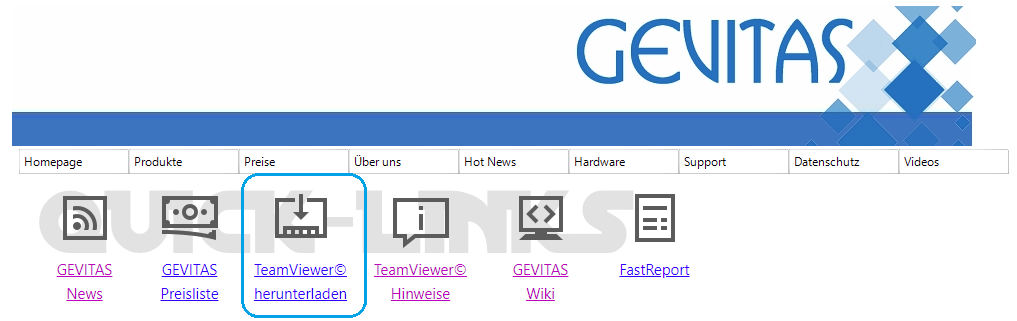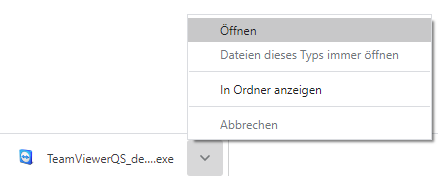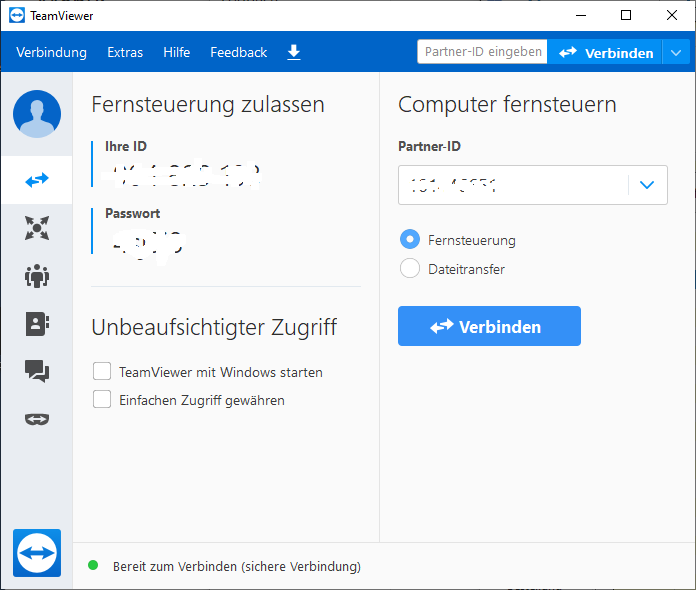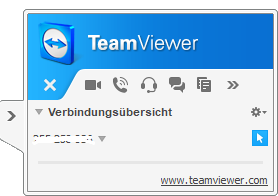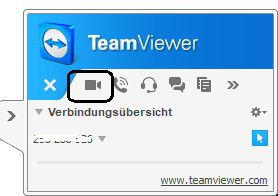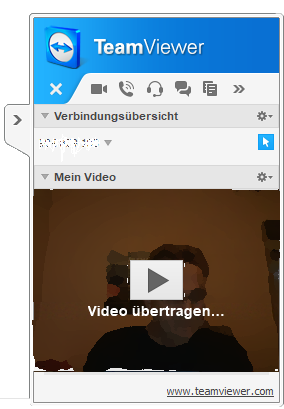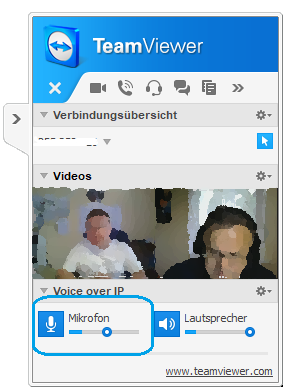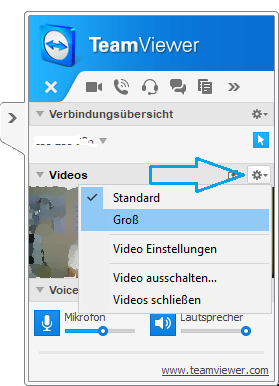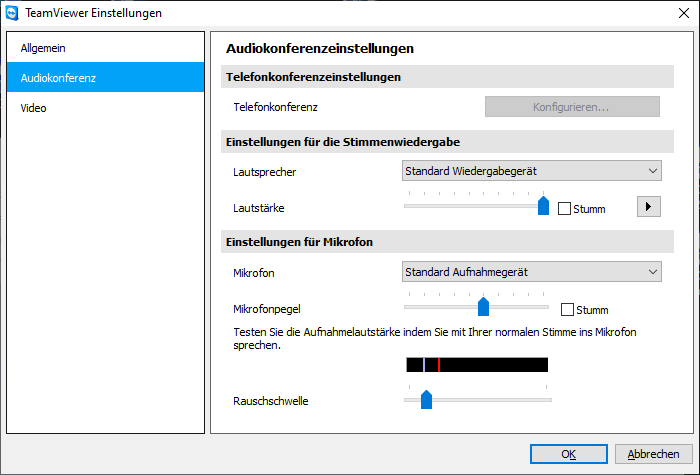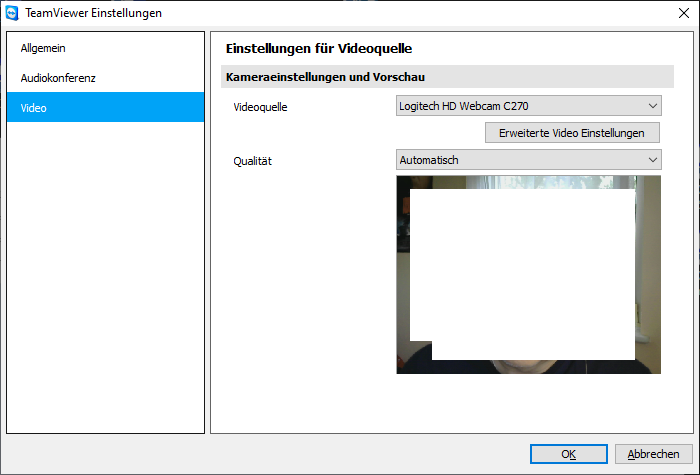Hinweise zu TeamViewer
Inhaltsverzeichnis
1 Allgemeines
Wir nutzen TeamViewer© für die Fernwartung schon seit vielen Jahren.
Dazu kann es auch hilfreich sein, die Video-Funktionen von TeamViewer© zu nutzen. Die Vorgehensweise wird hier kurz beschrieben.
2 Download TeamViewer©
Bitte verwenden Sie die kostenlose TeamViewer©-Version von unserer Webseite:
Nach dem Download klicken Sie auf Öffnen:
Sie müssen diese TeamViewer©-QuickSupport-Version also nicht installieren, sondern können diese direkt ausführen.
Alternativ dazu können Sie auch den Download-Ordner öffnen und die Programmdatei "TeamViewerQS_de_gevitas.exe" auch z.B. auf Ihren Desktop verschieben.
Nach dem Öffnen kommt vermutlich noch eine Windows-Meldung, mit der Sie die Ausführung des Programms bestätigen müssen.
Danach öffnet sich das Fenster von TeamViewer©.
3 ID und Kennwort
Das Fenster von TeamViewer©:
Hier wird Ihre eindeutige TeamViewer©-ID und das Kennwort angezeigt. Diese Informationen können Sie an den Support geben, im Regelfall telefonisch.
Ihre ID wird gespeichert und ist dann im weiteren Verlauf immer gleich. Das Kennwort jedoch ändert sich mit jeder TeamViewer©-Sitzung!
- Wichtige Hinweise
- Ab jetzt kann sich der Support auf Ihren Rechner schalten, also eine Fernwartung durchführen!
- Bitte schließen Sie vorher alle Programme, auf/mit denen personenbezogene Daten sichtbar sein können!
Die Verbindungsübersicht wird in einem kleinen Fenster angezeigt. Beispiel:
Mit dem Pfeil links können Sie das Fenster verkleinern.
4 Video-Chat
Manchmal kann es sinnvoll sein, zusätzlich zur reinen Fernwartung auch eine Video-Verbindung zueinander zu haben.
Um eine Verbindung herzustellen, klicken Sie auf diesen Button:
Das Video-Fenster wird eingeblendet, zunächst sehen Sie sich selbst:
- Klicken Sie auf den Button Video übertragen im Video.
- Auf der Gegenseite wird nun Ihr Video sichtbar!
- Wenn die Person auf der anderen Seite klickt ebenso auf Video übertragen klickt, werden beide Partner*innen im Videofenster angezeigt. Beispiel
Mit den Schiebereglern können Sie die Lautstärke von Mikrofon und Lautsprecher anpassen.
Mit diesem Button kann man die Fenstergröße einstellen...
...oder die Video-/Audio-Einstellungen anpassen.