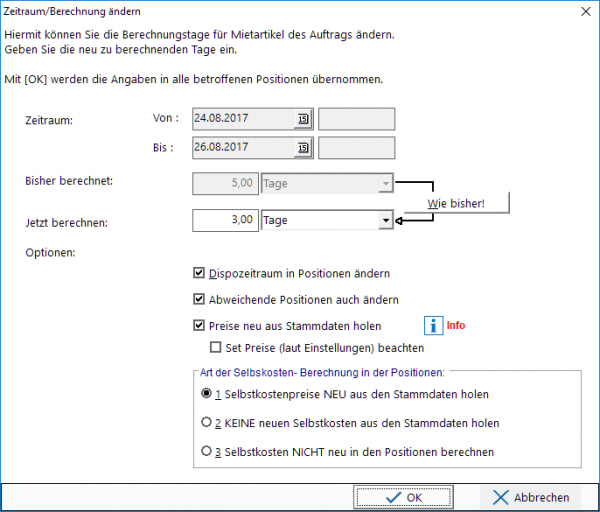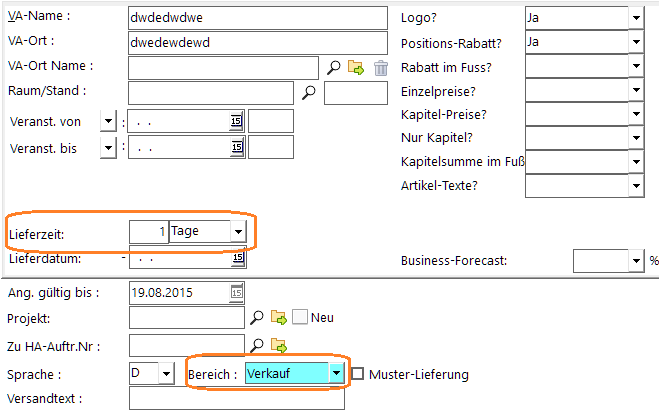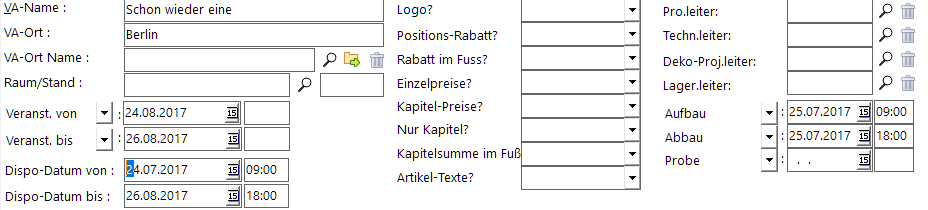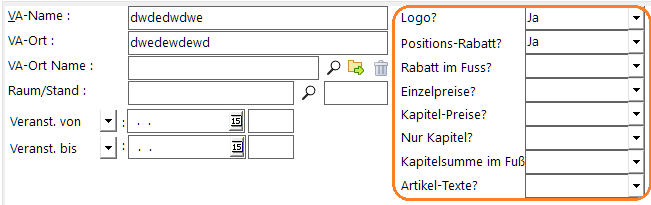REFLEX Bedienungsanleitung Auftragsverwaltung Kopf
Inhaltsverzeichnis
- 1 Allgemeines
- 2 Eingabefelder
- 2.1 Status
- 2.2 Erfasst am: / Geändert
- 2.3 Druckdatum
- 2.4 Priorität
- 2.5 Sonderstatus
- 2.6 Empfänger sowie Name/Firma
- 2.7 Person
- 2.8 Adr.Nr., Kunden-Nr., Strasse, Ort
- 2.9 Miet-Rab. % und Verk.-Rab. %
- 2.10 Abholer
- 2.11 Kundenauftrag
- 2.12 vom
- 2.13 VA-Name
- 2.14 VA-Ort
- 2.15 VA-Ort-Name Raum/Stand
- 2.16 Veranst. von / Uhr
- 2.17 Veranst. bis / Uhr
- 2.18 Dispo von /bis
- 2.19 Berechnen / Berechnungseinheit
- 2.20 Tage/Wochen/Monate
- 2.21 Miet-Preis-Art:
- 2.22 Mietpreis
- 2.23 Aufbau/Abbau/Probe...:
- 2.24 Bemerkung
- 2.25 Ang. gültig bis
- 2.26 Kostenstelle
- 2.27 Kostenträger
- 2.28 Zu Auftr.Nr.
- 2.29 Bearbeiter / Nummer
- 2.30 Sprache
- 2.31 Bereich
- 2.32 Versandart
- 2.33 VersandText
- 2.34 Drucken, Berechnet und Bezahlt
- 2.35 Text
- 2.36 Auftragskennzeichen
- 2.37 Zusatz-Informationen im Auftragskopf
- 2.38 Kunde
- 2.39 Veranstaltung, Dispo
- 2.40 Miete: Berechnen
- 2.41 Miete: Mietpreisart, Mietpreis
- 2.42 Kostenstelle, Projekt
- 2.43 Hauptauftrag, Zu Auftrag
- 2.44 Bearbeiter
- 2.45 Sprache
- 2.46 Bereich Miete, Verkauf, Miet-Verkauf
- 2.47 Versandart
- 2.48 Angebotsgültigkeit
- 2.49 Kennzeichen im Auftragskopf
- 2.50 Verkauf: Lieferzeit
- 2.51 Wiedervorlage anlegen
- 2.52 Text im Auftragskopf
1 Allgemeines
Im Auftrag-Kopf wird der Kunde, die Veranstaltung und die Dispo-Daten (bei einem Mietauftrag) sowie Lieferzeit, Kostenstelle usw. festgelegt.
2 Eingabefelder
Es gibt hier die nachfolgend beschriebenen Eingabefelder. Nicht alle müssen Sie ausfüllen. Pflichtfelder sind:
- Kunde
- Veranstaltungsdaten (bei Miete)
- Lieferzeit (bei Verkauf)
2.1 Status
Gibt den Status an, der zu Beginn des neuen Angebots ausgewählt wurde.
2.2 Erfasst am: / Geändert
Diese Felder werden vom Programm mit dem entsprechenden Datum ausgefüllt (Erfassungsdatum sowie Änderungsdatum). Hier schreibt das Programm auch den Anmeldenamen des Anwenders, der die Erfassung bzw. die Änderung durchgeführt hat.
2.3 Druckdatum
Das Datum kann manuell eingegeben werden, beim Drucken des Auftrags wird es vom Programm automatisch ausgefüllt, wenn noch kein Datum vorhanden ist.
2.4 Priorität
Mit diesem Feld können Sie jedem Auftrag die Priorität „Niedrig“, „Normal“ oder „Hoch“ geben. Diese Angabe hat Einfluss auf die Anzeige in der Dispo. Außerdem wird in der Auftragsübersicht die Status-Spalte in der Farbe der gewählten Priorität dargestellt. Sie können jedem Auftrag eine beliebige Priorität vergeben. Bei der Neuanlage eines Auftrags wird standardmäßig „Normal“ eingestellt.
2.5 Sonderstatus
Mit diesem Feld können Sie einem Auftrag einen Sonderstatus einräumen. Diese Angabe hat Einfluss auf die Anzeige in der Dispo. Außerdem wird in der Auftragsübersicht die Status-Spalte in der Farbe der gewählten Priorität dargestellt. Sie können nur einem einzigen Auftrag einen Sonderstatus Priorität vergeben! Klicken Sie dazu in das entsprechende Auswahlfeld im Auftragskopf. Wenn es schon einen anderen Auftrag mit dem Sonderstatus gibt, so werden Sie vom Programm gefragt, ob Sie diesen bisherigen Sonderstatus entfernen wollen.
2.6 Empfänger sowie Name/Firma
Die zuvor ausgewählte Adresse wird mit den zugehörigen Daten aus den Stammdaten angezeigt oder Sie wählen doch eine andere Adresse aus, z. B. über den [...]-Button. Im Bemerkungsfeld werden ggf. wichtige Informationen zum Kunden angezeigt.
2.7 Person
Wenn bei der gewählten Adresse mehrere Ansprechpartner / Personen hinterlegt sind, so können Sie über den [...]-Button in das Suchen-Fenster umschalten, um dort den gewünschten Ansprechpartner / die Person herauszusuchen. Nach Auswahl über den OK-Button setzt das Programm den Personen-Namen aus Vorname und Nachname aus der Ansprechpartner-Datei in das Feld “Person”. Wenn es bei der Adresse keine Ansprechpartner gibt, wird der Hauptansprechpartner aus der Adresse benutzt oder dieses Feld ist/bleibt leer.
- Sie können jederzeit direkt aus der Auftragserfassung heraus zur Adressverwaltung umschalten, um eine neue Adresse oder einen neuen Ansprechpartner einzugeben. Klicken Sie dazu einfach auf das Adresssymbol auf der Symbol-Leiste oder wählen Sie die Verwaltung der Kontakte aus dem Stammdatenmenü aus. Das Fenster der Kontakt-Stammdaten öffnet sich.
2.8 Adr.Nr., Kunden-Nr., Strasse, Ort
Es werden die zur Adresse gespeicherten Daten angezeigt. Ändern können Sie diese Informationen nicht hier, sondern in den Kontakt-Stammdaten.
2.9 Miet-Rab. % und Verk.-Rab. %
Die in den Stammdaten für diese Adresse hinterlegten Standard-Konditionen für Rabatt im Miet- und Verkaufsbereich werden angezeigt.
2.10 Abholer
Wenn Sie die Adresse gewählt haben, können Sie im Feld Abholer den betreffenden Namen eingeben, sofern der Name nicht aus dem Adressstamm verwendet werden soll.
2.11 Kundenauftrag
Tragen Sie hier die Auftrags-Nummer Ihres Kunden ein, wenn Sie eine solche Nummer haben.
2.12 vom
Datum des vom Kunden erteilten Auftrages
2.13 VA-Name
Hier können Sie den Namen der Produktion (Veranstaltung) angeben. Diese Angaben sind für den Ausdruck und zum Suchen von Aufträgen wichtig. Obwohl diese Angabe eigentlich nur für Mietaufträge gedacht ist, können Sie natürlich auch bei einem Verkaufsauftrag einen Veranstaltungsnamen angeben.
2.14 VA-Ort
Hier können Sie den Ort der Veranstaltung (Produktion) angeben. Diese Angaben sind für den Ausdruck und zum Suchen von Aufträgen wichtig. Über den [...]-Button gelangen Sie in die Suchen-Maske für die Veranstaltungs-Orte (Zusatzmodul). Aus den bereits gespeicherten VA-Orten können Sie nun den gesuchten auswählen und in das Eingabefenster mit einem Doppelklick übernehmen.
2.15 VA-Ort-Name Raum/Stand
Wenn Sie in den Stammdaten Veranstaltungsorte angelegt haben, können Sie einen VA-Ort/Raum auswählen. Sie können diese Angaben jedoch auch von Hand eingeben.
2.16 Veranst. von / Uhr
Datum, wann die Veranstaltung beginnt sowie die genaue Uhrzeit. Bei der ersten Eingabe eines Veranstaltungs-Datums übernimmt das Programm automatisch dieses Datum in die nachfolgenden 3 Felder (Veranst. bis, Dispo-Datum von und Dispo-Datum bis). Da in den Angaben zur Dispo noch kein Datum eingetragen war, erscheint rechts außen in rot “geändert”.
- Diese Meldung wird immer dann eingeblendet, wenn sich Änderungen in den Datumsfeldern ergeben haben, da sich anschließend die Berechnungstage erst ändern, wenn man die Eingabefeldern “Veranst.von, Veranst. bis, Dispo-Datum von und Dispo-Datum bis” verlässt. Solange steht “optisch” noch die bisherige Berechnungseinheit auf dem Bildschirm.
Optional kann hier eine andere Feldbezeichnung eingestellt werden, indem man das Aufklapp-Menü neben diesem Eingabefeld öffnet.
2.17 Veranst. bis / Uhr
Datum, wann die eigentliche Veranstaltung voraussichtlich endet sowie die Uhrzeit (Veranstaltungsende). Die Uhrzeit muss mit 2 Stellen vor dem Doppelpunkt eingegeben werden. Manuelle Eingabe des Datums oder über die Kalenderfunktion. Optional kann hier eine andere Feldbezeichnung eingestellt werden, indem man das Aufklapp-Menü neben diesem Eingabefeld öffnet.
2.18 Dispo von /bis
Datum des Beginns des Dispositions-Zeitraumes, also des tatsächlichen Miet-Zeitraumes, sowie die genaue Uhrzeit. Diese Angabe wird für die Miet-Disposition verwendet, d. h. dieses Datum und die Uhrzeit wird in die folgenden Auftragspositionen übernommen, kann dort aber noch individuell überschrieben werden.
- Der Dispo-Zeitraum entspricht den Zeiten, zu denen das Material (=die Artikel) das Lager verlassen bzw. wieder zurückkommen sollen.
Sie können das Datum entweder manuell über die Tastatur eingeben oder rechts neben dem Eingabefeld mit der Schaltfläche ein Kalenderfenster öffnen und aus diesem das gewünschte Datum übernehmen.
- Sie können im Halb-Stunden-Rhythmus disponieren.
Nach Verlassen von “Dispo-Datum bis/Uhrzeit” errechnet das Programm automatisch die Berechnungseinheiten, z. B. Tage, Wochen oder Monate In den Programmparametern kann man einstellen, ob sich die Berechnung des Zeitraums nach dem Dispositionszeitraum oder nach dem Veranstaltungszeitraum richten soll.
2.19 Berechnen / Berechnungseinheit
Abhängig vom eingegebenen Veranstaltungs- oder Dispositionszeitraum (einstellbar in den Programmparametern) wird vom Programm automatisch z. B. die Anzahl der berechnungsfähigen Tage eingestellt. Über das Aufklapp-Fenster können Tage, Wochen oder Monate ausgewählt werden. Diese Angaben werden in die Auftragspositionen übernommen, es können jedoch dort einzelne Positionen geändert werden.
2.20 Tage/Wochen/Monate
Diese Angaben werden automatisch vom Programm errechnet. Dabei gelten folgende Regeln:
- Wenn Beginn und Ende am gleichen Tag liegen, wird dies als 1 Tag gerechnet.
- Es werden nur vollständige Wochen bzw. Monate ausgewiesen.
Diese Werte werden standardmäßig in das Feld “Berechnen” übernommen und können dort ggf. überschrieben werden. Klicken Sie dazu mit der linken Maustaste auf das Feld und geben Sie die gewünschte Anzahl ein. Diese Angabe wird dann in die Positionen des Auftrags zur Berechnung übernommen. Wenn sich die Berechnungstage oder Einheit ändert, öffnet sich nach dem Verlassen dieser Felder ein Dialogfenster, mit dem Sie die geänderten Werte in die Auftragspositionen übernehmen können.
2.21 Miet-Preis-Art:
Hier kann eine Miet-Preis-Art angegeben werden, die auf den kompletten Auftrag angewendet wird. Ist hier keine Mietpreisstaffel ausgewählt, werden die in den Artikel-Stammdaten hinterlegten Mietpreisstaffel verwendet.
2.22 Mietpreis
Bei Mietaufträgen kann man zwischen dem Mietpreis A und B wählen.
2.23 Aufbau/Abbau/Probe...:
In diese Felder können Sie beliebige Datumsangaben eintragen. Der Titel der Felder kann von Ihnen frei gewählt werden. Klicken Sie dazu auf das Pfeilsymbol rechts neben dem Eingabefeld.
2.24 Bemerkung
Die Bemerkungen sind für eine kurze, interne Bemerkung gedacht! Texte, die an den Kunden gerichtet sind, können Sie im Textfeld des Auftragskopfs eingeben.
2.25 Ang. gültig bis
Datum, bis wann dieses Angebot gültig ist. Ein Datum kann manuell oder über die Kalenderfunktion eingegeben werden. Als Standard-Einstellung werden 7 Tage zum aktuellen Tagesdatum hochgerechnet. Die Standard-Einstellung kann unter den Programmparametern geändert werden.
2.26 Kostenstelle
Angabe der Kostenstelle für die Zuordnung der Kosten.
2.27 Kostenträger
Zuordnung zu einem Kostenträger
2.28 Zu Auftr.Nr.
Mit der Eingabe einer Auftrags-Nummer kann die Verknüpfung z.B. mit einem Hauptauftrag hergestellt werden; z. B. bei Tourneen, deren Auftrag langfristig angelegt werden muss. Die Einzelaufträge erhalten hier in diesem Feld die Nummer des Hauptauftrages. Über den [...]-Button kann die Auftragsnummer gesucht werden. Über Reports können z. B. auch Auswertungen/Listen erfolgen, z. B. eine Zusammenstellung der bestehenden Aufträge zu einem bestimmten Hauptauftrag usw. Diese Auswertungen können wir für Sie individuell gestalten.
2.29 Bearbeiter / Nummer
Hier können Sie den Sachbearbeiter angeben. Dies muss nicht der aktuelle Benutzer-Name sein, sondern kann “nur” ein Bearbeiter dieses Angebotes, Auftrages usw. sein. Der Kurzname des Bearbeiters wird ggfs. angezeigt. Standardmäßig wird vom Programm der angemeldete Anwender eingetragen. Sie können auch über den [...]-Button nach einem Bearbeiter suchen und diese Angaben mit einem Doppelklick übernehmen.
2.30 Sprache
Voreingestellt ist “D” für deutsche Texte. Sollten Sie in Ihren Artikeln noch zusätzlich englische (E) oder französische Texte (F) mitgespeichert haben, so besteht an dieser Stelle die Möglichkeit, die Ausgabe der Texte über dieses Sprachkennzeichen für diesen Auftrag zu steuern. Bitte wählen Sie in diesem Fall über das Aufklapp-Menü “E” für Englisch oder “F” für Französisch usw.
Siehe auch:
2.31 Bereich
An dieser Stelle erfolgt die Zuordnung des Auftrags zu “Miete” oder zu “Verkauf”. Diese Angabe ist wichtig, damit bei späteren Ausgaben über das Lager überwacht werden kann (bei Mietartikeln), dass eine Rückgabe erfolgen muss. Fehlt die Zuordnung, kann das Programm keine Überwachungs- oder Mahnaufgaben (z. B. für die Rückgabe des Artikels) für Sie übernehmen. Die Eingabe des Bereiches “Miete” oder “Verkauf” wird in die nachfolgenden Positionen als Voreinstellung genommen. Ist die hauptsächliche Zuordnung “Miete”, können Sie im Positionsbereich bei einem Miet-Artikel, den Sie verkaufen, den Bereich auf “Verkauf” ändern.
2.32 Versandart
Über den [...]-Button wählen Sie bitte die Versandart aus. Es erscheint das Suchen-Fenster, in dem Sie in gewohnter Weise suchen können.
2.33 VersandText
Zusätzliche Versandtext-Angabe
2.34 Drucken, Berechnet und Bezahlt
Diese Felder zeigen den Stand bezüglich des Drucks, der Berechnung und der Bezahlung durch den Kunden an.
2.35 Text
In dieses Feld können Sie den Einleitungstext zum Auftrag eingeben. Sie können den Text entweder manuell über die Tastatur eingeben oder sich mit der Schaltfläche „Textbausteine“ einen der vorgefertigten Textbausteine in das Feld einmischen. Nachdem Sie einen Text aus den Textbausteinen geholt haben, können Sie diesen noch individuell für diesen Auftrag ändern oder ergänzen. Diese Änderungen beziehen sich dann nur auf diesen Auftrag und werden nicht in die Textbausteine zurück geschrieben. Wie bei allen Textfeldern des Programms können Sie den Text mit Schriftattributen versehen, z. B. Fett, Kursiv usw. Auch die Schriftart können Sie frei wählen! Der hier eingegebene Text wird - je nach verwendetem Druckformular - zwischen Adresse und Positionsbereich ausgedruckt.
2.36 Auftragskennzeichen
Sie können jedem Auftrag bis zu 9 verschiedenen Kennzeichen geben (siehe Stammdaten Kontakte ® Kunden).
Wenn ein Verkaufsauftrag eingegeben/ausgewählt wird, werden die Miet-Dispo-Felder (Dispo von-bis, Berechnen, Preisart) ausgeblendet und ein Feld „Lieferzeit“ angezeigt:
2.37 Zusatz-Informationen im Auftragskopf
Im Auftragskopf haben Sie noch die Möglichkeiten, zusätzliche Informationen für diesen Auftrag zu hinterlegen. Klicken Sie dazu auf die Registerseite Zusatz-Infos. Beispiel:
- Projektleiter: Im Auftragskopf haben Sie noch die Möglichkeiten, zusätzliche Informationen für diesen Auftrag zu hinterlegen. Klicken Sie dazu auf die Registerseite Zusatz-Infos.
- Technischer Leiter: In dieses Feld können Sie den Technischen Leiter für den Auftrag eingeben. Sie können den Kurzname eines Bearbeiters eingeben oder mit der Schaltfläche [...] aus den Stammdaten der Bearbeiter einen Namen auswählen. Die Nummer des ausgewählten Bearbeiters wird dann rechts neben dem Eingabefeld angezeigt.
- Aufbau/Abbau/Probe: In diese drei Felder können Sie beliebige Datums- und Uhrzeitinformationen speichern. Den Titel des Feldes können Sie anhand des aufklappbaren Feldes selbst bestimmen. Die möglichen Auswahlfelder dazu werden über die Programmparameter festgelegt.
- Termine und Jobs: In diese Tabelle können Sie beliebige (und beliebig viele) Termin- Angaben zu diesen Auftrag eingeben.
2.37.1 Kennzeichen im Auftragskopf
Im Auftragskopf haben Sie auch die Möglichkeit, beliebige Kennzeichen für diesen Auftrag zu hinterlegen. Beispielsweise könnten Sie mitbestimmen, in welcher Variante der Auftrags gedruckt werden soll (mit Einzelpreisen, mit Texten usw.)
Beispiel:
Die Bezeichnung und der Inhalt der Auswahlfelder für die Kennzeichen kann in den Programmparametern festgelegt werden.
2.37.2 Texte im Auftragskopf
Im Auftragskopf kann man einen formatierten Text speichern, der normalerweise über den Auftragspositionen gedruckt wird. Üblicherweise gibt man den Standard-Einleitungstext für das Angebot /den Auftrag ein.
Mit der Schaltfläche [Textbaustein] oder der Taste Shift-F2 können Sie das Fenster für die Textbausteine öffnen und von dort einen Text übernehmen.
2.38 Kunde
Die zuvor ausgewählte Adresse wird mit den zugehörigen Daten aus den Stammdaten angezeigt oder Sie wählen doch eine andere Adresse aus, z. B. über den [...]-Button. Im Bemerkungsfeld werden ggf. wichtige Informationen zum Kunden angezeigt.
2.39 Veranstaltung, Dispo
Datum des Beginns des Dispositions-Zeitraumes, also des tatsächlichen Miet-Zeitraumes, sowie die genaue Uhrzeit. Diese Angabe wird für die Miet-Disposition verwendet, d. h. dieses Datum und die Uhrzeit wird in die folgenden Auftragspositionen übernommen, kann dort aber noch individuell überschrieben werden.
• Der Dispo-Zeitraum entspricht den Zeiten, zu denen das Material (=die Artikel) das Lager verlassen bzw. wieder zurückkommen sollen.
Sie können das Datum entweder manuell über die Tastatur eingeben oder rechts neben dem Eingabefeld mit der Schaltfläche ein Kalenderfenster öffnen und aus diesem das gewünschte Datum übernehmen.
• Sie können im Halb-Stunden-Rhythmus disponieren.
Nach Verlassen von “Dispo-Datum bis/Uhrzeit” errechnet das Programm automatisch die Berechnungseinheiten, z. B. Tage, Wochen oder Monate In den Programmparametern kann man einstellen, ob sich die Berechnung des Zeitraums nach dem Dispositionszeitraum oder nach dem Veranstaltungszeitraum richten soll.
2.40 Miete: Berechnen
Abhängig vom eingegebenen Veranstaltungs- oder Dispositionszeitraum (einstellbar in den Programmparametern) wird vom Programm automatisch z. B. die Anzahl der berechnungsfähigen Tage eingestellt. Über das Aufklapp-Fenster können Tage, Wochen oder Monate ausgewählt werden.
Diese Angaben werden in die Auftragspositionen übernommen, es können jedoch dort einzelne Positionen geändert werden.
2.41 Miete: Mietpreisart, Mietpreis
Hier kann eine Miet-Preis-Art angegeben werden, die auf den kompletten Auftrag angewendet wird. Ist hier keine Mietpreisstaffel ausgewählt, werden die in den Artikel-Stammdaten hinterlegten Mietpreisstaffel verwendet.
2.42 Kostenstelle, Projekt
Angabe der Kostenstelle für die Zuordnung der Kosten.
2.43 Hauptauftrag, Zu Auftrag
Der Hauptauftrag wird über den Button "Auftrag" in der linken Spalte -> "Neuer Auftrag" und "Auftragsstatus" festgelegt. Erstellte Hauptaufträge sind im System unter der Spalte "Status" hellgrau unterlegt und mit "HA" gekennzeichnet.
2.44 Bearbeiter
Hier können Sie den Sachbearbeiter angeben. Dies muss nicht der aktuelle Benutzer-Name sein, sondern kann “nur” ein Bearbeiter dieses Angebotes, Auftrages usw. sein. Der Kurzname des Bearbeiters wird ggfs. angezeigt. Standardmäßig wird vom Programm der angemeldete Anwender eingetragen. Sie können auch über den [...]-Button nach einem Bearbeiter suchen und diese Angaben mit einem Doppelklick übernehmen.
2.45 Sprache
Voreingestellt ist “D” für deutsche Texte. Sollten Sie in Ihren Artikeln noch zusätzlich englische (E) oder französische Texte (F) mitgespeichert haben, so besteht an dieser Stelle die Möglichkeit, die Ausgabe der Texte über dieses Sprachkennzeichen für diesen Auftrag zu steuern. Bitte wählen Sie in diesem Fall über das Aufklapp-Menü “E” für Englisch oder “F” für Französisch usw.
2.46 Bereich Miete, Verkauf, Miet-Verkauf
Diesen Bereich finden Sie im Auftragskopf neben dem Punkt "Sprache". Dort können Sie entsprechend die Art des Auftrags ändern. Bei der Auswahl "Miete" wird entsprechend das Fenster für den Dispo-Zeitraum geöffnet.
2.47 Versandart
Über den [...]-Button wählen Sie bitte die Versandart aus. Es erscheint das Suchen-Fenster, in dem Sie in gewohnter Weise suchen können.
2.48 Angebotsgültigkeit
Datum, bis wann dieses Angebot gültig ist. Ein Datum kann manuell oder über die Kalenderfunktion eingegeben werden. Als Standard-Einstellung werden 7 Tage zum aktuellen Tagesdatum hochgerechnet. Die Standardeinstellung kann unter den Programmparametern geändert werden.
2.49 Kennzeichen im Auftragskopf
Sie können jedem Auftrag bis zu 9 verschiedenen Kennzeichen geben. Beispiele:
| Kennzeichen | Name | Auswahlmöglichkeiten | Bemerkungen |
|---|---|---|---|
| 1 | Druckvariante | Normal Ohne Preise |
Das von Ihnen verwendete Druckformular muss dieses Kennzeichen auch beachten, damit es wirksam wird! Man muss das Formular also u.U. ändern (Formularanpassung!), damit es bestimmte Bereiche druckt bzw. unterdrückt, je nach Kennzeichen! |
| 2 | Wahrscheinlichkeit % | 10 20 |
Diese Angabe kann man z.B. verwenden, um einen Report zu erstellen, der eine Umsatz-Vorausschau mit der hier angegebenen Prozentzahl in den Angeboten errechnet! (Formularanpassung!) |
| 3 | Fremd-Anmietung | Ja, unerledigt Ja, bestellt |
Mit diesen Beispielen kann man an andere Benutzer Informationen über zusätzliche Vorgänge geben. |
| 4 | Fahrzeug | Ja Nein |
Mit diesen Beispielen kann man an andere Benutzer Informationen über zusätzliche Vorgänge geben. |
usw. Die Kennzeichen-Namen und -Auswahlmöglichkeiten werden über die Programm-Parameter festgelegt. Dort können Sie auch eine sog. Eingabemaske festlegen, mit der die Eingabe in diese Felder gesteuert werden kann, damit man z.B. keine Buchstaben in das Zahlenfeld „Prozent“ eingeben kann.
2.50 Verkauf: Lieferzeit
Wenn Sie entsprechend die Art des Auftrags in "Verkauf" ändern, können Sie entsprechend noch die Lieferzeit ändern bzw. festlegen.
2.51 Wiedervorlage anlegen
Die Funktion Wiedervorlage ist gleich einer Erinnerungsfunktion. Diese können Sie unter dem Punkt "Datei" oben links und dann unter Termin-Erinnerung/Wiedervorlagen aufrufen. Mit der Funktionstaste "F5" können Sie eine neue Erinnerungsfunktion festlegen, welche dann in einer Liste sichtbar ist.
2.52 Text im Auftragskopf
In dieses Feld können Sie den Einleitungstext zum Auftrag eingeben. Sie können den Text entweder manuell über die Tastatur eingeben oder sich mit der Schaltfläche „Textbausteine“ einen der vorgefertigten Textbausteine in das Feld einmischen. Nachdem Sie einen Text aus den Textbausteinen geholt haben, können Sie diesen noch individuell für diesen Auftrag ändern oder ergänzen. Diese Änderungen beziehen sich dann nur auf diesen Auftrag und werden nicht in die Textbausteine zurück geschrieben. Wie bei allen Textfeldern des Programms können Sie den Text mit Schriftattributen versehen, z. B. Fett, Kursiv usw. Auch die Schriftart können Sie frei wählen! Der hier eingegebene Text wird - je nach verwendetem Druckformular - zwischen Adresse und Positionsbereich ausgedruckt.