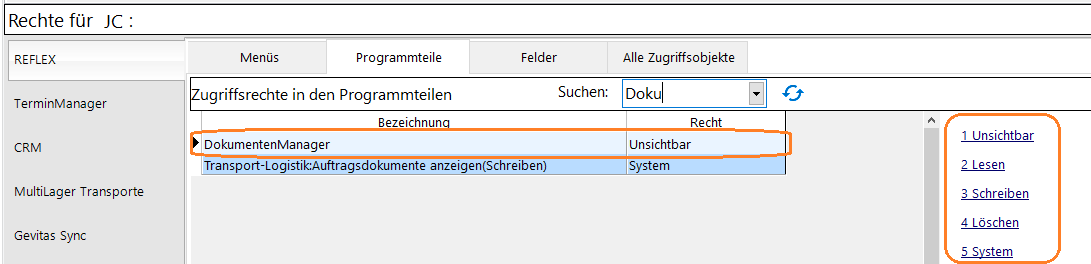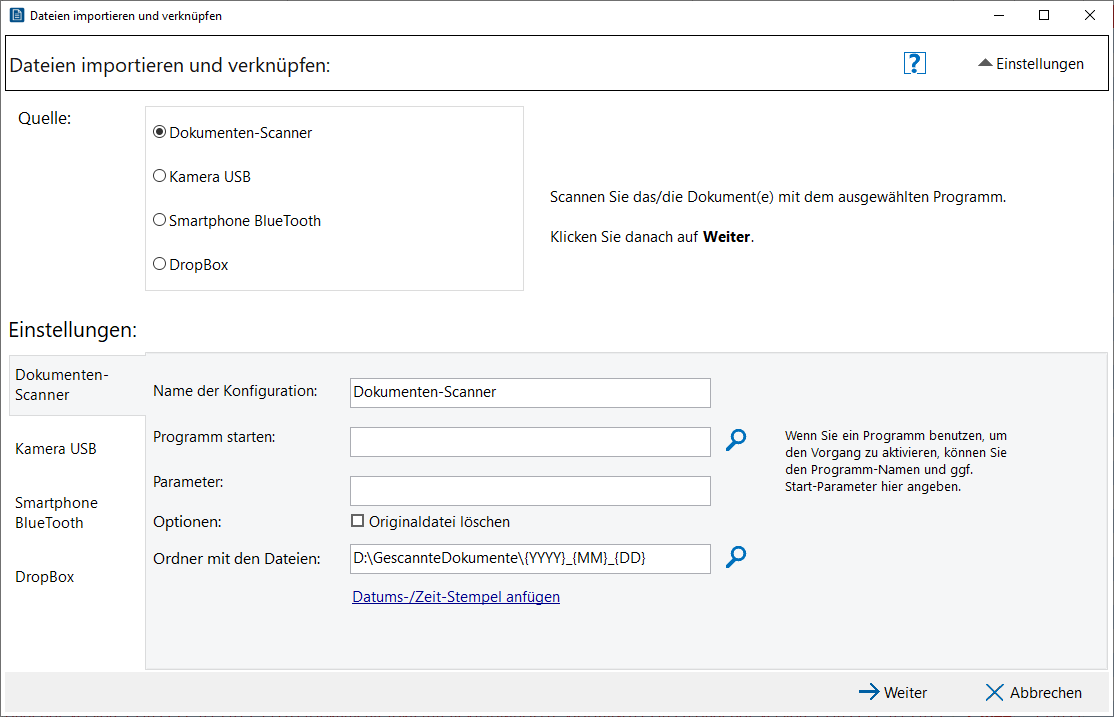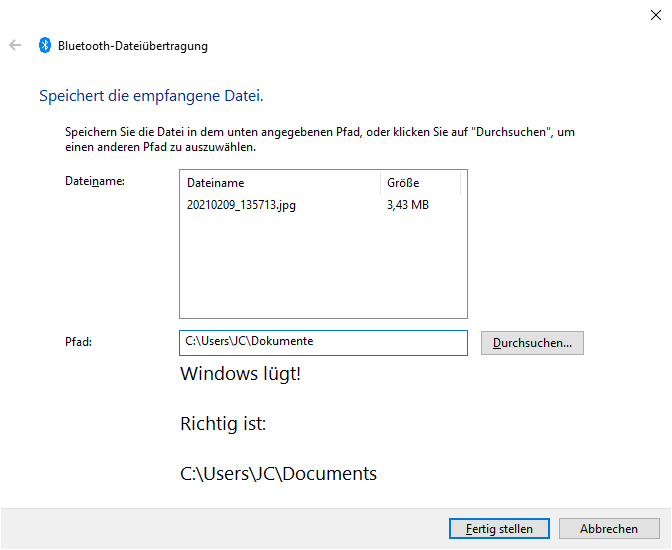REFLEX Dokumenten-Manager einrichten
Inhaltsverzeichnis
1 Allgemeines
Hier wird beschrieben, wie man den Dokumenten-Manager einrichtet.
2 Zugriffsrechte
Über die REFLEX Benutzerverwaltung, Zugriffssteuerung muss man den Benutzer*innen zuweisen. Beispiel:
- Unsichtbar, lesen
- User können nur Dokumente anzeigen lassen und öffnen, aber keine Verknüpfungen ändern oder löschen.
- Das ist das Standard-Recht, das alle User anfangs haben.
- Damit User Verknüpfungen ändern können, benötigen sie das Recht "Schreiben".
- Damit User Verknüpfungen löschen können, benötigen sie das Recht "Löschen".
3 Dokumenten-Ordner
In den Programmparameter und Einstellungen kann man hinterlegen, wo die Dokumente prinzipiell abgelegt werden sollen (Dokumenten-Basispfad) und in welchen Unterverzeichnissen die unterschiedlichen Dokumenten-Arten (Angebot, Auftrag, Rechnung, Bestellung usw.) abgelegt werden sollen.
- Streng genommen ist das kein neues Thema für den REFLEX Dokumenten-Manager.
- Der REFLEX Dokumenten-Manager greift aber auf diese Parameter zu, um Dokumente zu speichern, die per Drag and Drop verknüpft werden.
Wir empfehlen, die Unterordner so anzugeben, dass eine hierarchische Struktur für jeden Kunden bzw. Lieferanten entsteht. Das ermöglicht es z.B. einer Aussendienst-Person, den Kunden-Ordner komplett auf sein Tablet zu kopieren und mit zum Kunden zu nehmen.
Beispiel:
- Dokumenten-Basispfad ist
- R:\Reflex\Dokumente
- Darunter werden die Verzeichnisse immer zuerst nach dem Kunden-Kurznamen und darin nach Beleg-Arten getrennt.
- Mithilfe von Variablen kann man diese Verzeichnisse angeben.
Beispiel aus der Tabelle der Programm-Parameter::
DOKUMENTE PFAD R:\Reflex\Dokumente
DOKUMENTE ORDNER_ARTNR Artikeldokumente\{ARTNR}
DOKUMENTE ORDNER_ADR {KONTAKT}
DOKUMENTE ORDNER_AUFTR {KONTAKT}\{NR}
DOKUMENTE ORDNER_BEST {KONTAKT}\{AUFTRNR}
DOKUMENTE ORDNER_FAKT {KONTAKT}\{NR}
DOKUMENTE ORDNER_MAHN {KONTAKT}\{NR}
DOKUMENTE ORDNER_PROJEKT {KONTAKT}\{NR}
DOKUMENTE ORDNER_REP Werkstatt\{NR}
Die Ordner kann man komfortabel über den Parameter-Baum eingeben oder direkt in die Parameter-Tabelle (wenn man weiß, was man tut...)
3.1 Scannen, importieren
Sie können Dateien aus bis zu vier Quellen übernehmen und verknüpfen (neben der Drag and Drop-Funktion), z.B.
- Einem Dokumenten-Scanner, mit dem Papier-Dokumente in digitale Dokumente gewandelt werden.
- Einer Digital-Kamera oder einem Smartphone, die an USB angeschlossen sind.
- Einem Smartphone, das die Dateien per Bluetooth© sendet.
- Einem Cloud-Speicher wie z.B. DropBox©, OneDrive© usw.
Diesen Speicher-Quellen ist gemeinsam, dass die gelieferten Dateien auf dem lokalen Rechner (zwischen-)gespeichert werden. In den Einstellungen kann man nun festlegen, wo die Dateien für die unterschiedlichen Daten-Quellen abgelegt werden.
Klicken Sie zum Einstellen im DokumentenManager ⇒ REFLEX DokumentenManager Beleg-Dokumente auf "Scannen" und dort auf "Einstellungen".
Beispiel:
Für jede Datenquelle können Sie nun festlegen:
- Name der Konfiguration
- Dieser Name wird in der Auswahl der Quelle oben angezeigt.
- Verwenden Sie einen möglichst kurzen, aber eindeutigen Namen.
- Programm starten und Parameter dazu
- Optional können Sie angeben, dass vor dem Einlesen von Verzeichnissen ein Programm gestartet werden soll und ggf. mit welchen Parametern.
- Beispielweise könnt so eine spezielle Software für einen Dokumenten-Scanner gestartet werden.
- Originaldatei löschen
- Aktivieren Sie diese Option, wenn die Dateien nach dem Kopieren und Verknüpfen gelöscht werden sollen.
- Das macht Sinn, wenn die Dateien von der Quelle temporäre Dateien sind, die beim nächsten Vorgang nicht wieder angezeigt werden sollen.
- Ordner mit den Dateien
- Die Quelle legt dort die (ggf. temporären) Dateien ab, die kopiert und verknüpft werden sollen.
- Den Ordner-Namen kann man optional mit eine Datums-Zeit-Stempel versehen.
- Dadurch werden "Platzhalter" (Variablen) eingefügt, die zur Laufzeit durch Datum und Uhrzeit ersetzt werden.
Klicken Sie oben auf die Quellen-Auswahl oder unten das gewünschte Register, um andere Quellen festzulegen.
3.2 Bluetooth
Wenn man Dateien von einem Bluetooth-Gerät empfängt, werden diese standardmäßig in den User-Dokumenten-Ordner kopiert. Von dort aus kann man die Dateien dann übernehmen/verschieben und eine Dokumenten-Verknüpfung zu einem Beleg anlegen.
Nach dem Einlesen der Bluetooth-Dateien zeigt Windows in einem Fenster an, wo sich die Dateien befinden.
Beispiel:
Diese Angabe ist aber falsch!
- Windows zeigt diesen Pfad an
"C:\Users\{Username}\Dokumente"
- In Wirklichkeit lautet der Ordnername aber
"C:\Users\{Username}\Documents"!