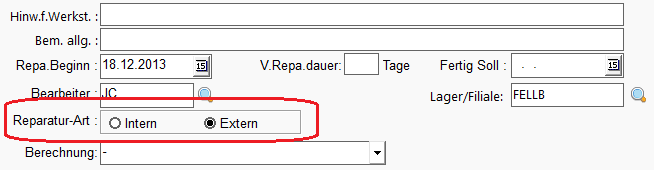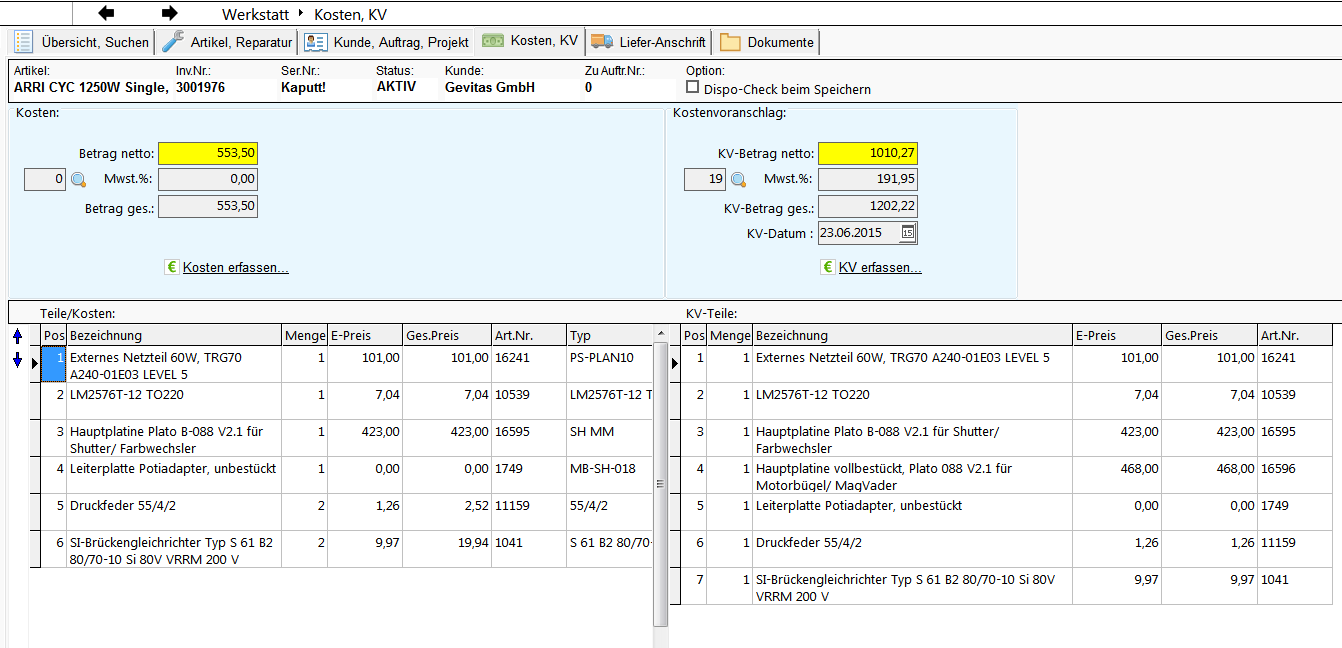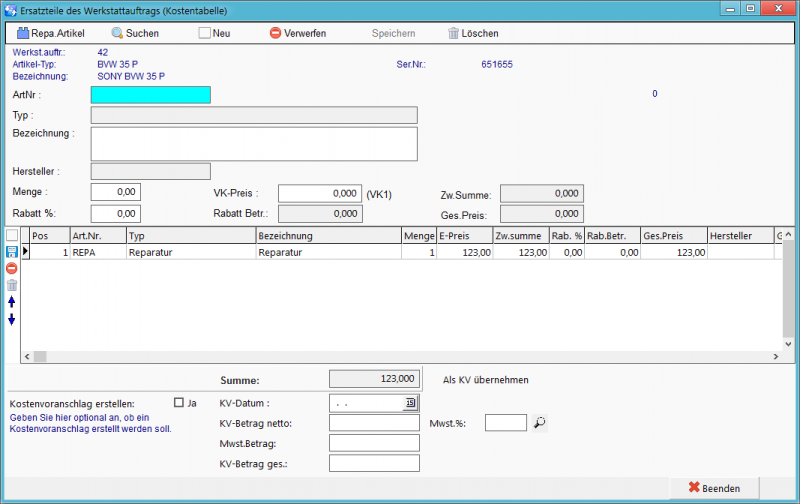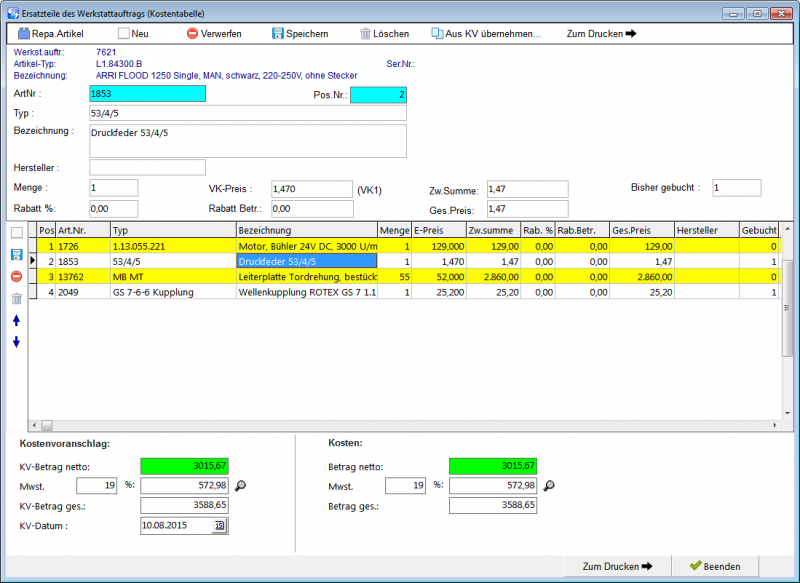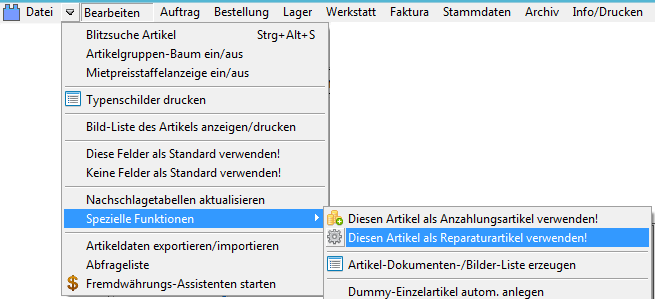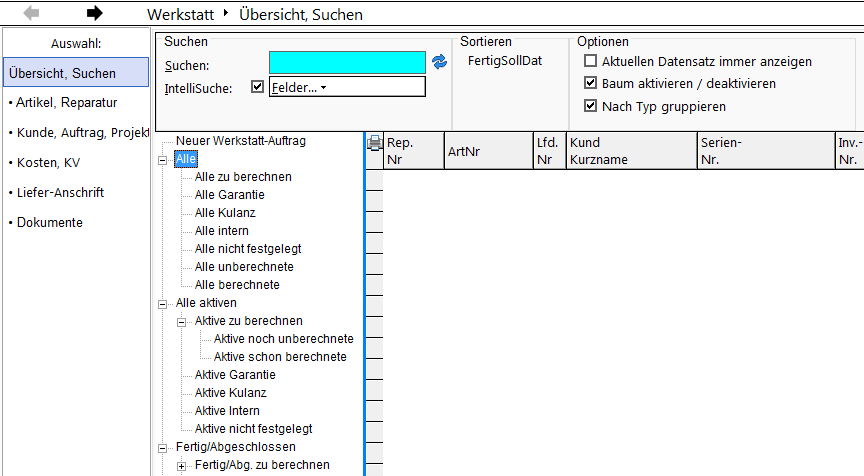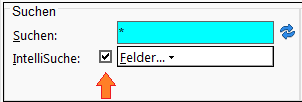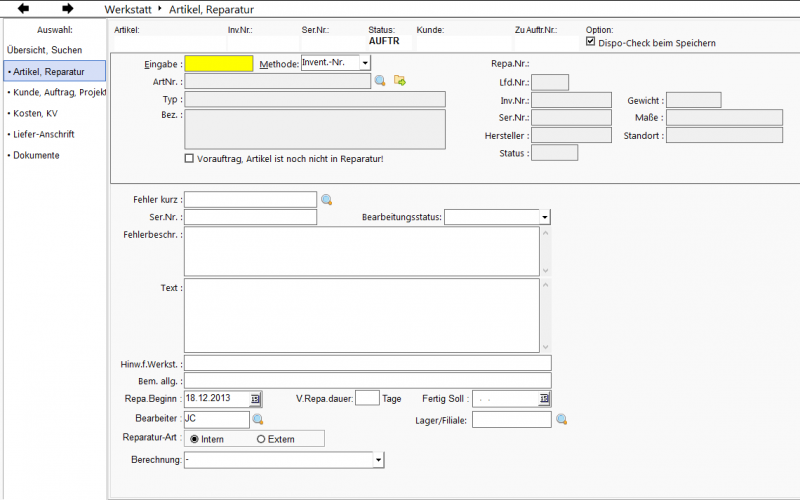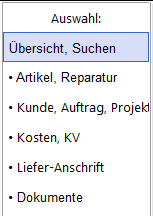REFLEX Bedienungsanleitung Reparaturen: Unterschied zwischen den Versionen
(→Kostentabelle aus KV übernehmen) |
(→Kostentabelle aus KV übernehmen) |
||
| Zeile 110: | Zeile 110: | ||
* Es handelt sich um chargenpflichtige Artikel (Fertigungsmodul): Da das Programm ja nicht wissen kann, welche Charge man benutzen will, muss diese Angabe manuell gemacht werden. Dazu klickt man auf die entsprechende Position, woraufhin die Tabelle mit dem vorhanden Chargen des Artikels angezeigt wird. Mit einem Doppelklick auf eine Charge kann man die Chargennummer übernehmen und die Position dann speichern. Dadurch wird der Artikel- '''und''' der Chargen-Bestand entsprechend reduziert. | * Es handelt sich um chargenpflichtige Artikel (Fertigungsmodul): Da das Programm ja nicht wissen kann, welche Charge man benutzen will, muss diese Angabe manuell gemacht werden. Dazu klickt man auf die entsprechende Position, woraufhin die Tabelle mit dem vorhanden Chargen des Artikels angezeigt wird. Mit einem Doppelklick auf eine Charge kann man die Chargennummer übernehmen und die Position dann speichern. Dadurch wird der Artikel- '''und''' der Chargen-Bestand entsprechend reduziert. | ||
| + | |||
| + | ;Kostentabelle nochmals aus KV übernehmen: | ||
| + | :Man die Positionen eines KV's jederzeit neu in die Kostentabelle laden! Dabei werden die Artikelbestände (und ggf. die Chargen-Bestände) zuerst '''zugebucht''' und dann '''neu abgebucht'''. Dadurch kann z.B. ein geänderter KV jederzeit in die Kostentabelle neu geholt werden! | ||
==== Kostenvoranschlag ==== | ==== Kostenvoranschlag ==== | ||
Version vom 10. August 2015, 11:45 Uhr
Inhaltsverzeichnis
- 1 Allgemeines
- 2 Werkstattauftrag anlegen, Reparaturen bearbeiten
- 3 Eingabe der Daten, Artikelauswahl
- 4 Links
1 Allgemeines
1.1 Das Grundprinzip eines Reparaturvorgangs
Zuerst wird ein Werkstatt-Auftrag angelegt, in dem man bestimmt:
- Welcher Artikel ist defekt
- Was ist der Fehler/Schaden
- Wer repariert
- Bis wann dauert die Reparatur
- Welchen Kunden betrifft es
- Zu welchem Auftrag gehört die Reparatur
- Welche Kosten entstehen
Diese Information werden im Werkstatt-Auftrag erfasst. Daraus kann ein Reparaturauftrag oder Lieferschein gedruckt werden.
- Auf den Auftrag werden entweder Ersatzteile verbucht (wenn die Reparatur intern im Haus stattfindet) oder es werden nur die pauschalen Reparaturkosten erfasst (wenn die Reparatur außer Haus stattfindet). Als Ersatzteile können auch Arbeitszeiten oder -Einheiten angegeben werden. Ersatzteile sind Artikel, die im Artikelstamm die Option „Werkstattartikel“ haben.
- Optional kann ein Kostenvoranschlag gedruckt werden. Die hier ausgedruckten Kosten können aus den Ersatzteilen oder den Reparaturkosten der externen Reparaturfirma entnommen werden. Der KV-Betrag kann jedoch beliebig verändert werden.
- Der Reparierende trägt in den Werkstatt-Auftrag ein, was er repariert hat.
- Nach Abschluss der Reparatur kann eine Reparatur-Rechnung erzeugt werden.
- Ein Reparaturlieferschein kann mit u. U. abweichender Lieferadresse gedruckt werden.
- Reparatur-Verwaltung von Fremdartikeln ist auch möglich.
1.2 Einzel- oder Mengenartikel
Mit dem Werkstatt-Modul kann man Einzel- oder Mengenartikel verwalten:
Einzelartikel:
Einzelartikel müssen in den Stammdaten als Einzelartikel gekennzeichnet worden sein mit den entsprechenden Inventar- oder Serien-Nummern. Bei der Eingabe eines Werkstatt-Auftrages kann man dann auf mehrere Arten auf das Einzelgerät zugreifen:
- Entweder man gibt die Artikelnummer, ein Komma und dahinter die laufende Nummer des Gerätes ein (die laufende Nummer aus den Artikel-Stammdaten)
- oder man gibt die Inventarnummer ein
- oder man spezifiziert das Gerät anhand der Seriennummer.
Dieses Gerät bekommt beim Speichern des Werkstatt-Auftrages den Status Reparatur. Beim Abschließen des Werkstatt-Auftrages wird dieser Status wieder zu-rückgesetzt. Alternativ dazu kann man auch über die Geräte-Seriennummern zugreifen.
Mengenartikel:
Wenn Sie im Lager die Artikel nicht einzeln verwalten wollen, die Reparaturdaten aber auf ein einzelnes Gerät beziehen wollen, so können Sie das Kennzeichen “Einzelgeräte” des Mietartikels ausgeschaltet lassen, d. h. Sie verwalten die Artikel mengenmäßig, haben aber trotzdem die einzelnen Gerätedaten (Einkaufspreis, Anschaffungsdatum usw.) gespeichert.
Bei der Erfassung von Mengenartikeln empfiehlt sich die Anlage eines sog. Dummy-Mengen-Artikels mit einer Inventarnummer, um später darauf zugreifen zu können. Alle (gleichen) Artikel werden unter dieser Inventarnummer verwaltet. Sie können jedoch auch bei Mengenartikeln einzelne Gerätedaten im Register “Einzelgeräte” speichern. Diese sind dann zwar für die Lagerverwaltung nicht relevant, im Werkstatt-Modul können Sie jedoch (wenn Sie wollen) auf die einzelnen Geräte dieses Mengenartikels zugreifen.
Bei der Eingabe eines Werkstatt-Auftrages kann man dann auf verschiedene Arten auf einen Mengenartikel zugreifen:
- Entweder man gibt ("Dummy"-) Inventar-Nummer des Artikels ein. In diesem Fall hat man von dem Mengenartikel kein bestimmtes Gerät für die Reparatur ausgewählt. Im Eingabe Seriennummer des Reparatur-Auftrags kann man die Seriennummer des Gerätes für diese Reparatur angeben. Man hat den Mengenartikel nur stückzahlmäßig erfasst, d.h. es wird nicht ein bestimmtes Gerät dieses Artikels als in Reparatur befindlich gekennzeichnet, sondern nur der aktuelle Lagerbestand um eins reduziert. Beim Abschließen des Werkstatt-Auftrages wird diese Menge wieder zurückgesetzt.
- Oder man gibt eine bestehende Inventar-Nummer des Artikels ein. In diesem Fall hat man von dem Mengenartikel ein bestimmtes Gerät für die Reparatur ausgewählt. Auch hier wird nicht ein bestimmtes Gerät dieses Artikels als in Reparatur befindlich gekennzeichnet, sondern nur der aktuelle Lagerbestand um eins reduziert. Beim Abschließen des Werkstatt-Auftrages wird diese Menge wieder zurückgesetzt.
Fremdartikel:
Auch bei Fremdartikeln muss man auf eine gespeicherte Artikelnummer zugreifen, d. h. Sie müssen bei Fremdar-tikeln zumindest eine Artikelnummer aus Ihrem Artikelstamm angeben. Der Grund dafür liegt in der Reparatur-Historie, die die anfallenden Historiendaten irgendwo zuordnen muss. ei Fremdartikeln ist es jedoch nicht not-wendig, einen Einzelartikel anzugeben. Sie können die Seriennummer des Fremdartikels manuell erfassen.
1.3 Kostenvoranschlag
Sie können für die Reparatur einen detaillierten Kostenvoranschlag erfassen. Hier können Sie auf Ersatzteile, Dienstleistungen usw. zugreifen und in den Kostenvoranschlag einfügen. Danach können Sie den Kostenvoranschlag drucken. Die Daten des Kostenvoranschlags können in die Teile-Liste des Reparatur-Auftrags übernommen werden.
Um einen Kostenvoranschlag zu erstellen, klicken Sie auf der Seite "Kosten, KV" auf den Button KV erfassen.
Einzelheiten dazu werden hier beschrieben.
1.4 Reparatur-Kostenerfassung
Man unterscheidet bei der Kostenerfassung zwei Arten von Kosten, die man unten auswählen kann:
1.4.1 Interne Reparatur
Die Reparatur wird im Haus durchgeführt. Bei einer internen Reparatur gibt es die Möglichkeit, die Kosten anhand von benötigten Ersatzteilen sowie der Arbeitszeit (jeweils über die Angabe von Ersatzteil-Artikeln) vom Programm ermitteln zu lassen.
1.4.2 Kostenerfassung für Werkstattrechnung, KV
Wenn man eine Werkstattrechnung erzeugen will, müssen zu dem Werkstattauftrag Ersatzteile mit Preisen hinzugefügt werden. Diese Ersatzteile werden dann bei der Rechnungserzeugung in die Rechnungspositionen geschrieben.
- Wenn wir hier von „Ersatzteilen“ sprechen, ist damit nicht unbedingt ein „physisches“, reales Teil gemeint: Es kann sich durchaus z.B. um einen Verkaufs- oder Dienstleistungsartikel handeln, mit dem die Arbeitszeit für die Reparatur berechnet wird!
Um Kosten zu erfassen, klicken Sie auf die Seite "Kosten/KV":
Falls schon zuvor Kosten erfasst wurden, werden diese nun in der Tabelle links angezeigt.
Falls schon zuvor ein Kostenvoranschlag erfasst wurde, werden diese in der Tabelle rechts angezeigt.
Wenn Sie eine Kostenvoranschlag erfassen wollen, so klicken Sie auf 'KV erfassen'.
Wenn Sie Kosten erfassen wollen, so klicken Sie auf 'Kosten erfassen'.
1.4.3 Kostentabelle aus KV übernehmen
In der Kostentabelle gibt es einen Button Aus KV übernehmen. Mit diesem kann man einen zuvor angelegten Kostenvoranschlag komplett in die Kostentabelle übernehmen. Bei diesem Vorgang werden die Lagerbestands-Buchungen von Verkaufsartikeln mit Bestandsführung durchgeführt.
- Verfügbar ab Version 12.0.150624.
- Wichtig
- Bei der Übernahme der KV-Positionen in die Kostentabelle werden die Bestände der Artikel abgebucht. Wenn dies jedoch nicht möglich ist, wird die jeweilige Position nicht abgebucht! Die Position wird dann gelb angezeigt. Beispiel:
- Gründe, warum der Lagerbestand nicht abgebucht wird
- Der Lagerbestand würde ins Minus gehen und in den Programm-Parametern wurde eingestellt, dass negative Bestände von Verkaufsartikeln nicht zulässig sind (siehe REFLEX_Programm-Parameter_für_Lager). In diesem Fall muss man im Lagerprogramm (REFLEX_Bedienungsanleitung_Lager-Zugang/-Abgang,_Inventur) den Bestand erhöhen oder im KV die Menge reduzieren.
- Es handelt sich um chargenpflichtige Artikel (Fertigungsmodul): Da das Programm ja nicht wissen kann, welche Charge man benutzen will, muss diese Angabe manuell gemacht werden. Dazu klickt man auf die entsprechende Position, woraufhin die Tabelle mit dem vorhanden Chargen des Artikels angezeigt wird. Mit einem Doppelklick auf eine Charge kann man die Chargennummer übernehmen und die Position dann speichern. Dadurch wird der Artikel- und der Chargen-Bestand entsprechend reduziert.
- Kostentabelle nochmals aus KV übernehmen
- Man die Positionen eines KV's jederzeit neu in die Kostentabelle laden! Dabei werden die Artikelbestände (und ggf. die Chargen-Bestände) zuerst zugebucht und dann neu abgebucht. Dadurch kann z.B. ein geänderter KV jederzeit in die Kostentabelle neu geholt werden!
1.4.4 Kostenvoranschlag
Für die Erfassung eine Kostenvoranschlags gibt es ein eigenes Fenster. Hierbei werden nur die voraussichtlichen Kosten erfasst werden, aber keine Lagerbestände verbucht!
Einzelheiten werden hier beschrieben
1.4.5 Repa-Artikel
Man kann in den Artikel-Stammdaten einen bestimmten Artikel anlegen (als Dienstleistung), auf die pauschale Reparatur-Kosten gebucht werden können. Diesen Artikel kann man übert die Schaltfläche "Repa-Artikel" in die Kostentabelle einfügen und die Menge/den Preis manuell eingeben.
- Repa-Artikel anlegen:
- Legen Sie einen neuen Artikel an.
- Wählen Sie die Artikelart Dienstleistung.
- Speichern Sie den Artikel.
- Wählen Sie aus dem Menü Bearbeiten
1.4.6 Werkstatt-Artikel einfügen
Zur Kosten-Erfassung können Sie Werkstatt-Artikel einfügen. Klicken Sie dazu auf die Schaltfläche Neu. Suchen Sie dann den gewünschten Artikel aus.
- Beachten Sie, dass in dem Artikel-Suchen-Dialog nur Artikel angezeigt werden, die in den Artikel-Stammdaten als Werkstatt-Artikel festgelegt wurden!
1.4.7 Externe Reparatur
Die Reparatur wird außer Haus durchgeführt. Es werden die Gesamtkosten anhand der Rechnung des Reparierenden erfasst. Dabei wird unterschieden zwischen dem KV-Betrag des Reparierenden (Ihr Einkaufspreis) und dem Betrag, den Sie Ihrem Kunden in Rechnung stellen.
Beispiel: Die Reparatur sollte im Hause stattfinden. Es wurden bereits Ersatzteile für dieses Gerät angegeben. Nun entscheiden Sie, dass das Gerät doch extern repariert werden soll. In diesem “Wechsel”-Fall erhalten Sie vom Programm folgende Meldung:
Wenn Sie mit “JA” bestätigen, kommt nochmals eine Sicherheitsabfrage, danach wird das Eingabefenster “Teile/Kosten” geleert.
1.5 Reparatur-Historie
Beim Abschluss eines Werkstattauftrages werden die Daten des Auftrags in die Reparaturhistorie eingetragen. Die Informationen aus der Reparaturhistorie können Sie selbst über “Filter” heraus selektieren.
2 Werkstattauftrag anlegen, Reparaturen bearbeiten
Für jeden Reparaturvorgang wird ein sog. Werkstattauftrag angelegt. Beim Speichern eines Werkstatt-Auftrags wird das entsprechende Gerät als in Reparatur befindlich gekennzeichnet (Status REP). Das ist deshalb besonders wichtig, weil das Gerät dadurch aus der Verfügbarkeit des Dispo-Moduls herausgenommen wird, d.h. bis zum angegebenen Datum (voraussichtliche Reparaturdauer) nicht zur Verfügung steht!
2.1 Übersicht, Suchen
Wenn Sie das Fenster “Werkstatt” öffnen, werden die bisher gespeicherten Werkstatt-Aufträge angezeigt:
Der zuletzt bearbeitete Auftrag ist der markierte.
2.1.1 Auswahl-Baum
Mit der Option Baum aktivieren können Sie einen Auswahlbaum links einblenden, der Ihnen die Möglichkeit gibt, die Anzeige nach bestimmten Kriterien zu filtern. Wenn Sie diese Option ausschalten, erscheinen die Filterungsmöglichkeiten per Auswahlfeldern oben. Mangels Platz sind dies aber weniger Filter als im Auswahlbaum.
2.1.2 Sortierung
Wenn Sie diese Sortierung (Reihenfolge) ändern wollen, so klicken Sie mit der Maustaste auf eine andere Feldbezeichnung innerhalb des Überschrift-Balkens. Die Sortierung der Datensätze dieses gewählten Feldes erfolgt in aufsteigender Reihenfolge und ändert sich sofort nach dem Anklicken.
Über die Option "Nach Typ gruppieren" können Sie festlegen, dass die Sortierung zuerst nach dem Artikel-Typ und innerhalb dessen nach der ausgewählten Spalte durchgeführt wird.
2.1.3 Suchen
Wenn Sie einen gespeicherten Reparaturauftrag suchen wollen, so geben Sie den Suchbegriff oben rechts in das Eingabefeld ein.
Sie Suche bezieht sich dabei auf die zum Sortieren ausgewählte Spalte. Alternativ dazu können Sie auch die IntelliSuche verwenden. Klicken Sie dazu auf Felder und aktivieren die Spalten, nach denen Sie suchen wollen. Bestätigen Sie die Auswahl mit Ok und aktivieren die Option
Die Suche bezieht sich nun auf alle oben ausgewählten Spalten.
Das gibt Ihnen z.B. die Möglichkeit, die Anzeige nach "Fertig Soll-Datum" zu sortieren und nur bestimmte Geräte-Typen anzuzeigen.
2.1.4 Filter
Über die Filter “Alle”, “nur abgeschlossene” oder “nur aktive” sowie den bekannten Methoden der Suchen-Funktion können Sie nun einen gespeicherten Werkstatt-Auftrag aussuchen und ggf. bearbeiten (verändern, Kosten erfassen usw.).
2.2 Reparatur-Auftrag neu anlegen oder bearbeiten
Wenn Sie einen Reparatur-Auftrag neu anlegen wollen, so klicken Sie auf Neu.
Aus der Übersicht der Werkstattaufträge heraus können Sie mit [Neu] oder F5 einen neuen Werkstatt-Auftrag anlegen. In diesem Auftrag legen Sie fest, welchen Artikel Sie reparieren wollen, was kaputt ist, wer es repariert (intern im Haus oder extern durch eine Fremdfirma), wann die Reparatur voraussichtlich abgeschlossen sein wird (solange steht dieses Gerät der Disposition nicht zur Verfügung).
3 Eingabe der Daten, Artikelauswahl
Eingabemaske bei einer Neu-Erfassung:
Ein Reparatur-Auftrag besteht aus mehreren Register-Seiten:
- Optional stehen die Register oben. Das können Sie in Ihrem Benutzerprofil einstellen.
Folgende Programmfunktionen stehen Ihnen nun zur Verfügung:
Bearbeiten Ein bereits gespeicherter Werkstatt-Auftrag kann verändert werden, z.B. Fehlerbeschreibung ändern, den Rechnungsempfänger (=Kunde) festlegen usw.
Neu Ein neuer Werkstatt-Auftrag wird angelegt zur Reparatur eines Gerätes.
Löschen Ein bestehender, abgeschlossener Werkstatt-Auftrag kann gelöscht werden. Die Reparatur-Historie, die beim Abschließen des Auftrags angelegt wurde, bleibt dabei natürlich erhalten.
Kosten Wenn beim Werkstatt-Auftrag „Intern“, also Reparatur im Hause angegeben wurde, erscheint die Taste "Kosten". Nun können die Ersatzteile für die Reparatur ausgewählt werden. Ein Ersatzteil kann dabei die Artikelart „Verkauf“ sein oder auch „Arbeitszeit“ oder „Dienstleistung“. Es werden also nicht nur die reinen Teile erfasst, sondern auch die Lohnkosten usw. Diese Kosten werden mit dem EK-Preis für die interne Berechnung der angefallenen Reparaturkosten und (optional) mit dem VK-Preis für die Erstellung einer Reparatur-Rechnung benutzt.
Externe Kosten Wenn beim Werkstatt-Auftrag „extern“, also Fremdreparatur angegeben wurde, erscheint bei der Taste F6 „Kosten“. Nun können die Kosten der Fremdfirma (also Ihr Einkaufs-preis) eingegeben werden oder ggfs. den gewünschten Rechnungsbetrag, den Ihr Kunde bezahlen muss. Diese Kosten werden für die interne Auswertung der angefallenen Reparaturkosten und (optional) für die Erstellung einer Reparatur-Rechnung benutzt.
Alte löschen Alte, abgeschlossene Reparaturaufträge können gelöscht werden. Die Reparatur-Historie, die beim Abschließen des Auftrags angelegt wurde, bleibt dabei natürlich erhalten.
Statistik Statistik des ausgewählten Reparaturauftrages /-Artikels anzeigen.
Abschl. Auftrag abschließen, Daten in Historie eintragen. Aus abgeschlossenen Werkstattaufträgen kann eine Reparatur-Rechnung erstellt werden.
Histo Liste über Reparatur-Historie anzeigen/drucken.
Drucken Werkstatt-Auftrag drucken.
Liste Listen/Auswertungen drucken, z. B. zur Überwachung der überfälligen Reparaturen.
3.1 Auftragsdaten
Geben Sie nun die Daten des Auftrags ein, wie nachfolgend beschrieben. Das Wichtigste in Kürze:
- Sie können die Daten eines eigenen Artikels (F4 Artikel suchen) oder eines Fremdartikels (Umsch. + F4 Fremdartikel) erfassen.
- Bei einem eigenen Artikel greifen Sie auf einen Mengenartikel oder ein Einzelgerät der Artikel-Stammdaten zu.
- Bei einem Fremdartikel müssen Sie auf einen bestehenden Artikel zugreifen, damit Artikelnummer, Typ und Bezeichnung festgelegt werden. Das ist auch wichtig für die Reparaturhistorie, die eine Artikelnummer benötigt.
- Zu jedem beliebigen Zeitpunkt können Sie die benötigten Ersatzteile und Arbeitszeiten (in Form von ent-sprechenden Ersatzteilartikeln) angeben.
- Sie können einen Kostenvoranschlag erfassen und drucken.
- Wenn die Reparatur durchgeführt wurde, wird der Auftrag abgeschlossen.
- Ein abgeschlossener Auftrag wird bei Bedarf in eine Rechnung übernommen.
3.1.1 Eingabefeld Eingabe
Gelb unterlegt, da wichtigstes Eingabefeld! Entsprechend der ausgewählten Methode müssen Sie hier die Artikelnummer, die Inventarnummer oder die Seriennummer eingeben. Sofern Sie die “falsche Methode” ausgewählt haben, kann der Artikel nicht gefunden werden. Bei Einzelartikeln geben Sie z.B. Inventarnummer oder die Seriennummer des Gerätes ein.
- Dabei die ausgewählte Methode beachten!
3.1.2 Eingabefeld Methode
Angabe der Methode, nach der eine Artikelnummer ausgewählt werden soll. Die Methode muss mit der Eingabe abgestimmt sein, damit Daten gefunden werden können!
3.1.3 Artikelnummer, Typ, Bezeichnung, Gewicht und Maße
werden angezeigt. Diese Informationen werden aus den Artikel-Stammdaten genommen.
3.1.4 Optionsfeld Vorauftrag, Artikel ist noch nicht in Reparatur
Klicken Sie dieses Feld an und setzen dadurch ein “Häkchen”, wenn Sie z.B. zuerst einen Kostenvoranschlag einholen wollen oder wenn Sie mit der Geräteerfassung beginnen, ohne dass Ihnen das Gerät vorliegt.
3.1.5 Eingabefeld Kurzname
Über den ...-Button gelangen Sie in die Suchen-Funktion der Adress-Stammdaten bzw. über die direkte Eingabe des Kurznamens, wählen Sie eine Adresse aus den Adress-Stammdaten aus. Dorthin wird das defekte Gerät/der Artikel versandt bzw. zur Reparatur gebracht.
3.1.6 Ort der Reparatur/Neuer Standort
Die Adress-Nummer, die Anschrift und der Ort werden zur Kontrolle angezeigt.
3.1.7 Eingabefeld Intern/Extern
JA = Ersatzteil-Erfassung Bei der weiteren Erfassung gelangen Sie nun über F6 Teile in die Ersatzteil-Erfassung. Dort können auch Dienstleistungen und/oder Arbeitszeiten (in Form von entsprechenden „Ersatzteilartikeln) angegeben werden.
NEIN = Kosten-Erfassung Über [F6 Kosten] (die Funktionsleiste hat sich geändert) werden die Reparatur-kosten der Fremdfirma eingegeben. Sie haben aber auch die Möglichkeit, hier die Kosten einzutragen, die Sie Ihrem Kunden in Rechnung stellen wollen.
3.1.8 Reparatur-Daten
Eingabefeld Fehler kurz:
Dieses Feld sollte eine Kurzbeschreibung des Fehlers beinhalten, z. B. “KF” = keine Funktion, “Brumm LK” = Brummen auf linkem Kanal usw. Diese Kurzbeschreibung wird in Listen, Anzeigen usw. benutzt, wo der Platz für lange Beschreibungen fehlt.
Eingabefeld Fehlerbeschr.: Nun können Sie eine ausführliche Fehlerbeschreibung eingeben, die dem Reparierenden möglichst exakt den Fehler beschreibt. Zeilenschaltungen innerhalb dieses Feldes werden mit der Taste Strg + ENTER eingegeben.
Eingabefeld Hinw.f.Werkstatt: Eingabe interner Hinweise für die Werkstatt, die nicht ausgedruckt werden.
Eingabefeld Bem. allg.: Angabe von allgemeinen Bemerkungen, die man (optional - je nach Formularanpassung) auch ausdrucken kann.
Eingabefeld V.Repa.-Dauer: Bitte geben Sie hier die voraussichtliche Reparatur-Dauer in Tagen an. Daraus errechnet das Programm dann das Datum, an dem die Reparatur vermutlich fertig ist und stellt dieses Datum ins Feld “Fertig Soll”.
Diese Feld ist nur eine Eingabe-Hilfe! Sie erleichtert Ihnen die Berechnung von Fertig soll und wird nicht gespeichert!
Eingabefeld Fertig Soll: Datum, wann der Artikel/das Gerät voraussichtlich zurück ans Lager kommt. Bis zu diesem Datum steht der Artikel nicht zur Verfügung. Geben Sie daher realistische Daten ein! Einerseits nicht zu lang und andererseits nicht zu kurz.
Eingabefeld KV erstellen: Wenn ein Kostenvoranschlag erstellt werden soll, muss hier ein Häkchen gesetzt sein.
Eingabefeld Bearbeiter: Das Bearbeiterkennzeichen entspricht in der Regel dem Benutzer-Kürzel. Kann überschrieben werden.
Anzeigefeld Repa.-Nr.: Laufende Nummer des Reparatur-Auftrags. Wird vom Programm eingetragen.
Anzeigefeld Inv.Nr.: Anzeige der Inventar-Nummer. Diese Informationen sind aus den Artikel-Stammdaten vom Programm übernommen worden.
Anzeigefeld Ser.Nr.: Sofern in den Artikel-Stammdaten eine Seriennummer gespeichert war, wird diese hierher übernommen.
Anzeigefeld Hersteller: Ebenfalls aus den Artikel-Stammdaten wird der Hersteller eingeblendet.
Anzeigefeld Akt.Standort: Der aktuelle Standort des Gerätes erscheint in diesem Feld.
3.2 Funktionen
3.2.1 Speichern (F3)
Die eingegebenen Informationen/Daten werden zu diesem Werkstatt-Auftrag gespeichert.
3.2.2 Artikel suchen (F4)
Es öffnet sich ein Suchen-Fenster und Sie können den benötigten Artikel aus den bereits gespeicherten Einzel- oder Mengenartikeln auswählen.
3.2.3 Fremdartikel (Umsch.+F4)
Folgendes Fenster öffnet sich: Wählen Sie nun den „typgleichen“ Artikel aus und kenn-zeichnen ihn unter „Optionen“ als Werkstatt-Artikel. Dadurch kann das Programm diesen Fremdartikel verwalten. Der Zugriff auf einen bestehenden Artikel ist also zwingend, da nur so die Artikelnummer, Typ und Bezeichnung festgelegt werden. Wichtig auch für die Reparaturhistorie, die eine Artikelnummer benötigt.
3.2.4 Repa.ort suchen
Wenn die Reparatur extern, also von einer Fremdfirma durchgeführt wird, müssen Sie eine Adresse auswählen. Klicken Sie hierzu auf F5. Sie erhalten ein Suchen-Fenster. Über die Ihnen bereits gut bekannten Such-Möglichkeiten können Sie den Empfänger auswählen und mit einem Doppelklick der OK in den Werkstatt-Auftrag übernehmen.
3.2.5 Kosten
Wenn beim Werkstatt-Auftrag „extern“, also Fremdreparatur angegeben wurde, erscheint bei der Taste F6 „Kosten“. Nun können die Kosten der Fremdfirma (also Ihr Einkaufs-preis) eingegeben werden oder ggfs. Den gewünschten Rechnungsbetrag, den Ihr Kunde bezahlen muss. Diese Kosten werden für die interne Auswertung der angefallenen Reparaturkosten und (optional) für die Erstellung einer Reparatur-Rechnung benutzt.
3.2.6 Teile
Wenn beim Werkstatt-Auftrag „intern“, also Reparatur im Hause angegeben wurde, er-scheint bei der Taste F6 „Teile“. Nun können die Ersatzteile für die Reparatur ausgewählt werden. Ein Ersatzteil kann dabei die Artikelart „Verkauf“ sein oder auch „Arbeitszeit“ oder „Dienstleistung“. Es werden also nicht nur die reinen Teile erfasst, sondern auch die Lohnkosten usw. Diese Kosten werden mit dem EK-Preis für die interne Berechnung der angefallenen Reparaturkosten und (optional) mit dem VK-Preis für die Erstellung einer Reparaturrechnung benutzt.
3.2.7 Fehlercodes
Die über das Menü Werkstatt-->Fehlercodes eingegebenen Fehlerursachen/-beschreibungen können ausgewählt werden.
3.2.8 Kunde
Sie haben 2 Möglichkeiten
- Kunden auswählen (Rechnungsempfänger) oder der Kunde muss die Reparatur bezahlen.
- Kein Kunde! Kundendaten (wieder) entfernen. Die Reparatur muss von keinem Kunden bezahlt werden.
Bei der Auswahl „Kunde/Rechnungsempfänger“ gelangen Sie in die nachfolgende Suchen-Funktion. Per Doppelklick oder über OK wählen Sie den Rechnungsempfänger aus. Sie gelangen zurück in die Eingabemaske.
In der Eingabemaske sehen Sie nun die Angaben des „Kunden“ Kurzname, Ort und Adr.Nr.
Wenn Sie nochmals auf die Funktion F8 Kunde klicken und „Kein Kunde! Kundendaten (wieder) entfernen“ wählen, erden die Kundendaten wieder entfernt.
3.2.9 Statistik
Statistik des ausgewählten Reparaturauftrages /-Teiles anzeigen.
3.2.10 Drucken
Werkstatt-Auftrag oder Kostenvoranschlag drucken. Innerhalb des Druckmenüs können Sie unterschiedliche Formulare auswählen. Die Formulare können Sie mit dem Formula-reditor CrystalReports selbst gestalten oder die mitgelieferten Standard-Formulare abändern.
3.3 Neuen Einzelartikel anlegen
Innerhalb eines Reparatur-Auftrags können Sie einen oder mehrere neue Einzelartikel zu einem Artikel anlegen. Einzelheiten werden im Artikel REFLEX: Im Reparaturauftrag neue Einzelartikel anlegen beschrieben.