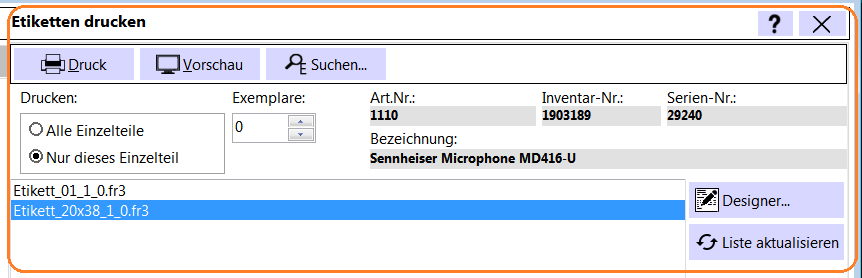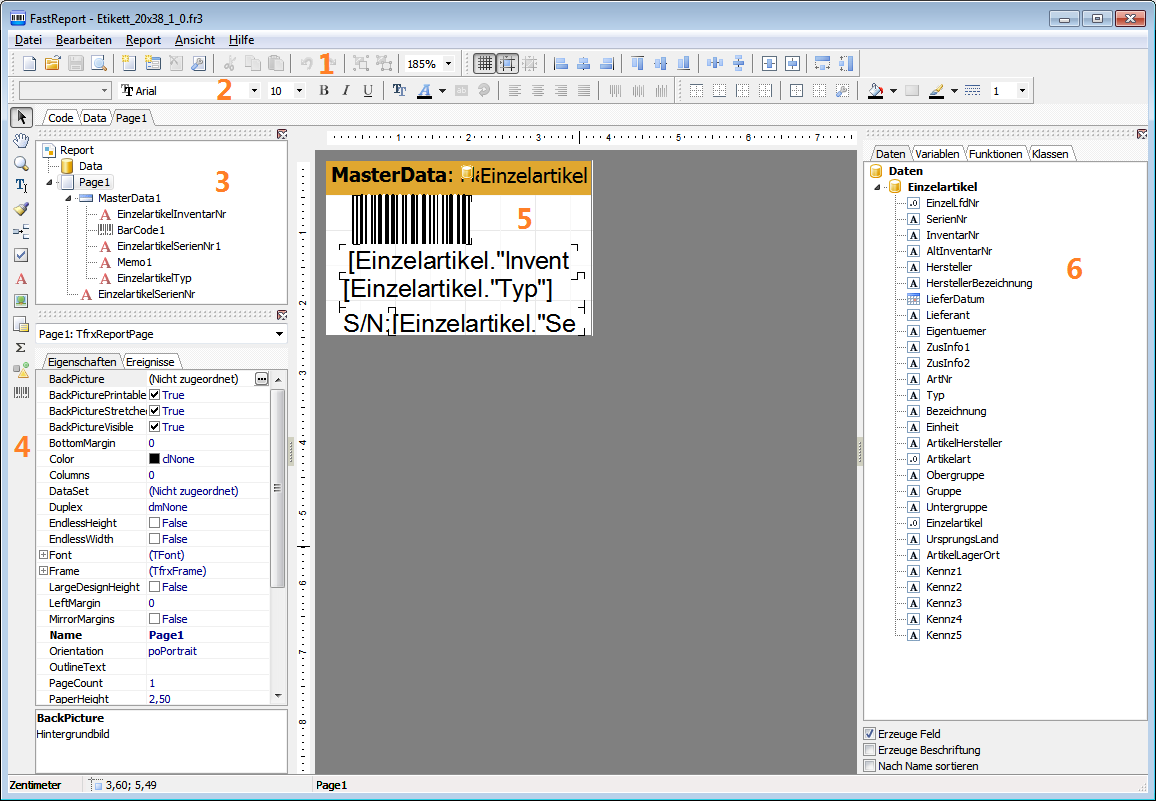Erstellen eines Reports mit FastReport: Unterschied zwischen den Versionen
(→Übersicht über das Designer-Fenster) |
|||
| Zeile 24: | Zeile 24: | ||
== Übersicht über das Designer-Fenster == | == Übersicht über das Designer-Fenster == | ||
| − | |||
| − | |||
[[Datei:FastReport_Fenster.png]] | [[Datei:FastReport_Fenster.png]] | ||
Version vom 28. Juli 2015, 21:39 Uhr
Inhaltsverzeichnis
1 Allgemeines
FastReport (engl. "Schneller Report") ist Programm zum Erstellen von Reports, Formularen und Etiketten. Der FastReport-Designer ist dabei im Programm eingebaut! Man benötigt also kein extra Programm dafür, der FastReport-Designer ist schon vorhanden, z.B. im Etiketten-Druck-Programm GEVITAS LabelPrint.
2 Wie öffnet man den Designer?
Ganz einfach: Öffnen Sie den Programmteil, mit Sie einen Report drucken wollen, z.B. das Etiketten-Druck-Programm GEVITAS LabelPrint. Öffnen Sie dazu die Artikel-Stammdaten, suchen den gewünschten Artikel und das gewünschte Einzelteil aus und klicken auf Etikett. Das Etiketten-Druckfenster öffnet sich und zeigt die vorhandenen Report an.
Beispiel:
Klicken Sie auf den Report, den Sie ändern wollen. Dann klicken Sie auf den Button Designer. Der Designer für den ausgewählten Report wird geöffnet.
3 Woher weiß der Designer, welche Daten er drucken soll?
Die Daten, die zu drucken sind, stellt REFLEX bzw. GEVAS-Professional automatisch zur Verfügung! Mann muss also keine ausführlichen Datenbank-Kenntnisse haben, um einen Report zu erstellen. Alle Felder, die für den jeweiligen Report relevant sind, "kennt" der Designer.
Beispiel:
Wenn man im Etiketten-Druck-Programm GEVITAS LabelPrint den Designer öffnet, stehen automatisch alle Daten aus der Artikel-Tabelle und der Einzelteil-Tabelle zur Verfügung.
4 Übersicht über das Designer-Fenster
| Bereich | Beschreibung |
|---|---|
| 1 | In dieser Leiste stehen verschiedene Buttons, mit denen man z.B. die Vorschau starten kann, die Formatierung festlegt usw. |
| 2 | In dieser Leiste stehen verschiedene Buttons, mit denen man z.B. die Schriftart wählen kann, die Ausrichtungfestlegt usw. |
| 3 | Hier wird die Struktur des Reports angezeigt. |
| 4 | Hier werden die Eigenschaften des ausgewählten Elements angezeigt und geändert, z.B. das gebundene Datenbank-Feld, die Farbe usw. |
| 4 | In diesem Teil des Etiketts befinden sich Datenbankfelder und Texte. |
| 5 | Hier steht das eigentliche Design des Reports, also die Datenbank-Felder, Textfelder, Barcode-Felder usw. |
| 6 | Hier werden die möglichen Datenbankfelder angezeigt. Sie können ein Feld mit der Maus auf den Report ziehen. |