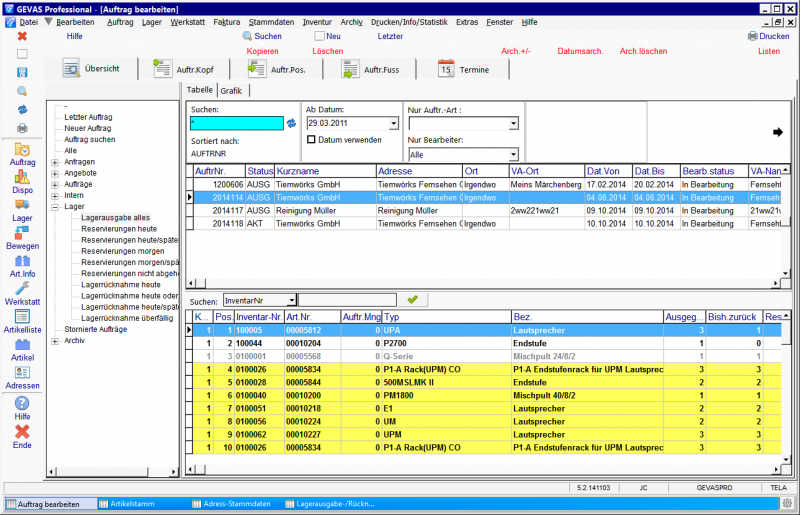GEVAS-Professional Auftragsverwaltung Suchen: Unterschied zwischen den Versionen
K (→Joker) |
(→Such-Kriterien) |
||
| Zeile 43: | Zeile 43: | ||
* Je nach Datenvolumen kann diese Suche jedoch einige Zeit in Anspruch nehmen, weil ja alle Daten vom Server zu Ihrem PC übertragen werden müssen. | * Je nach Datenvolumen kann diese Suche jedoch einige Zeit in Anspruch nehmen, weil ja alle Daten vom Server zu Ihrem PC übertragen werden müssen. | ||
| + | |||
| + | === Ab Datum === | ||
| + | |||
| + | Mit dieser Option können Sie die Anzeige der Aufträge eingrenzen. Wenn Sie die Option '''Datum verwenden''' einschalten (Häkchen setzen), werden nur Aufträge angezeigt, bei denen das Datum "Datum von" ab dem angegebenen Datum liegt! | ||
| + | |||
| + | |||
| + | === Nur Auftrags-Art === | ||
| + | |||
| + | Hiermit können Sie die Anzeige auf eine bestimmte Auftragsart eingrenzen. | ||
| + | |||
| + | |||
| + | === Nur Bearbeiter === | ||
| + | |||
| + | Hiermit können Sie die Anzeige auf einen bestimmten Auftragsbearbeiter eingrenzen. | ||
Version vom 18. Januar 2014, 00:08 Uhr
Inhaltsverzeichnis
1 Allgemeines
Wenn Sie die Auftragsverwaltung öffnen (entweder über das Menü "Auftrag" oder durch Klicken auf das Symbol in der Symbol-Leiste), erscheint folgende Übersicht:
Auf der rechten Seite des Fensters wird die Tabelle der Aufträge angezeigt. In dieser Tabelle werden alle Aufträge aufgeführt, die den Suchkriterien entsprechen, die Sie angegeben haben.
Auf der linken Seite des Fensters wird ein Explorer angezeigt, mit dem Sie die Anzeige in der Tabelle filtern können, z.B. nur Angebote, nur aktive Aufträge usw.
2 Such-Kriterien
2.1 Spalten der Tabelle
Alle Spalten (Kurzname, Adresse, Abteilung usw.) kann man direkt mit einem Klick auf die Überschrift in der Tabelle als Such- und Sortier-Kriterium auswählen. Die Bezeichnung der Spalte erscheint dann im Feld "Sortiert nach".
2.2 Filter
Den Filter für bestimmte Auftragsarten können Sie links im Explorer auswählen:
- Alle
- Nur abgeschlossene
- Nur Aufträge
- Nur Angebote
usw.
2.3 Suchen
Wenn Sie einen Auftrag suchen, geben Sie dazu im Feld “Suchen” einfach die ersten Buchstaben des Begriffs ein. Nach jeder Eingabe eines Zeichens springt die Anzeige in der Tabelle näher an einen gefundenen Datensatz heran. Es werden dann nur die Aufträge gezeigt, die dem angegebenen Suchbegriff entsprechen.
2.3.1 Joker
Eine “mächtige” Hilfe beim Suchen ist die sog. Joker-Suche mit dem *-Zeichen. Das "*" steht dabei für einen beliebigen Inhalt innerhalb des Suchenfeldes. Hierzu ein Beispiel:
Der Suchbegriff im Namen... Zeigt diese Adressen an mei Meier, Meirhofer, Meibach *mei Obermeier, Untermeier, Meier, Meirhofer, Meibach *mei*of* Meirhofer
Die Eingabe von “*” bedeutet, dass Sie alle Daten sehen wollen. Dabei wird jedoch der Filter, den Sie im Explorer ausgewählt haben ("Nur Angebote" usw.) mit berücksichtigt! Wenn Sie wirklich alle Aufträge sehen wollen, müssen Sie im Explorer "Alle" auswählen.
- Je nach Datenvolumen kann diese Suche jedoch einige Zeit in Anspruch nehmen, weil ja alle Daten vom Server zu Ihrem PC übertragen werden müssen.
2.4 Ab Datum
Mit dieser Option können Sie die Anzeige der Aufträge eingrenzen. Wenn Sie die Option Datum verwenden einschalten (Häkchen setzen), werden nur Aufträge angezeigt, bei denen das Datum "Datum von" ab dem angegebenen Datum liegt!
2.5 Nur Auftrags-Art
Hiermit können Sie die Anzeige auf eine bestimmte Auftragsart eingrenzen.
2.6 Nur Bearbeiter
Hiermit können Sie die Anzeige auf einen bestimmten Auftragsbearbeiter eingrenzen.