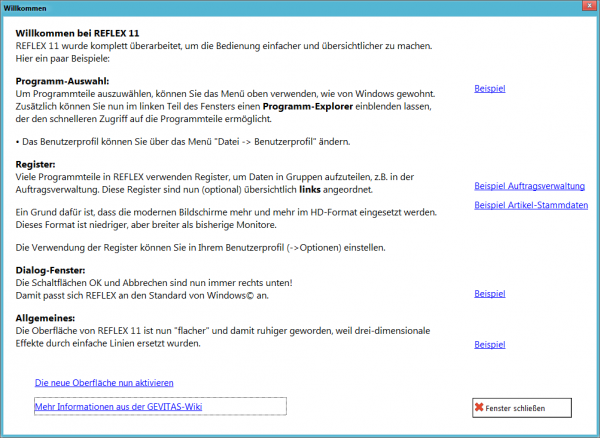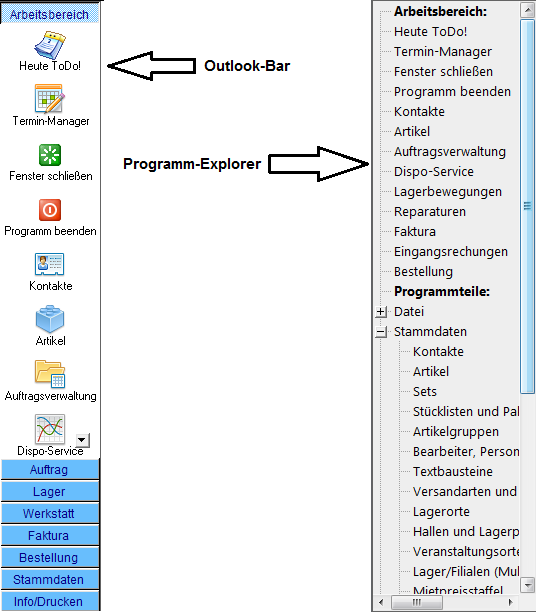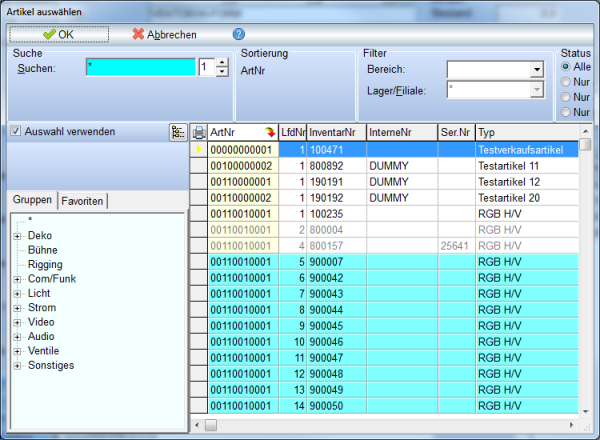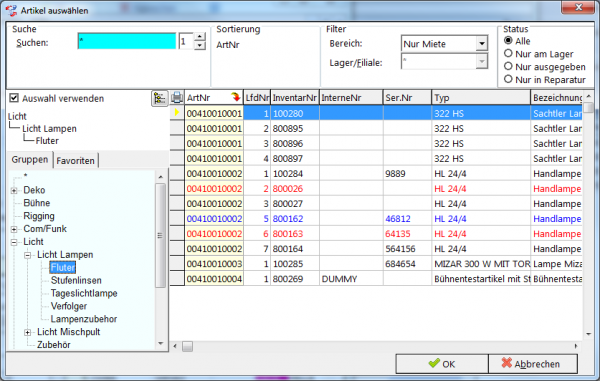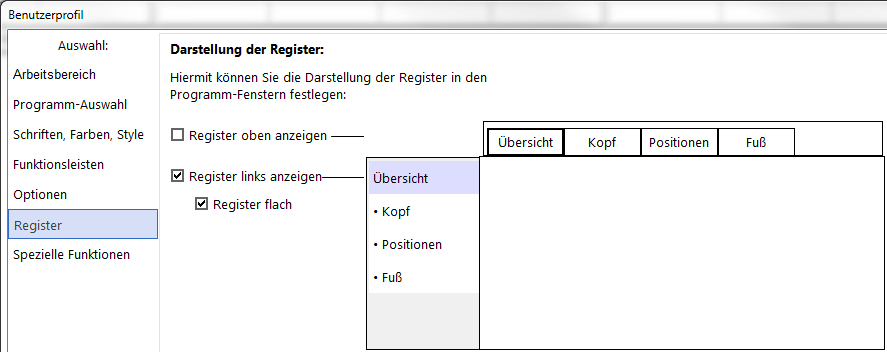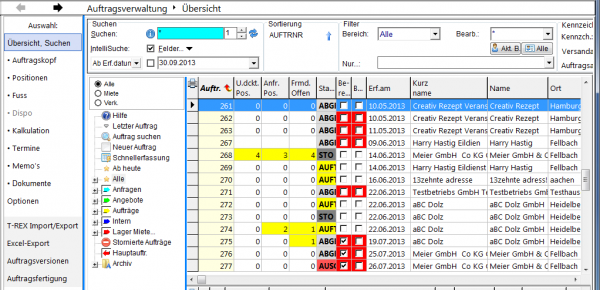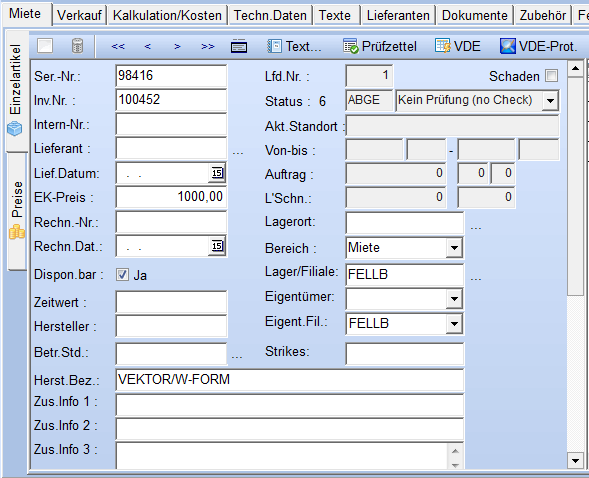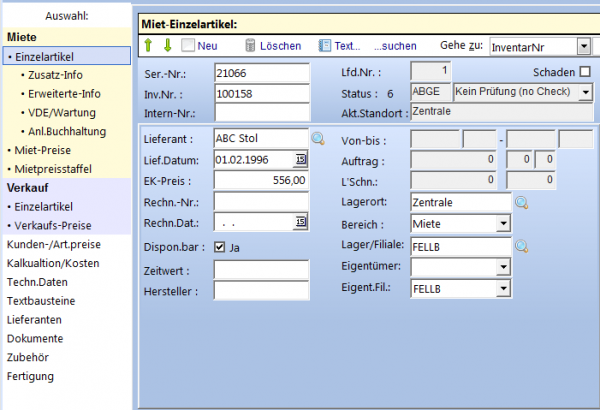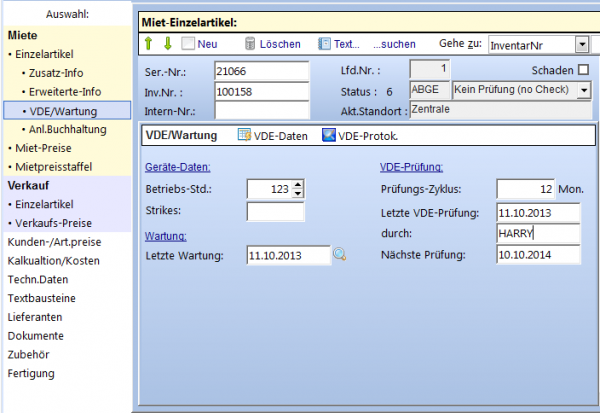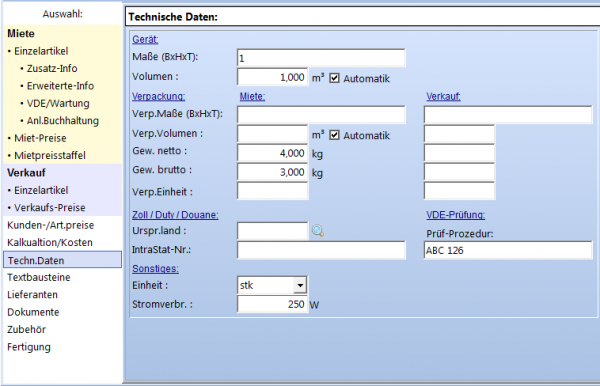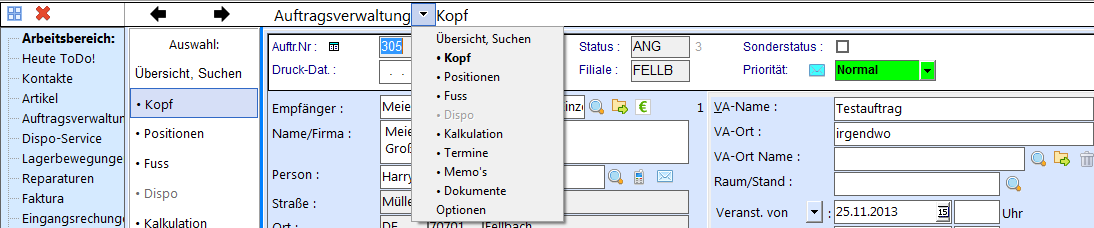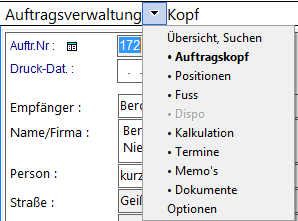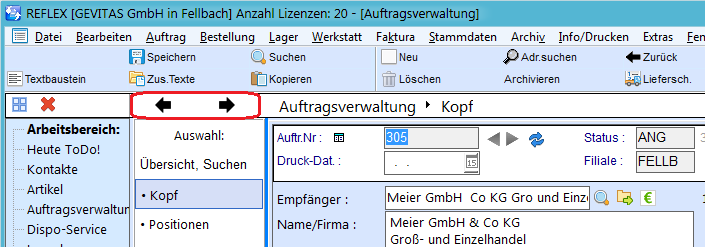REFLEX 11: Ein Überblick: Unterschied zwischen den Versionen
K (→Programm-Auswahl) |
K (→Schaltflächen in Dialogfenstern) |
||
| Zeile 78: | Zeile 78: | ||
[[Datei:REFLEX_Stammdaten_Einzelartikel_Suchen_11.png|600px]] | [[Datei:REFLEX_Stammdaten_Einzelartikel_Suchen_11.png|600px]] | ||
| − | '''OK''' und '''Abbrechen''' sind nun immer unten rechts. | + | '''OK''' und '''Abbrechen''' sind nun immer unten rechts. Das entspricht dem heute üblichen Standard! |
=== Register === | === Register === | ||
Version vom 28. Oktober 2013, 22:11 Uhr
Inhaltsverzeichnis
1 Einleitung
Ab November 2013 gibt es die neue Version 11 von REFLEX. REFLEX 11 beinhaltet alle Verbesserungen, die im Lauf des Jahres in REFLEX 10 eingeflossen sind und einige wichtige Verbesserungen.
Einzelheiten zum Update finden Sie hier.
Ein Schwerpunkt der Entwicklung war die Anpassung der Oberfläche an die aktuellen Entwicklungen der Betriebssysteme. Ein paar Beispiele:
1.1 Beim ersten Mal
Wenn Sie REFLEX 11 zum ersten Mal starten, wird dieser Dialog angezeigt:
Hier können Sie sich über die wesentlichen Änderungen in REFLEX 11 informieren und diese Web-Seite öffnen.
- Sie können diesen Dialog später öffnen, indem Sie im Menü Hilfe den Punkt Neuigkeiten in REFLEX 11 wählen.
2 Wesentliche Änderungen
2.1 Programm-Auswahl
Um Programmteile auszuwählen, können Sie das übliche Menü oben verwenden, wie von Windows-Programmen gewohnt. Ergänzend gibt es in REFLEX 10 bisher eine Tastenleiste ("Outlook-Bar") links. Diese Leiste zeigt die Programmteile in verschiedenen Bereichen an. Zur Auswahl eines Programmteils muss man den entsprechenden Bereich öffnen und dann den gewünschten Programmteil. Das entspricht der Vorgehensweise in Outlook© 2003-2010.
Alternativ zur Outlook-Bar können Sie nun im linken Teil des Fensters einen Programm-Explorer einblenden lassen, der den schnelleren Zugriff auf die Programmteile ermöglicht. Der Programm-Explorer zeigt die Programmteile in einer Baumstruktur an, wie z.B. Outlook©2013.
Im oberen Bereich gibt es den Arbeitsbereich. Im Benutzerprofil können Sie festlegen, welche Programmteile dort angezeigt werden sollen. Mit der Maus-Scroll-Taste können sie die Anzeige scrollen.
Wichtiger Hinweis:
Wenn Sie von REFLEX 10 auf REFLEX 11 updaten, bleiben Ihre Benutzer-Einstellung erhalten! Es wird also weiterhin die Outlook-Bar angezeigt. Wenn Sie den Programm-Explorer einschalten wollen, können Sie das über das Benutzer-Profil->Programm-Auswahl einstellen.
Wenn Sie neu in REFLEX 11 sind, wird de Programm-Explorer eingeschaltet.
2.2 Oberfläche
Die Oberfläche von REFLEX 11 ist nun "flacher" und damit ruhiger geworden, weil drei-dimensionale Effekte durch einfache Linien ersetzt wurden. Das bringt auch Vorteile bei dem Remote-Zugriff auf REFLEX, weil nun weniger Bildschirm-Details übertragen werden müssen sondern eher großflächige Bereiche, die als gepackte Blöcke übertragen werden können.
Beispiel:
Die Artikel-Optionen in REFLEX 10:
Jedes einzelne Auswahl-Feld hat einen Farbverlauf. Dieser muss natürlich in einer Remote-Sitzung Byte für Byte übertragen werden!
Die Artikel-Optionen in REFLEX 11:
Sie sehen, dass die Options-Schaltflächen "flach" sind. Das nimmt ihnen nichts von ihrer Aussagekraft, im Gegenteil! Für den Remote-Zugriff bedeutet das aber, das wesentlich weniger Informationen übertragen werden müssen.
- Hinweis: Wenn Sie bisher in Ihrem Benutzerprofil einen Farbverlauf eingestellt hatten, bleibt dieser auch unter REFLEX 11 wirksam! Um eine komplett flache Oberfläche zu bekommen, können Sie im Benutzerprofil die Option Farbverlauf verwenden ausschalten und z.B. das weiße Profil "White" auswählen.
2.3 Bildschirm-Größen
Ein oft geäußerter Kritikpunkt in der Vergangenheit war, dass manche Teile der Bildschirm-Masken auf modernen HD-Bildschirmen (nicht hoch, aber breit!) nicht oder nur mit Aufwand sichtbar waren. In REFLEX 11 haben wir das nun berücksichtigt. Beispielweise passen sich die Bereiche in den Stammdaten der Ansprechpartner dynamisch der Bildschirmgröße an.
2.4 Schaltflächen in Dialogfenstern
Die Schaltflächen OK und Abbrechen sind nun immer rechts unten! Damit passt sich REFLEX an den Standard von Windows© an.
- Bisher waren OK und Abbrechen oben in den Dialogen, leider aber nicht immer an der gleichen Stelle. Mal war Abbrechen in der Mitte, mal rechts. Das ist nun vorbei! Abbrechen ist nun immer unten rechts!
Beispiel:
Ein Suchen-Dialog in REFLEX 10:
OK und Abbrechen sind oben links. Für gestandene REFLEX-Anwender ist das in Ordnung, sie kennen es nicht anders. Für neue Anwender ist das jedoch ungewohnt, weil es unter Windows so nicht üblich ist. Deshalb hat sich REFLEX 11 nun den üblichen Gegebenheiten angepasst.
Der gleiche Suchen-Dialog in REFLEX 11:
OK und Abbrechen sind nun immer unten rechts. Das entspricht dem heute üblichen Standard!
2.5 Register
Viele Programmteile in REFLEX verwenden Register, um Daten in Gruppen aufzuteilen, z.B. in der Auftragsverwaltung oder den Artikel-Stammdaten. Bisher waren diese Register teilweise ineinander verschachtelt, was speziell für neue Anwender/innen unübersichtlich war.
Diese Register sind deshalb nun (optional) übersichtlich links angeordnet. Diese Option können Sie im Benutzerprofil einschalten:
Beispiel 1: Auftragsübersicht
Beispiel 2: Artikel-Stammdaten
Das Artikel-Fenster in REFLEX 10 bestand im Bereich der Einzelartikel aus vielen Registern, die ineinander verschachtelt waren:
- Wenn Zusatzmodule eingeschaltet sind, gibt es noch einige Register mehr.
Das Artikel-Fenster in REFLEX 11 ist nun in logische Bereiche aufgeteilt, die einfach über ein Auswahl-Register links angewählt werden können:
Alle vorhandenen Bereich sind sofort erkennbar und können direkt angewählt werden!
- Weil diese Ansicht in den Artikel-Stammdaten wesentlich übersichtlicher ist ist die Register, kann man die Register in diesem Programmteil nicht abschalten!
2.6 Titel-Leiste
Damit man jederzeit schnell erkennen kann, in welchem Programmteil man sich befindet, wird dies nun in einer Titel-Leiste oben angezeigt. Beispiel:
Wenn eine Programmteil aus mehreren Registern besteht, zeigt die Titel-Leiste auch an, in welchem Register man steht! Über einen Klick auf den kleinen Pfeil in der Titel-Leiste kann man auch das Register wechseln.
Beispiel:
Dies entspricht der Vorgehensweise im Windows-Explorer ab Windows©7.
In der Titel-Leiste befinden sich zwei Schaltflächen, mit denen man innerhalb der Register eines Fenster navigieren kann (Weiter/Zurück):
2.8 SEPA
Ab Februar 2014 gilt im europäischen Raum das internationale SEPA-Verfahren für den Bankverkehr.
Mit REFLEX ab Version 11 sind Sie für SEPA gerüstet!
Einzelheiten dazu finden Sie im Artikel REFLEX und SEPA.
3 Links
- REFLEX: Übersicht