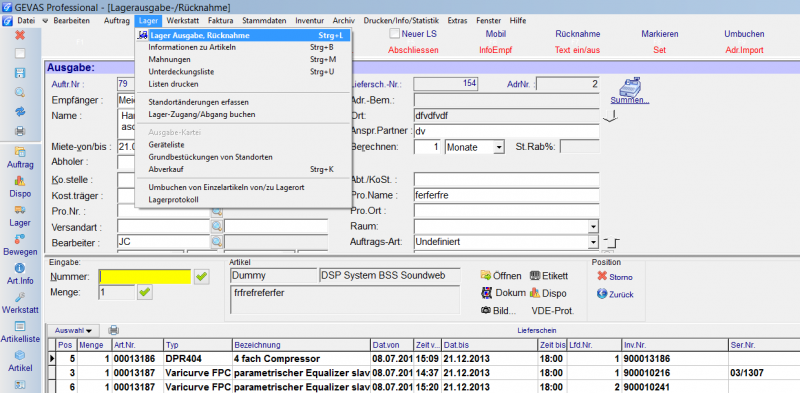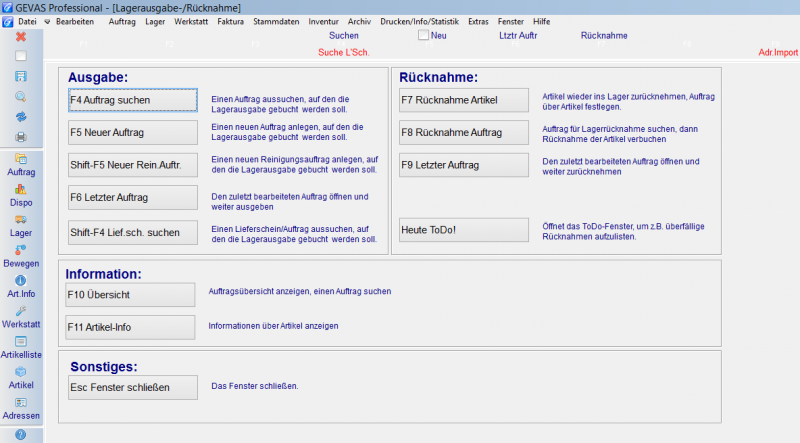Mobile BHT Scannerdaten einlesen: Unterschied zwischen den Versionen
Aus GEVITAS
K |
(→Vorgehensweise) |
||
| Zeile 4: | Zeile 4: | ||
Öffnen Sie zuerst in [[REFLEX]] bzw. [[GEVAS-Professional]] den Programmteil, den Sie benutzen wollen, z.B. die Lagerausgabe. Suchen Sie den Auftrag auf, um den es geht. | Öffnen Sie zuerst in [[REFLEX]] bzw. [[GEVAS-Professional]] den Programmteil, den Sie benutzen wollen, z.B. die Lagerausgabe. Suchen Sie den Auftrag auf, um den es geht. | ||
| + | |||
| + | |||
| + | [[Datei:GEVAS_BHT_Auswahl Lager Ausgabe_Rücknahme.png|800px]] | ||
| + | |||
| + | |||
| + | [[Datei:GEVAS BHT Auswahl Lager Ausgabe Rücknahme Auswahlfenster.png|800px]] | ||
| + | |||
Klicken Sie dann auf '''F6 Mobil'''. Damit starten Sie das Einlesen der Scanner-Daten. | Klicken Sie dann auf '''F6 Mobil'''. Damit starten Sie das Einlesen der Scanner-Daten. | ||
Version vom 5. August 2013, 09:20 Uhr
Inhaltsverzeichnis
1 Scannerdaten einlesen
1.1 Vorgehensweise
Öffnen Sie zuerst in REFLEX bzw. GEVAS-Professional den Programmteil, den Sie benutzen wollen, z.B. die Lagerausgabe. Suchen Sie den Auftrag auf, um den es geht.
Klicken Sie dann auf F6 Mobil. Damit starten Sie das Einlesen der Scanner-Daten.
1.2 Warten auf die Scanner-Daten
Nun wartet das System, dass vom Scanner Daten geschickt werden. Dies wird dabei angezeigt:
Starten Sie nun am Scanner die Übertragung der Daten. Wählen Sie dazu auf dem Scanner
3 Senden
und dann
1 Starten
an. Die Scanner-Daten werden dann übertragen und angezeigt.
Lesen Sie weiter mit den folgenden Themen:
- Scannerdaten einlesen
- Anzeige der Scannerdaten
- Daten importieren
- Optionen, Einstellungen