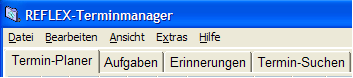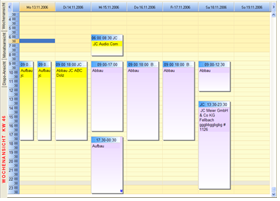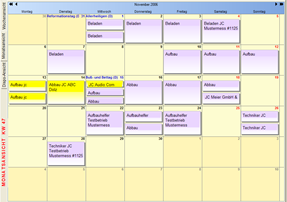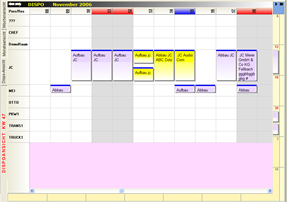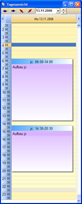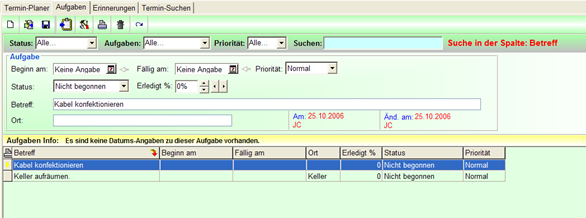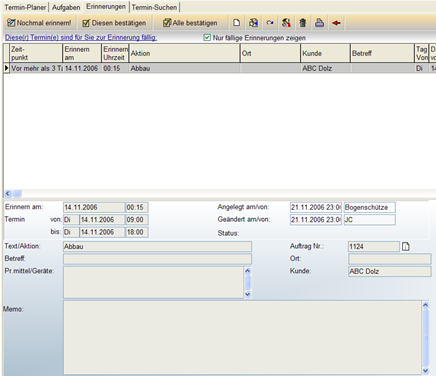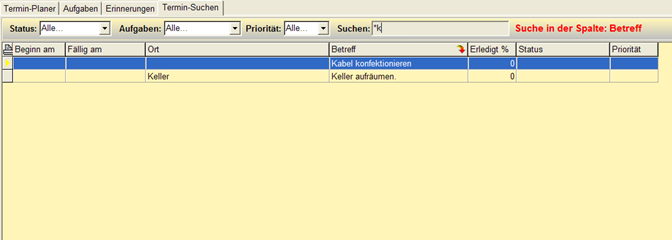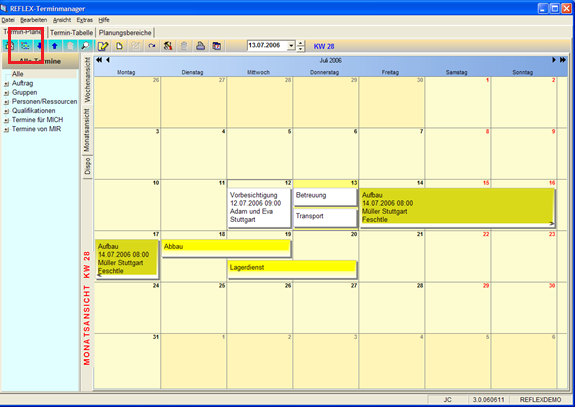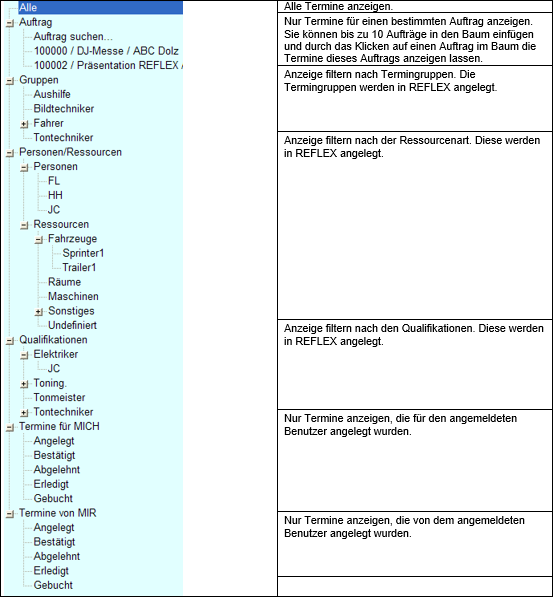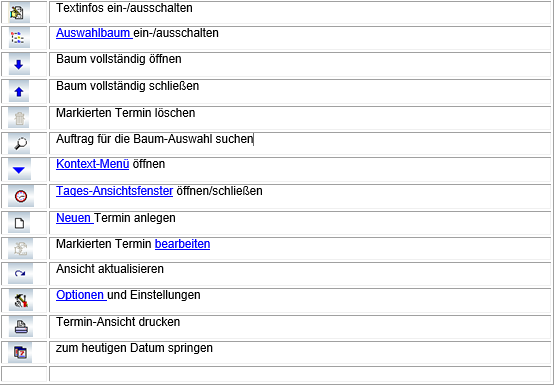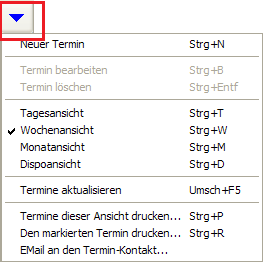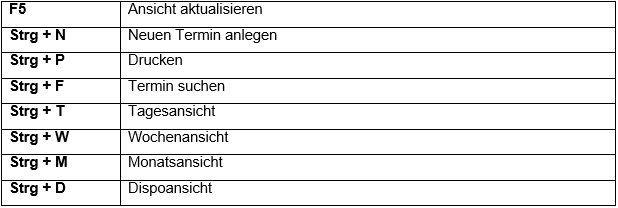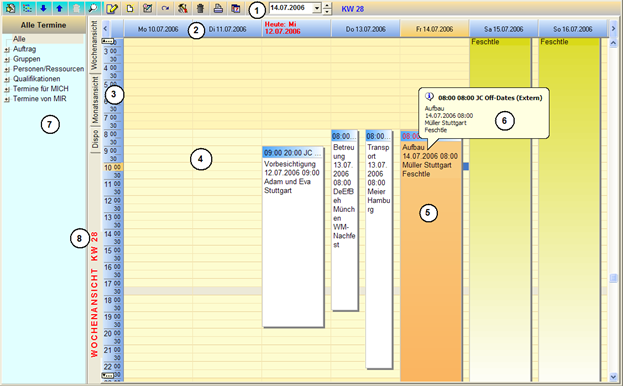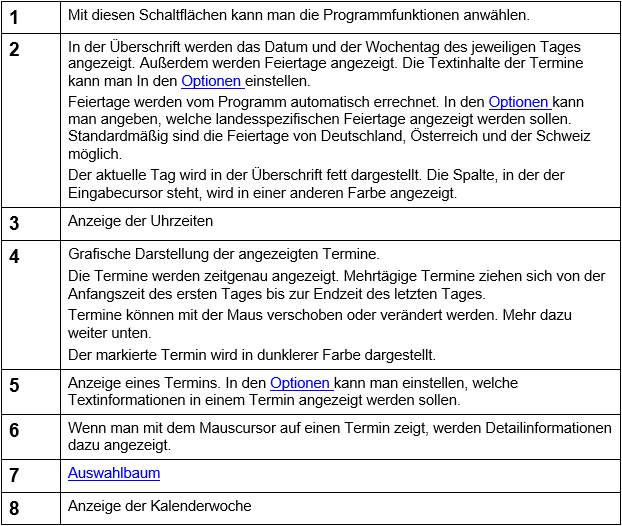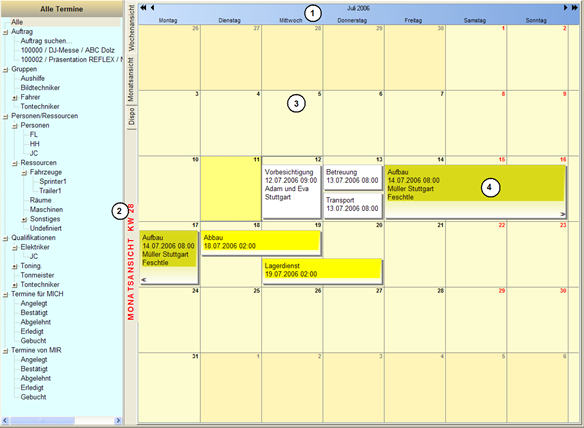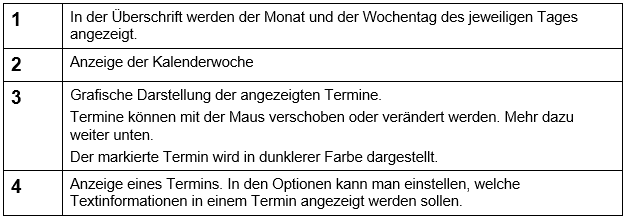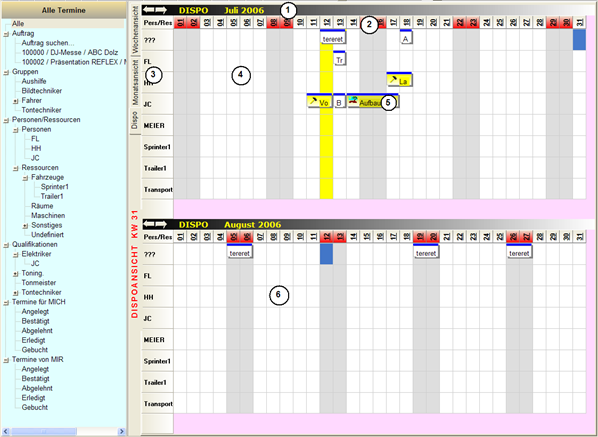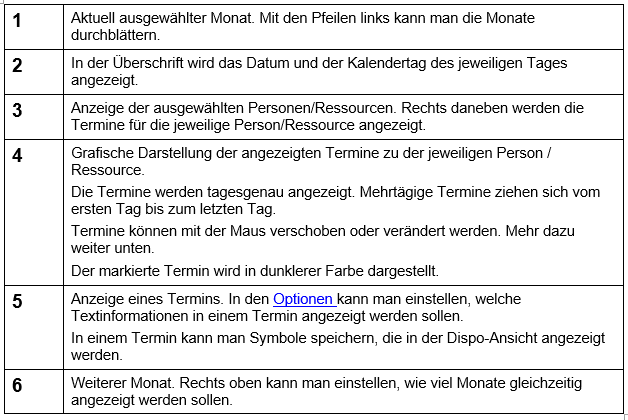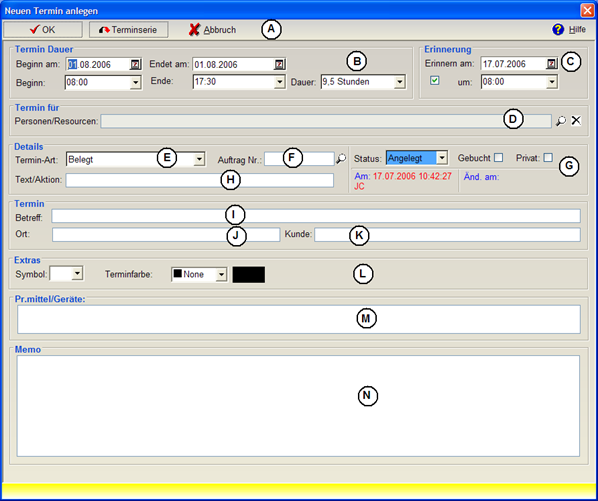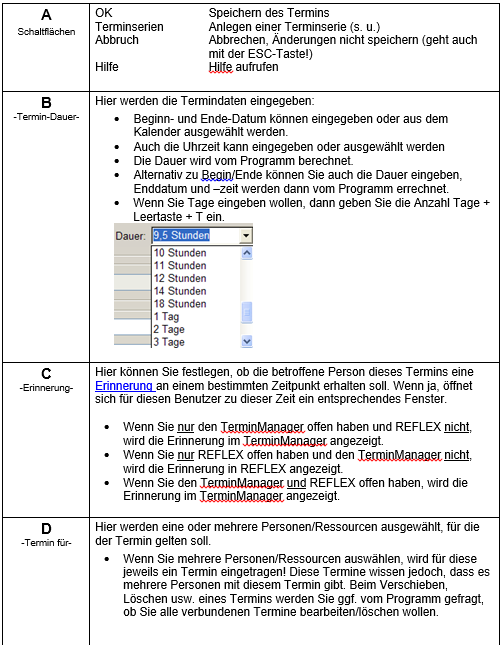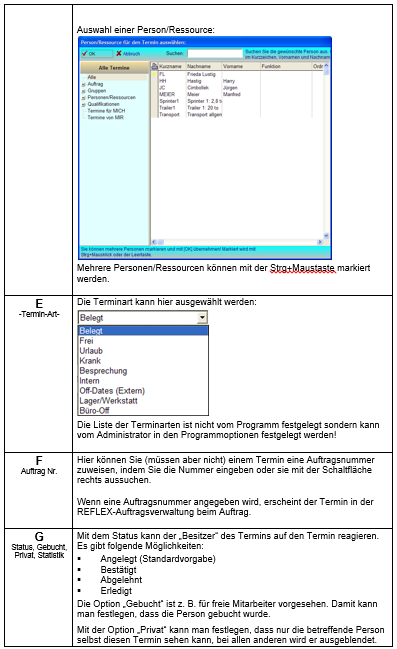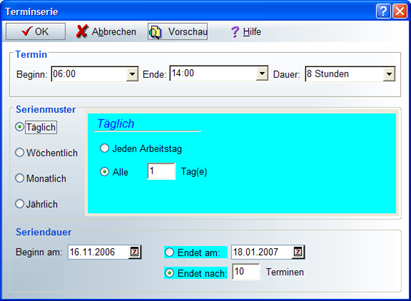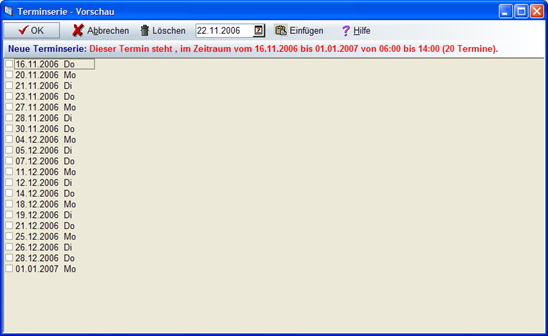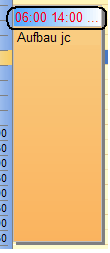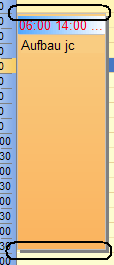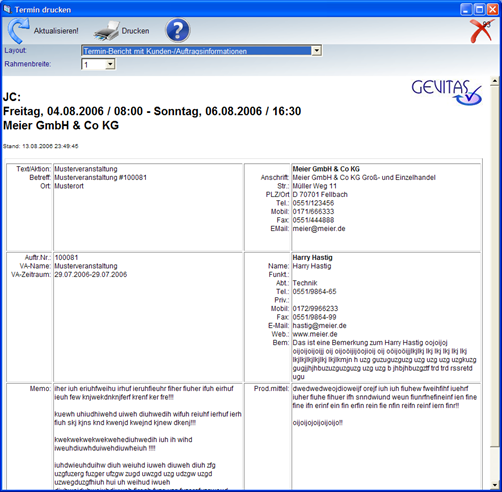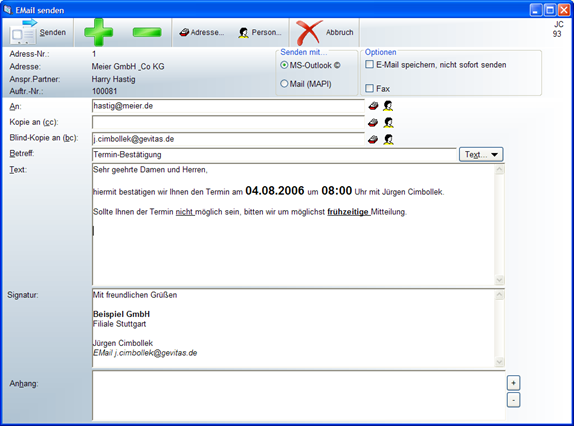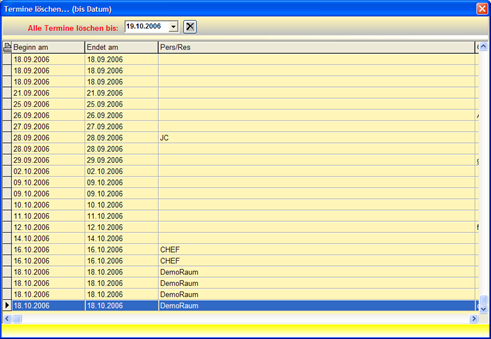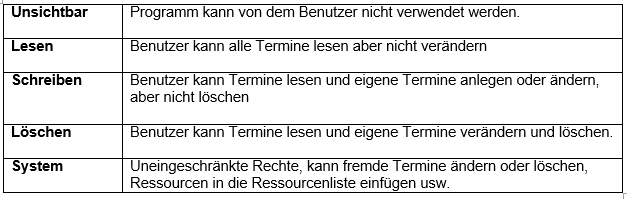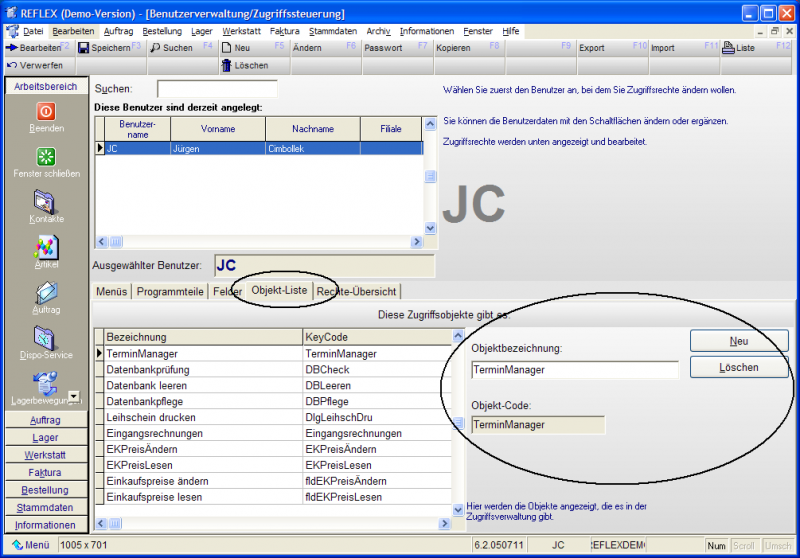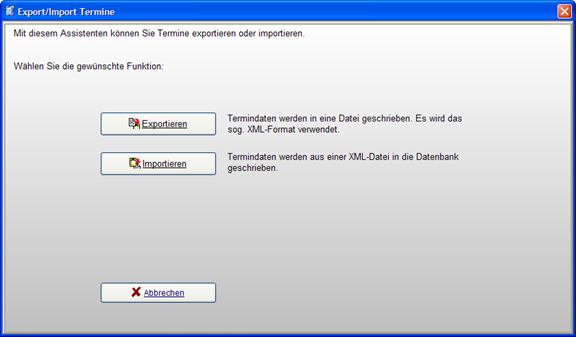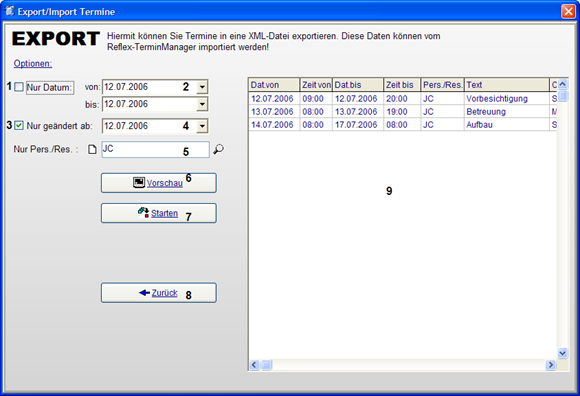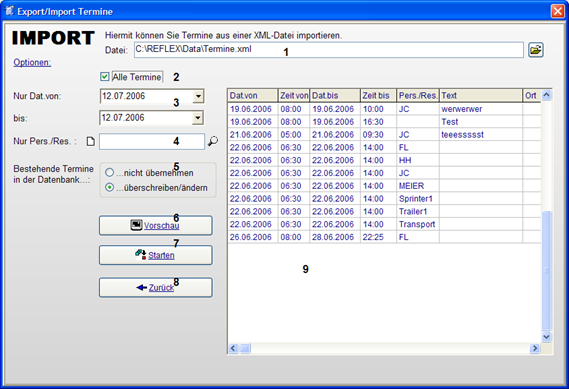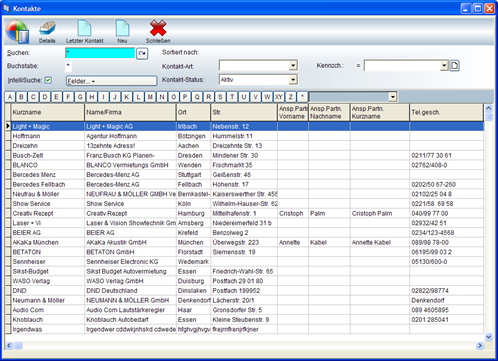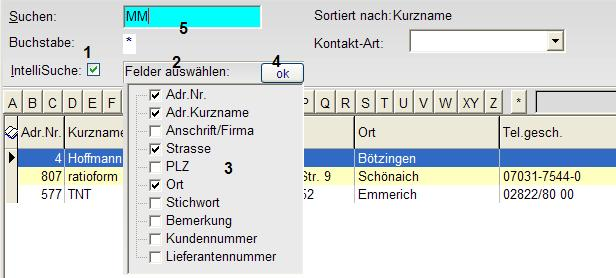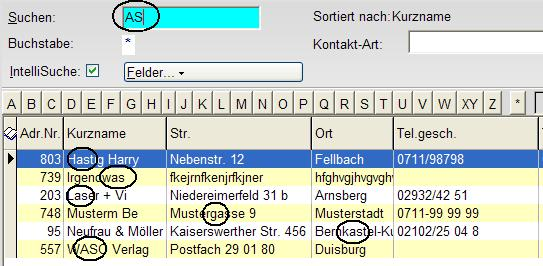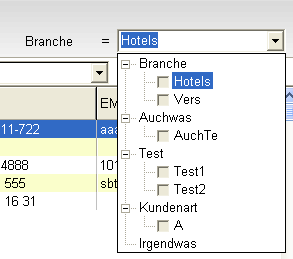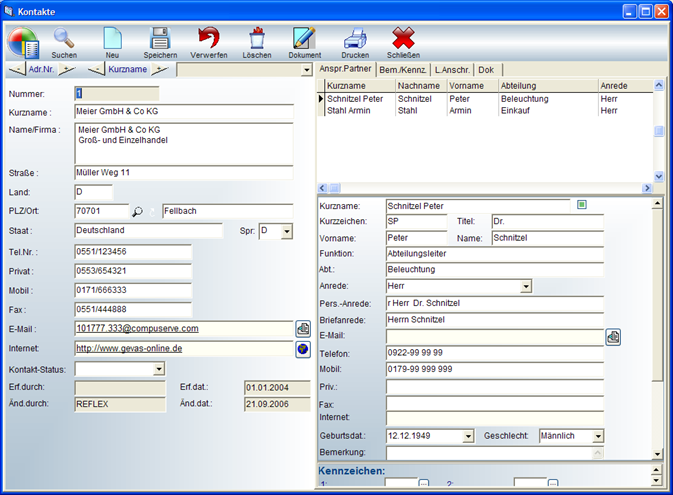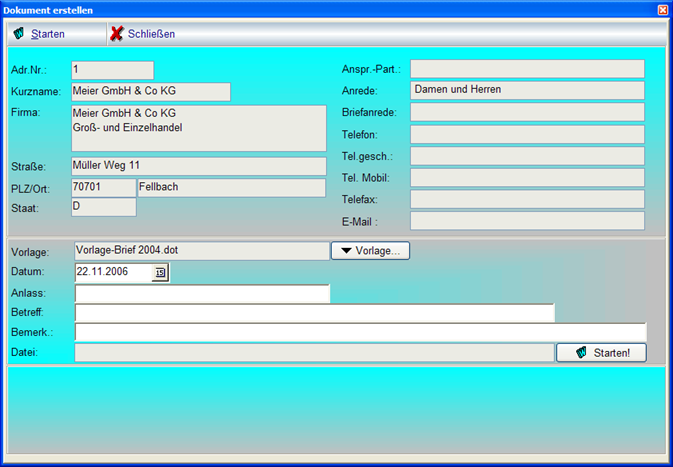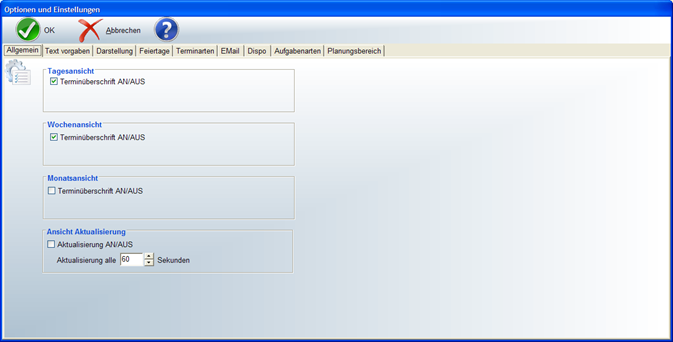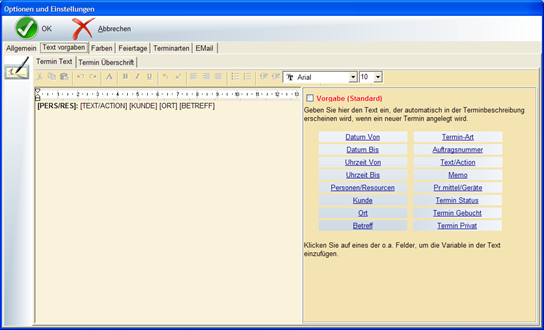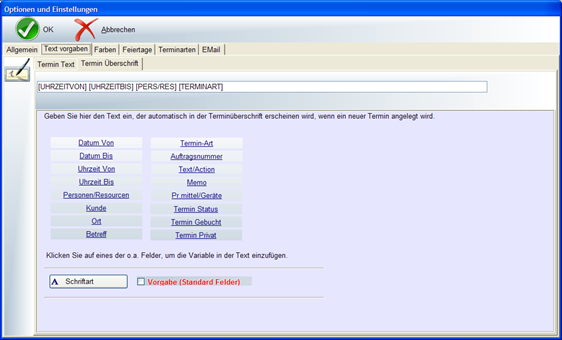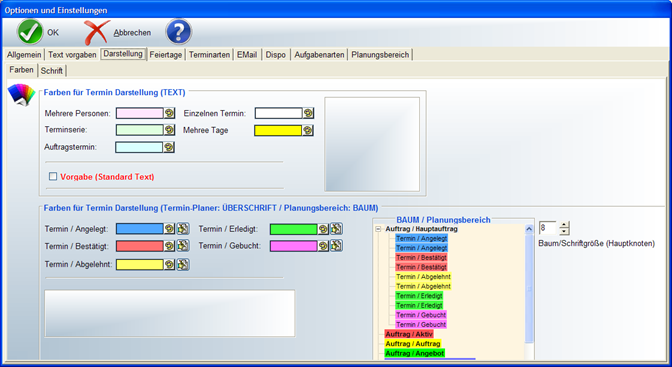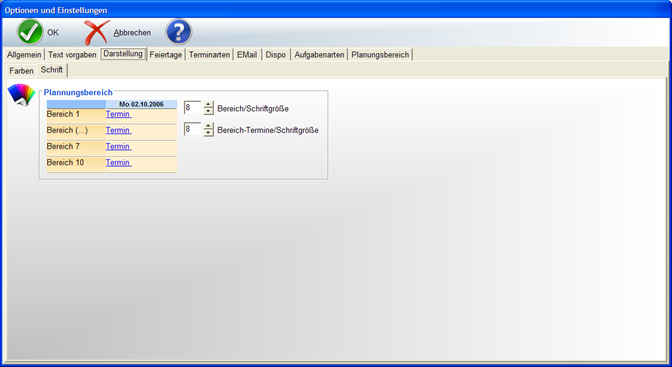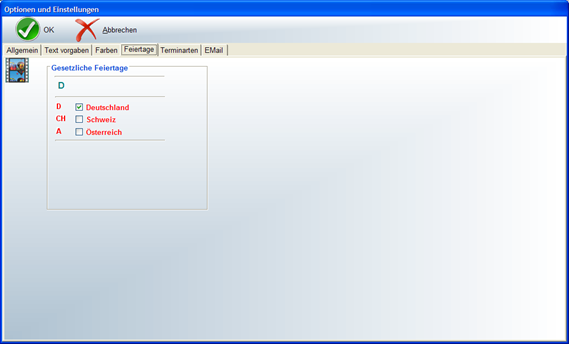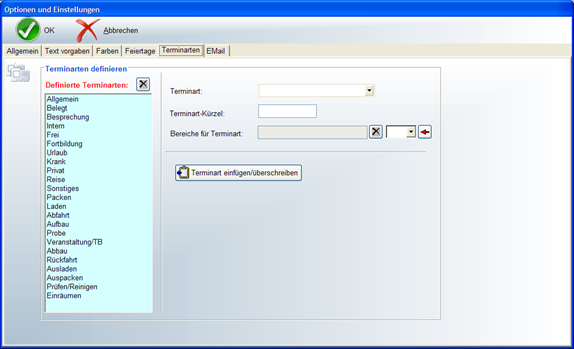TerminManager: Unterschied zwischen den Versionen
(→Terminarten und Bereiche für den Planer) |
(→Terminarten und Bereiche für den Planer) |
||
| Zeile 581: | Zeile 581: | ||
[[Datei:REFLEX_TerminManager_OptionenundEinstellungen_Terminarten.png]] | [[Datei:REFLEX_TerminManager_OptionenundEinstellungen_Terminarten.png]] | ||
| + | |||
| + | Programm-intern ist eine Terminart einfach eine Nummer von 1 bis x. Hier können Sie dieser Terminart-Nummer einen Text zuweisen, der den Anwendern angezeigt wird. | ||
| + | |||
| + | Für das optionale Fenster „Planung“ ist die Zuordnung von Terminarten zu Bereichen wichtig. | ||
| + | |||
| + | Die Termin-Kürzel werden auch nur für den Planungsbereich benötigt. | ||
Version vom 26. Juli 2013, 15:21 Uhr
Inhaltsverzeichnis
- 1 Allgemeines
- 2 Das Programmfenster
- 2.1 Hauptansicht "Termin-Planer“
- 2.2 Zusatzfenster "Tagesansicht
- 2.3 Hauptansicht "Aufgaben“
- 2.4 Hauptansicht "Erinnerungen“
- 2.5 Hauptansicht "Termin suchen“
- 2.6 Der Auswahl-Baum
- 2.7 Symbole in der Symbolleiste
- 2.8 Kontext Menü
- 2.9 Die Funktionen der Wochenansicht
- 2.10 Die Funktionen der Monatsansicht
- 2.11 Die Dispo Ansicht
- 3 Arbeiten mit dem TerminManager
- 4 Zugriffsrechte
- 5 Importieren und Exportieren von Terminen
- 6 Kontakte
- 7 Optionen und Einstellungen
1 Allgemeines
Der REFLEX-TerminManager ermöglicht Ihnen die Anzeige und Planung von Terminen für Personen, Fahrzeuge, Räume usw. Die Termine werden dabei grafisch in mehreren Varianten (Ansichten) dargestellt, z. B. in einer Wochen- und einer Monatsansicht.
Der TerminManager ist ein eigenständiges Programm, steht aber in Verbindung mit REFLEX und der REFLEX-Datenbank. Alle Termine, die in REFLEX eingetragen werden (siehe Auftragsverwaltung-Termine), werden auch im TerminManager angezeigt und können hier verändert werden. Umgekehrt erscheinen natürlich auch die Termine des TerminManagers in der REFLEX-Auftragsverwaltung, wenn Sie einem Termin einen Auftrag zugewiesen haben.
Die Personen, Fahrzeuge, Räume usw., für die Sie Termine planen, werden hier ganz allgemein als „Ressourcen“ bezeichnet. Um eine Ressource planen zu können, muss sie in den REFLEX Stammdaten „Personen/Bearbeiter/Ressourcen“ eingetragen sein! Sie können jedoch festlegen, welche von den o. g. Ressourcen-Einträgen Sie auch im TerminManager planen wollen und welche nicht. Dadurch bleibt die Terminanzeige möglichst übersichtlich, weil unerwünschte Ressourcen erst gar nicht angezeigt werden.
1.1 Starten des TerminManagers
Sie können den TerminManager entweder aus dem Windows-Startmenü heraus öffnen oder aus der REFLEX-Auftragsverwaltung oder aus dem REFLEX-Menü „Datei ® TerminManager“.
- Wenn Sie den TerminManager zum ersten Mal öffnen, sollten Sie ihn erst einmal auf Ihre persönlichen Bedürfnisse einstellen. Klicken Sie dazu auf die Schaltfläche [Optionen].
2 Das Programmfenster
Das Programmfenster des TerminManagers besteht aus mehreren Registern, die die Termine und Aufgaben in unterschiedlichen Ansichten anzeigen. Es gibt folgende Ansichten:
2.1 Hauptansicht "Termin-Planer“
Hier werden Termine angezeigt und bearbeitet. Im Termin-Planer-Bereich gibt es mehrere Ansichten:
- Register "Wochenansicht":
Zeigt die Termine einer Woche (Montag bis Sonntag) uhrzeitgenau an.
Datum und Uhrzeiten eines Termins können durch Ziehen mit der Maus geändert werden.
- Register "Monatsansicht":
Zeigt die Termine eines Monats (1. bis letzter Tag des Monats) an.
Das Datum eines Termins kann durch Ziehen mit der Maus geändert werden.
- Register "Dispoansicht":
Zeigt die Termine von bis zu 3 Monaten in einer Balkengrafik an.
Links stehen die ausgewählten Ressourcen, in den Zeilen daneben die Termine zu der jeweiligen Ressource.
Das Datum eines Termins kann durch Ziehen mit der Maus geändert werden. Außerdem kann man einen Termin einer anderen Ressource zuweisen.
2.2 Zusatzfenster "Tagesansicht
Dieses zuschaltbare Fenster zeigt die Termine eines Tages uhrzeitgenau an. Wenn Sie in der Wochen-, Monats- oder Dispoansicht sind und dort einen Tag auswählen, zeigt die Tagesansicht die Details zu diesem Tag an.
Datum und Uhrzeiten eines Termins können durch Ziehen mit der Maus geändert werden.
2.3 Hauptansicht "Aufgaben“
Hier werden allgemeine Aufgaben angezeigt. Aufgaben sind gespeicherte Vorgänge, denen (noch) kein Datum und Ressource zugewiesen wurde. Eine Aufgabe kann in einen Termin umgewandelt werden.
2.4 Hauptansicht "Erinnerungen“
Hier werden Termin-Erinnerungen für Sie angezeigt. Jeder Termin kann (muss aber nicht) eine Erinnerungsfunktion beinhalten.
Wenn Erinnerungen anstehen, wird das Erinnerungsfenster automatisch angezeigt. Sie können Erinnerungen einzeln oder komplett bestätigen oder sich später noch einmal erinnern lassen.
2.5 Hauptansicht "Termin suchen“
Hier können Sie Termine suchen.
2.6 Der Auswahl-Baum
Links im Programmfenster steht der Auswahl-Baum, mit dem man die anzuzeigenden Termine einschränken kann. Man kann z. B. nur seine eigenen Termine anzeigen lassen, nur die Termine einer bestimmten Gruppe (z. B. „Disponenten“) usw. Der Baum kann mit der Schaltfläche links oben ein- oder ausgeschaltet werden.
Beispiel:
Der Auswahlbaum hat folgende Funktionen:
2.7 Symbole in der Symbolleiste
Links oben gibt es die Symbolleiste mit den wichtigsten Programmfunktionen:
2.8 Kontext Menü
Mit dem Kontext-Menü der rechten Maustaste oder der Schaltfläche haben Sie Zugriff auf wichtige Programmfunktionen.
Hot-Keys:
Für den schnellen Zugriff über die Tastatur gibt es folgende Tastenkombinationen:
2.9 Die Funktionen der Wochenansicht
In diesem Register werden die Termine in einer grafischen Darstellung angezeigt:
2.10 Die Funktionen der Monatsansicht
In diesem Register werden die Termine in einer grafischen Darstellung monatsweise angezeigt:
2.11 Die Dispo Ansicht
In diesem Register werden die Termine in einer grafischen Darstellung von bis zu 3 Monaten angezeigt:
3 Arbeiten mit dem TerminManager
3.1 Neuen Termin anlegen
Zum Anlegen eines neuen Termins haben Sie mehrere Möglichkeiten:
- Klicken Sie in der grafischen Darstellung auf den gewünschten Tag.
- In der Tagesansicht oder der Wochenansicht können Sie die gewünschte Uhrzeit durch Klicken und Ziehen mit der linken Maustaste schon vorbestimmen.
- Danach klicken Sie auf die Schaltfläche [Neu]
- oder drücken Strg+N
- oder klicken die rechte Maustaste und wählen „Neuer Termin“ an.
Es öffnet sich das Eingabefenster für den neuen Termin:
Datum-Von und Datum–Bis sind schon ausgefüllt. Wenn Sie im Auswahlbaum der Termine „Termine von mir“ oder „Termine für mich“ ausgewählt haben, steht als Personen/Ressourcen schon Ihr Name. Sie können aber alle Angaben überschreiben, also ein anderes Datum oder eine andere Person/Ressource auswählen.
Geben Sie nun die weiteren Informationen ein. Zum nächsten Feld kommen Sie mit der TAB-Taste. Sie können (müssen aber nicht!) den Termin einem bestimmten Auftrag zuordnen. Dieser Termin erscheint dann in der REFLEX-Auftragsverwaltung bei dem ausgewählten Auftrag.
3.2 Die Felder des Termin-Eingabefensters
Speichern Sie den Termin mit einem Klick auf [ok] oder durch Drücken der Taste ENTER.
3.3 Termin-Serien
Wenn Sie einen neuen Termin anlegen, können Sie mit der Schaltfläche ![]() mehrere Termine auf einmal anlegen. Es öffnet sich ein Fenster, in dem Sie die Terminserie definieren können:
mehrere Termine auf einmal anlegen. Es öffnet sich ein Fenster, in dem Sie die Terminserie definieren können:
Das Serienmuster gibt die Art der Wiederholungen der Terminserie an:
- Täglich
- Wöchentlich
- Monatlich
- Jährlich
Für jedes Muster gibt es entsprechende Optionen, z. B. alle x Tage, an bestimmten Wochentagen usw. Wählen Sie das gewünschte Muster und die zugehörigen Optionen aus. Die Seriendauer gibt an, wann die Serie beginnt und endet.
Wenn Sie eine Vorschau der zu erzeugenden Termine sehen wollen, klicken Sie auf [Vorschau]. Es wird dann angezeigt, welche Termine erzeugt werden. Beispiel:
Auch bei einer Terminserie können Sie mehrere Personen/Ressourcen angeben.
3.4 Termin bearbeiten
Um einen Termin zu bearbeiten, doppelklicken Sie einfach auf den gewünschten Termin in der grafischen Darstellung. Oder Sie klicken nur einmal auf den gewünschten Termin und danach auf die Schaltfläche [Bearbeiten].
Es öffnet sich das Termin-Detail-Fenster. Hier können Sie die gewünschten Informationen eingeben wie oben beschrieben.
3.5 Termin löschen
Um einen Termin zu löschen, klicken Sie einfach auf den gewünschten Termin in der grafischen Darstellung. Danach klicken Sie auf die Schaltfläche [Löschen]. Ein gelöschter Termin ist endgültig weg und kann nicht wiederhergestellt werden!
3.6 Termin verschieben, Dauer, Beginn oder Ende ändern
Um einen Termin zu verschieben, können Sie entweder den Termin bearbeiten wie oben beschrieben oder Sie können ihn mit der Maus an einen anderen Tag oder eine andere Ressource verschieben (Drag and Drop).
Klicken Sie auf den gewünschten Termin in der Überschrift und halten die linke Maustaste fest. Dann ziehen Sie die Maus zu dem neuen Tag oder (in der Dispo-Ansicht) der neuen Ressource. Dort lassen Sie die Maustaste los. Der Termin wird entsprechend verschoben.
Der Mauscursor ![]() zeigt an, dass der Termin nun verschoben werden kann.
zeigt an, dass der Termin nun verschoben werden kann.
Im Tagesfenster und der Wochenansicht können Sie die Uhrzeiten eines Termins auch mit der Maus verändern:
Um den Beginn zu ändern, klicken Sie mit der Maus auf den oberen Rand des Termins, halten die linke Maustaste fest und ziehen die Maus zu der gewünschten Beginn-Uhrzeit. Dort lassen Sie die Maustaste los. Der Termin wird entsprechend geändert.
Der Mauscursor ![]() zeigt an, dass die Uhrzeit des Termins nun geändert werden kann.
zeigt an, dass die Uhrzeit des Termins nun geändert werden kann.
Um das Ende zu ändern, klicken Sie mit der Maus auf den unteren Rand des Termins, halten die linke Maustaste fest und ziehen die Maus zu der gewünschten Ende-Uhrzeit. Dort lassen Sie die Maustaste los. Der Termin wird entsprechend geändert.
3.7 Termin drucken
Wenn Sie einen Termin ausdrucken wollen, so markieren Sie ihn zuerst mit einem Klick auf die linke Maustaste. Dann klicken Sie die rechte Maustaste, um das Kontext-Menü zu öffnen. Daraus wählen Sie „Markierten Termin drucken…“. Es öffnet sich das Druck-Fenster.
Beispiel:
Im Druckfenster können Sie verschiedene Druck-Layouts wählen. Mit der Schaltfläche [Drucken] können Sie den Termin drucken.
3.8 Termin als E-Mail versenden
Wenn Sie einen Termin als E-Mail versenden wollen, so markieren Sie ihn zuerst mit einem Klick auf die linke Maustaste. Dann klicken Sie die rechte Maustaste, um das Kontext-Menü zu öffnen. Daraus wählen Sie „E-Mail an den Termin-Kontakt…“. Es öffnet sich das E-Mail-Fenster.
Beispiel:
Die E-Mail-Adresse ist schon eingetragen, wenn im Termin der Kontakt/Ansprechpartner eingetragen wurde. Diese Angabe können Sie jederzeit überschreiben.
Als Blind-Copy (bcc) ist der Termin-Eigentümer eingetragen, also derjenige, für den der Termin eingetragen wurde. Diese Angabe können Sie jederzeit überschreiben.
Die Standard-Signatur (siehe Optionen) steht auch schon in der E-Mail.
Sie können nun den E-Mail-Text eingeben oder einen der 5 vorgefertigten Standardtexte (siehe Optionen) einmischen. Klicken Sie dazu auf die Schaltfläche [Text…] und wählen den gewünschten Text aus.
Mit den Schaltflächen [Adresse] bzw. [Person] können Sie eine andere E-Mail-Adresse aus den Stammdaten auswählen.
Mit den Schaltflächen [+] bzw. [-] können Sie einen Anhang in die E-Mail einfügen oder löschen.
Zum Versenden des E-Mails klicken Sie auf [Senden].
3.9 Termin kopieren
Wenn Sie einen Termin kopieren wollen, so markieren Sie ihn zuerst mit einem Mausklick und klicken dann auf die Schaltfläche „Kopieren“ in der Symbolleiste oben:
![]()
Die Termindetails werden angezeigt und Sie können nun die Daten für die Terminkopie eintragen, z. B. ein anderes Datum oder eine andere Person.
3.10 Alte Termine löschen
Wenn Sie alte, vergangene Termine löschen wollen, so wählen Sie aus dem Menü „Bearbeiten à Alte Termine löschen“. Das Fenster zum Löschen öffnet sich, in dem Sie das Datum angeben können, bis zu dem gelöscht werden soll:
Wählen Sie das Datum an, bis zu dem gelöscht werden soll. Sie können aus Sicherheitsgründen nur Termine löschen, die älter als 60 Tage sind.
Klicken Sie zum Löschen auf die Schaltfläche [X]. Danach schließen Sie das Fenster.
4 Zugriffsrechte
Wenn Sie den TerminManager benutzen wollen, so benötigen Sie das entsprechende Zugriffsrecht dazu. Die Zugriffsrechte auf das Programm werden in REFLEX zugewiesen: Datei ® Admin-Optionen ® Benutzerverwaltung, Zugriffssteuerung ® Programmteile, in Tabelle „TerminManager“ aussuchen und Recht zuweisen.
Es gibt folgende Benutzerrechte auf den TerminManager:
Das Objekt für den TerminManager heißt „TerminManager“.
Falls in Ihrem REFLEX noch kein Zugriffsobjekt für den TerminManager enthalten ist, müssen Sie dieses erst anlegen. Sie benötigen dazu das Zugriffsrecht auf die Optionen und Einstellungen ® Benutzerverwaltung, Zugriffssteuerung.
Öffnen Sie in diesem Programmteil das Menü „Bearbeiten ® Erweiterte Optionen einschalten“ und klicken dann auf [Objekt-Liste]. Hier klicken Sie auf die Schaltfläche [Neu] und geben das Zugriffsobjekt „TerminManager“ ein:
Achten Sie auf die Groß- und Kleinschreibung und die exakte Eingabe, keine Leertaste o. ä.! Speichern Sie das Zugriffsobjekt mit [Speichern]. Danach können Sie den Benutzern den Zugriff auf den Terminmanager einrichten.
5 Importieren und Exportieren von Terminen
Sie können alle oder bestimmte Termine des REFLEX-TerminManagers in Dateien exportieren und aus Dateien importieren.
Beispiel:
Sie sind unterwegs mit Ihrem Laptop, auf dem ein lokales REFLEX oder der REFLEX-TerminManager installiert ist. Wenn Sie die neuen oder geänderten Termine Ihres Laptops mit der Datenbank Ihrer Zentrale abgleichen wollen, können Sie die geänderten Termine in eine Datei exportieren, diese per E-Mail an die Zentrale schicken, wo man sie in die Datenbank importiert.
Der Assistent wird über das Menü „Datei ® Termine exportieren/importieren“ gestartet und beginnt zuerst mit dieser Auswahl:
Klicken Sie auf die gewünschte Schaltfläche zum Exportieren oder Importieren.
Exportieren von Terminen
Das Export-Fenster...
..besteht aus den folgenden Bestandteilen:
Importieren von Terminen
Das Import Fenster...
..besteht aus den folgenden Bestandteilen:
6 Kontakte
Mit dem TerminManager können Sie die REFLEX-Kontakte einsehen und (je nach Zugriffsrecht) bearbeiten. In den Stammdaten "Kontakte" sind Daten über Firmen, Ansprechpartner (Personen), Standorte, Abteilungen, Lieferanten usw. zusammengefasst. Die Kontakt-Stammdaten sind also der zentrale "Topf" für alle Adressen, ob Kunden, Lieferanten, Interessenten usw.
Öffnen der Kontakt-Stammdaten:
Wenn Sie die Kontakt-Stammdaten über das Menü „Datei ® Kontakte“ öffnen, wird zuerst das Suchenfenster der Kontakte angezeigt. Beispiel:
6.1 Suchen eines Kontaktes
Auf der Seite „Suchen“ werden die gespeicherten Kontakte angezeigt. Sie können die Anzeige sortieren und nach bestimmten Kriterien suchen. Klicken Sie hierzu auf die Spaltenüberschrift; damit ist das Sortierfeld ausgewählt. Außerdem können Sie die Anzeige nach bestimmten Artikelgruppen eingrenzen.
Auch hier können Sie mit der Joker-Suche (* oder %)” arbeiten.
Wie funktioniert die IntelliSuche?
Im Gegensatz zu der „klassischen“ Methode, bei der man immer nur in einer Spalte suchen kann, kann man in der IntelliSuche mehrere Felder auswählen, in denen man gleichzeitig suchen will.
Beispiel:
Mit dem Häkchen in (1) kann man die IntelliSuche einschalten oder ausschalten.
Ein Klick auf die Schaltfläche (2) öffnet die Feldliste (3). Hier können die gewünschten Felder (Spalten) ausgewählt werden. Mit der Schaltfläche [OK] (4) schließt man die Feldliste.
Im Suchen-Feld (5) gibt man den Suchbegriff ein. Sie können * Platzhalter verwenden, z. B. „AB*4711“
Beispiel einer Suche:
Die IntelliSuche funktioniert natürlich in Kombination mit den u. U. ausgewählten Filtern des Suchen-Fensters, z. B. nur Lieferanten, nur Kunden usw.
In der IntelliSuche können Sie auch das Joker-Zeichen * verwenden.
Beispiel:
Suchbegriff „MK*40“ sucht alle Artikel, bei denen in den ausgewählten Feldern irgendwo „MK“ und dahinter „40“ steht.
Eingrenzen der Anzeige
Sie können festlegen, dass nur die Kontakte angezeigt werden sollen, deren Kurznamen mit einem bestimmten Buchstaben beginnt. Klicken Sie dazu auf eine der Schaltflächen [A] bis [Z].
Außerdem können Sie die Anzeige nur auf Kunden oder Lieferanten einschränken, wenn Sie das Optionsfeld „Kontakt-Art“ anklicken und die gewünschte Kontaktart auswählen.
Mit einem Mausklick auf eines der Kennzeichen können Sie festlegen, dass Sie nur die Kontakte sehen wollen, in denen das Kennzeichen „Hotels“ enthalten ist.
- Wenn Sie die Auswahl wieder aufheben wollen, klicken Sie einfach auf irgendeinen Namen eines Kennzeichens (nicht auf das Kennzeichen selbst) oder auf die Schaltfläche [_] neben der Kennzeichen-Auswahl!
Suchbegriffseingabe
Wenn Sie einen bestimmten Artikel suchen wollen, geben Sie einfach die ersten Buchstaben des gesuchten Begriffs in das Suchfeld ein. Nach jeder Eingabe eines Zeichens wird die Anzeige in der Tabelle auf die Artikel beschränkt, die dem angegebenen Suchbegriff entsprechen.
Nach welchem Feld wird überhaupt sortiert und gesucht?
Wenn Sie bestimmen wollen, nach welchem Feld sortiert und gesucht werden soll, so klicken Sie einfach mit der Maus auf die Überschrift der gewünschten Spalte. Die so ausgewählte Spalte wird farbig markiert.
Suchen mit Wildcards (Jokersuche)
Wenn Sie wollen, dass der Suchbegriff nicht nur dann gefunden wird, wenn er exakt so im ausgesuchten Feld steht, so können Sie die Jokerzeichen "*, %" verwenden. Das Jokerzeichen (*, %) zeigt dem Programm, dass Sie einen Datensatz auch dann auswählen wollen, wenn der angegebene Suchbegriff nicht exakt mit dem Feld übereinstimmt.
Wenn Sie einen Artikel bearbeiten wollen oder sich die Einzelheiten dazu anschauen wollen, so doppelklicken Sie auf den gewünschten Artikel oder klicken auf [Bearbeiten] oder drücken [F2]. Die Eingabemaske wird dann angezeigt.
Einen der zuletzt bearbeiteten Kontakte öffnen: Über die Verlaufsauswahlliste können Sie einen der 10 zuletzt bearbeiteten Kontakte öffnen.
Klicken Sie einfach auf einen der Einträge.
6.2 Bearbeiten eines Kontaktes
Mit einem Doppelklick auf den gewünschten Kontakt oder der Schaltfläche [Bearbeiten] öffnen Sie das Eingabefenster mit den Einzelheiten des Kontakts.
Das Eingabefenster mit den Einzelheiten:
Im linken Teil der Kontakte sehen Sie die Adresse, rechts davon die angehängten Informationen
- Ansprechpartner
- Bemerkungen, Kennzeichen
- Lieferanschriften
- Dokumente
Mit einem Klick auf eines der Register schalten Sie auf die entsprechende Seite um.
6.3 Neuen Kontakt anlegen
Wir wollen nun einen neuen Kontakt anlegen. Dazu haben Sie mehrere Möglichkeiten, je nachdem, ob Sie die Maus- oder die Tastaturbedienung bevorzugen:
- Klicken Sie dazu auf die Schaltfläche „Neu“ in der Tastenleiste oder
- drücken Sie die Taste Strg-N.
Die Felder der Eingabemaske leeren sich nun und Sie können die neue Adresse eingeben. Beachten Sie dazu die nachfolgenden Hinweise zu den einzelnen Feldern.
Speichern
Zum Speichern der Adresse klicken Sie entweder auf die Schaltfläche [Speichern] oder Sie drücken die Taste Strg+S.
- Erst danach sind die Daten in der Datenbank dauerhaft gespeichert!
Wenn Sie [Speichern] anklicken, „schaut“ das Programm, wo sich der Eingabecursor befindet. Wenn er sich gerade im Bereich der Ansprechpartner befindet, werden diese Daten gespeichert, oder die Bemerkungen, die Bankverbindung usw.
6.4 Felder der Adresse
Adressnummer:
Standardmäßig ist die automatische Adressnummerierung eingestellt. Geben Sie deshalb bei der Eingabe KEINE Adressnummer ein. Diese vergibt REFLEX, wenn Sie die Adresse speichern. Die Adressnummer ist ein eindeutiger Schlüssel, unter dem jede Adresse gespeichert ist; also eine fortlaufende Nummer zur eindeutigen Kennzeichnung der Adresse (nicht mit Kunden- oder Lieferanten-Nummer identisch!).
Kurzname
Hier sollte ein möglichst aussagekräftiger Kurzname zum Suchen und Sortieren eingegeben werden. Der Kurzname wird außerdem bei einigen Programmteilen zur Anzeige des Kunden verwendet, z. B. in der Dispositionsgrafik. Verwenden Sie für den Kurznamen bitte keine Kommas oder Semikolons, da diese Zeichen bei Datenexporten i. d. R. als Trennzeichen verwendet werden. Maximal 20 Zeichen sind möglich. Sie können Groß- oder Kleinbuchstaben verwenden, um den Kurznamen besser lesbar zu machen, z. B. "BeispielMeier". Beim Suchen einer Adresse wird übrigens nicht zwischen Groß- und Kleinbuchstaben unterschieden.
Name:
Name und ggf. Firmierung des Kunden (ohne Ansprechpartner, s. u.)! Sie können hier bis zu 3 Zeilen als Anschrift eingeben. Am Ende jeder Zeile drücken Sie die Tastenkombination Strg+Enter, um eine Zeilenschaltung einzufügen. Mit der Taste Enter verlassen Sie das Feld.
Straße:
Angabe der Straße bzw. des Postfachs.
PLZ:
Eingabe der Postleitzahl. Über die Schaltfläche [...] gelangen Sie automatisch in die Suchen-Funktion für die Postleitzahltabelle. Diese muss zuvor angelegt/eingespielt worden sein.
Diese Tabelle dient zur Orientierung bei der PLZ-Suche. Eine Zuordnung nach Straße o. ä. erfolgt nicht. Sie können jedoch die Daten dieser Tabelle bei Bedarf selbst einpflegen
Land, Ort, Staat:
Diese Felder dienen zur Vervollständigung der Adresse
Sprache: Mit diesem Feld können Sie bestimmen, welches Sprachkennzeichen standardmäßig in die Angebote, Aufträge usw. dieser Adresse übernommen werden soll. Dieses Kennzeichen steuert das Einmischen von Texten in die Auftragspositionen.
- Es werden nur dann anderssprachige Texte in die Positionen eingefügt, wenn diese zuvor in den Artikelstammdaten angelegt worden sind. Das Programm selbst übersetzt nicht selbstständig!
Beim Anlegen einer neuen Adresse wird das Sprachkennzeichen automatisch auf „D“ gesetzt. Es kann beim Erfassen der Adressdaten geändert werden. Das Sprachkennzeichen ist extrem wichtig, wenn Sie mit Artikel-Textbausteinen arbeiten. Es werden nämlich nur die Textbausteine auf einem Artikel in eine Auftragsposition gemischt, wenn das Sprachkennzeichen übereinstimmt. Haben Sie im Auftrag kein Sprachkennzeichen, werden die Textbausteine mit Sprache „D“ nicht angezeigt/eingemischt!
Stichwort: Beliebige Stichworte zur Suche; bitte trennen Sie mehrere Stichworte durch Leerschritte oder Kommas. Da dieses Feld ein Suchfeld ist, können Sie später gezielt nach dieser Information in der Datenbank suchen. Sie können ein Stichwort aus einer Stichwortliste übernehmen. Klicken Sie dazu auf die Schaltfläche [...>] neben dem Stichwortfeld. Es öffnet sich ein Fenster, in dem Sie Stichworte festlegen und/oder aus der Liste in das Eingabefeld übernehmen können.
Bemerkung:
Ein freies Textfeld für interne Bemerkungen zu der Adresse. Diese kleine Bemerkung wird jedem angezeigt, der für diese Adresse ein Angebot bzw. einen Auftrag erfasst.
TelNr., Privat, Mobil, Fax:
Bitte geben Sie hier die entsprechenden Telefon-/Faxnummer ein.
E-Mail:
Die E-Mail-Adresse dieses Kunden/Lieferanten/Interessenten kann hier hinterlegt und später direkt angewählt werden. Es wird dabei kein eigenständiges E-Mail-Programm aktiviert, sondern die auf Ihrem PC installierte E-Mail-Software.
Internet:
Wenn eine Web-Adresse angegeben ist, besteht die Möglichkeit, über einen Internet-Web-Browser, der am Arbeitsplatz-PC installiert ist, die jeweilige Adresse direkt aufzurufen.
Adress-Kennzeichen:
Sie können jeder Adresse bis zu 20 Kennzeichen zuordnen. Die Kennzeichen können Sie benutzen, um Ihre Adressen in beliebige Gruppen einzuteilen. Das ist besonders wichtig für Listen, Auswertungen und Werbebriefe, die Sie mit dem Druckmodul erzeugen. Dort können Sie die Kennzeichen in fast jeder beliebigen Form und Verknüpfung zur Auswahl von Adressen benutzen.
Die Bedeutung des jeweiligen Kennzeichens bestimmen Sie selbst. So können Sie festlegen, dass z. B. das Kennzeichen "Branche" für eine Verschlüsselung der Branche stehen soll usw. Bei verschiedenen Programmfunktionen (z. B. Adressliste,) können Sie nun gezielt nach diesen Kennzeichen selektieren und nur die Adressen bearbeiten, die das entsprechende Kennzeichen haben.
Ein Kennzeichen kann bis zu 6 Zahlen und/oder Buchstaben beinhalten.
Um ein Kennzeichen festzulegen, klicken Sie mit der Maus auf die Schaltfläche [...] rechts neben dem gewünschten Kennzeichen. Es öffnet sich ein Auswahlfenster, aus dem man das gewünschte Kennzeichen aus der Kennzeichengruppe auswählen kann.
Kennzeichengruppen für Adressen werden über die Programmparameter festgelegt.
6.5 Ansprechpartner
Zu jeder Adresse können beliebig viele Ansprechpartner angelegt werden. Da es für jeden Ansprechpartner sehr viele Datenfelder gibt, wurde die Eingabemaske auf die Seiten “Daten” und “Kennzeichen & weitere Daten” aufgeteilt. Wenn Sie z. B. Kunden mit mehreren Abteilungen haben, können Sie beim Anlegen eines Angebots/Auftrags den jeweils zuständigen Ansprechpartner auswählen.
- Die Anzeige der Ansprechpartner ist nach dem Nachnamen sortiert. Wenn man in die Tabelle oben klickt und einen Buchstaben drückt, springt die Anzeige zum ersten Ansprechpartner, dessen Nachname mit dem Buchstaben beginnt.
Kurzname:
Eindeutiger, kurzer Name der gespeicherten Person. Kann zum Suchen/Sortieren verwendet werden.
Kurzzeichen, Vorname, Name usw.
Geben Sie in diese Felder die jeweiligen Informationen ein.
Pers.Anrede:
Persönliche Anrede für Mailings, Angebote usw. Hier kann eine persönliche Anrede für die Serienbrief-Funktion eingegeben werden. Der eingegebene Text wird vom Programm an die Floskel "Sehr geehrte" angehängt. Bei männlichen Ansprechpartnern ist deshalb die Vorsilbe "r Herr" anzugeben, bei weiblichen "Leerzeichen+Frau".
- Beispiel: "Sehr geehrter Herr Meier"
("Sehr geehrte" steht im Formular fest vorgegeben!) "Sehr geehrte Frau Meier"
TelNr., Privat, Mobil, Fax:
Bitte geben Sie hier die entsprechenden Telefon-/Faxnummern ein.
E-Mail-Adresse:
Die E-Mail-Adresse dieses Kunden/Lieferanten/Interessenten kann hier hinterlegt und später direkt angewählt werden. Es wird dabei kein eigenständiges E-Mail-Programm aktiviert, sondern die auf Ihrem PC installierte E-Mail-Software.
Internet:
Wenn eine Web-Adresse angegeben ist, besteht die Möglichkeit, über einen Internet-Web-Browser, der am Arbeitsplatz-PC installiert ist, die jeweilige Adresse direkt aufzurufen.
Geburtsdat.:
Das Geburtsdatum dieses Ansprechpartners kann hier eingegeben und gespeichert werden (wahlweise über die Kalenderfunktion).
Kennzeichen für Ansprechpartner
Sie können jedem Ansprechpartner zusätzlich bis zu 20 Kennzeichen zuordnen. Die Kennzeichen können Sie benutzen, um Ihre Ansprechpartner in beliebige Gruppen einzuteilen. Das ist besonders wichtig für Listen, Auswertungen und Werbebriefe, die Sie mit dem Druckmodul erzeugen. Dort können Sie die Kennzeichen in fast jeder beliebigen Form und Verknüpfung zur Auswahl von Ansprechpartnern benutzen.
Die Verschlüsselung dieser Kennzeichen (bei Ansprechpartner) kann eine andere sein, als die, die Sie im oberen Teil der Eingabemaske zur “Haupt”-Adresse gewählt haben. Ein Kennzeichen kann bis zu 6 Zahlen und/oder Buchstaben beinhalten.
Um ein Kennzeichen festzulegen, klicken Sie mit der Maus auf die Schaltfläche [...] rechts neben dem gewünschten Kennzeichen. Es öffnet sich ein Auswahlfenster, aus dem man das gewünschte Kennzeichen aus der Kennzeichengruppe auswählen kann.
6.6 Dokumente verknüpfen
Zu jedem Kontakt können Sie beliebig viele Dokumente verknüpfen, d. h. Sie hinterlegen eine Tabelle, in der Dokumente einem bestimmten Kontakt zugeordnet werden. Es kann sich dabei um beliebige Dokumente handeln, vorausgesetzt, auf Ihrem PC sind die Programme installiert, die das jeweilige Dokument öffnen können.
Windows unterscheidet Dokumente anhand des Dateinamens bzw. der Endungen des Dateinamens.
Sinnvollerweise sollten sich die Dokumente auf dem Server befinden, damit alle Benutzer die Dokumente öffnen können!
6.7 Neues Word-Dokument erstellen
Wenn Sie an den Kontakt einen Brief mit Word schreiben wollen, so suchen Sie den gewünschten Ansprechpartner aus und klicken auf [Dokument erstellen]:
In diesem Fenster wählen Sie zuerst die gewünschte Word-Vorlage aus.
Geben Sie dann einen Betreff ein. Dieser wird für den Namen der erstellten Word-Datei verwendet, ist also wichtig.
Dann starten Sie Word mit der Schaltfläche [Starten].
In Word geben Sie „ganz normal“ den gewünschten Test ein, drucken und speichern den Text. Dadurch wird automatisch eine Verknüpfung der Datei mit dem Kontakt in der Datenbank gespeichert.
7 Optionen und Einstellungen
Auf mehreren Registerseiten kann man den REFLEX TerminManager auf seine Bedürfnisse einstellen.
7.1 Allgemeine Einstellungen
Hier kann man allgemeine Einstellungen anwählen:
7.2 Textvorgaben – Termin-Text:
Hier kann man einstellen, welche Informationen aus einem Termin angezeigt werden sollen. Sie können die Textvorgaben beliebig zusammenstellen. Rechts neben dem Eingabefenster werden die möglichen Datenfelder angezeigt. Durch einen Klick auf eine der Schaltflächen wird ein Platzhalter eingefügt, der dann in der Anzeige durch „echte“ Daten ersetzt wird:
Textvorgaben – Termin-Überschrift:
Hier kann man einstellen, welche Informationen eines Termins in der Überschrift angezeigt werden sollen. Sie können die Textvorgaben beliebig zusammenstellen. Unter der Eingabezeile werden die möglichen Datenfelder angezeigt. Durch einen Klick auf eine der Schaltflächen wird ein Platzhalter eingefügt, der dann in der Anzeige durch „echte“ Daten ersetzt wird:
7.3 Darstellung (Farben und Schriftarten)
Hier können die Standardfarben und Schriftarten festgelegt werden:
7.4 Feiertage
Sie können hier festlegen, ob und wenn ja welche Feiertage im Kalender angezeigt werden sollen:
7.5 Terminarten und Bereiche für den Planer
Hier kann man festlegen, welche Terminarten es gibt und in welchen Bereichen sie dargestellt werden sollen:
Programm-intern ist eine Terminart einfach eine Nummer von 1 bis x. Hier können Sie dieser Terminart-Nummer einen Text zuweisen, der den Anwendern angezeigt wird.
Für das optionale Fenster „Planung“ ist die Zuordnung von Terminarten zu Bereichen wichtig.
Die Termin-Kürzel werden auch nur für den Planungsbereich benötigt.