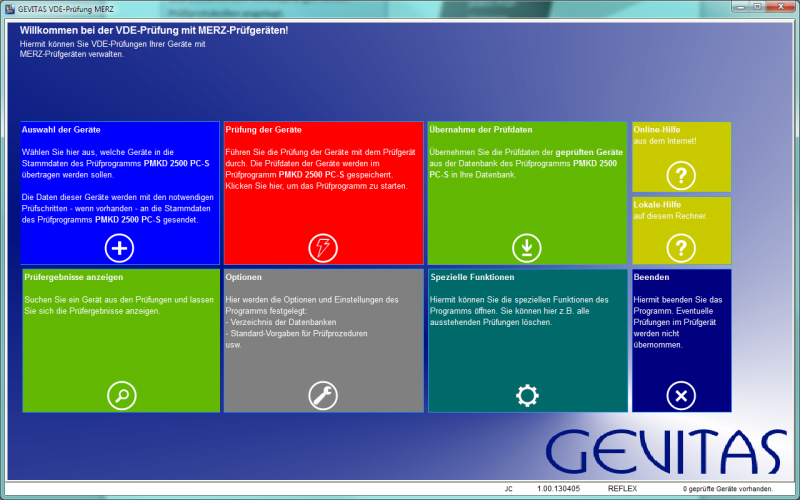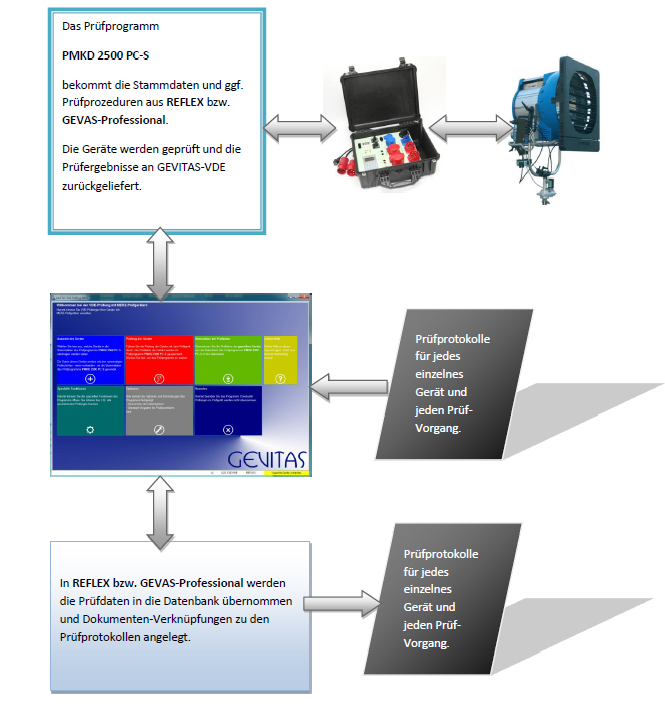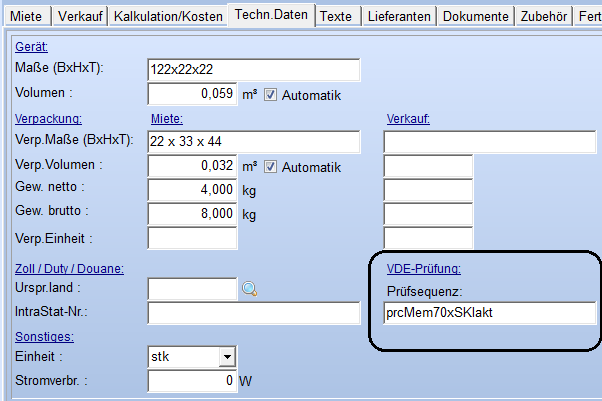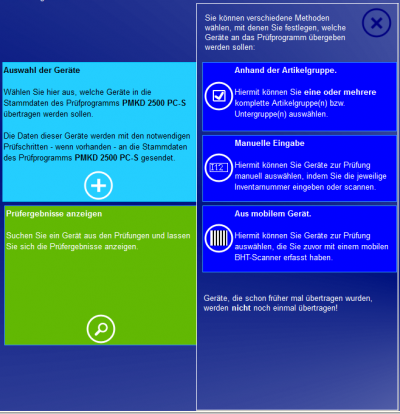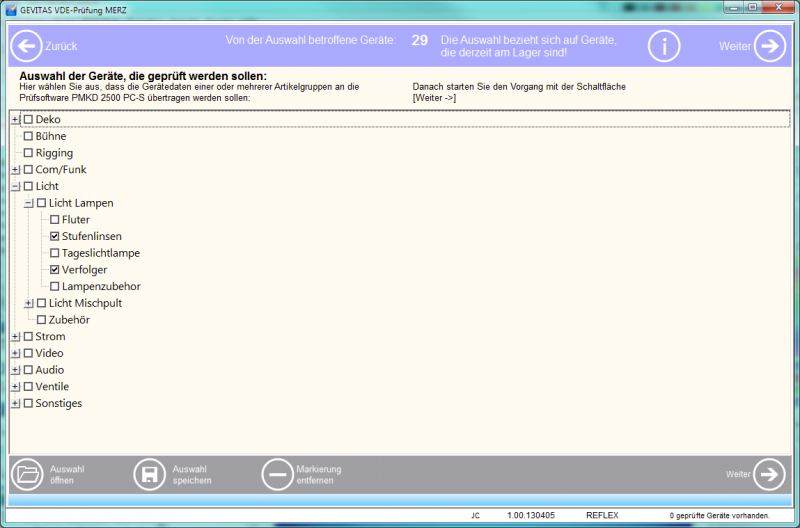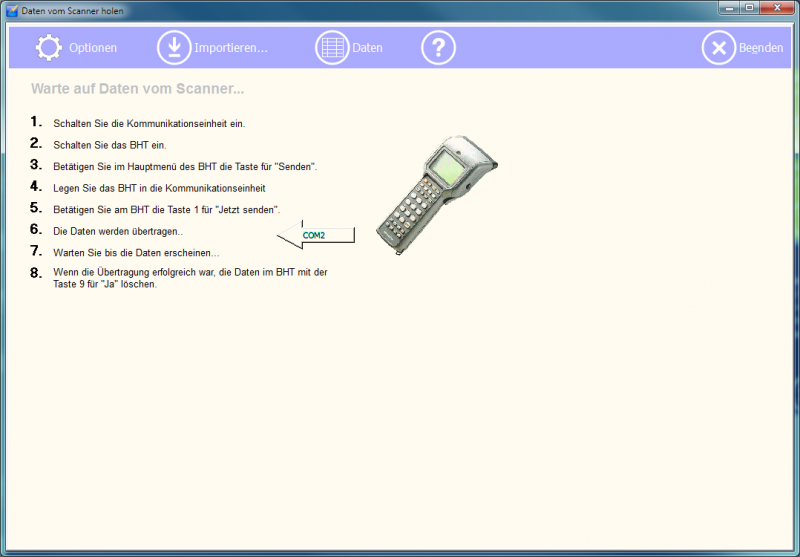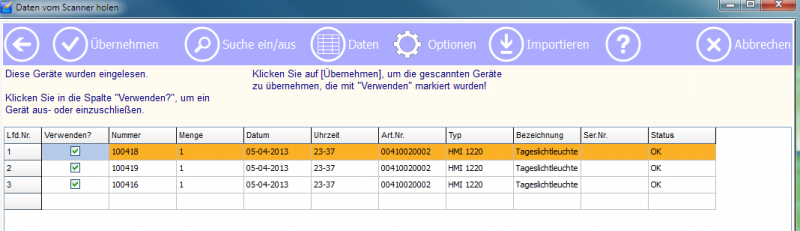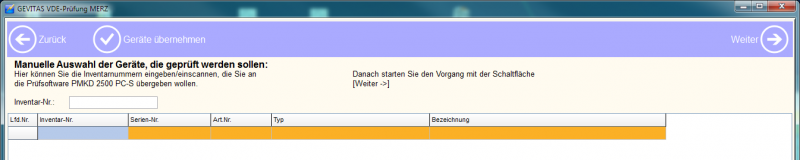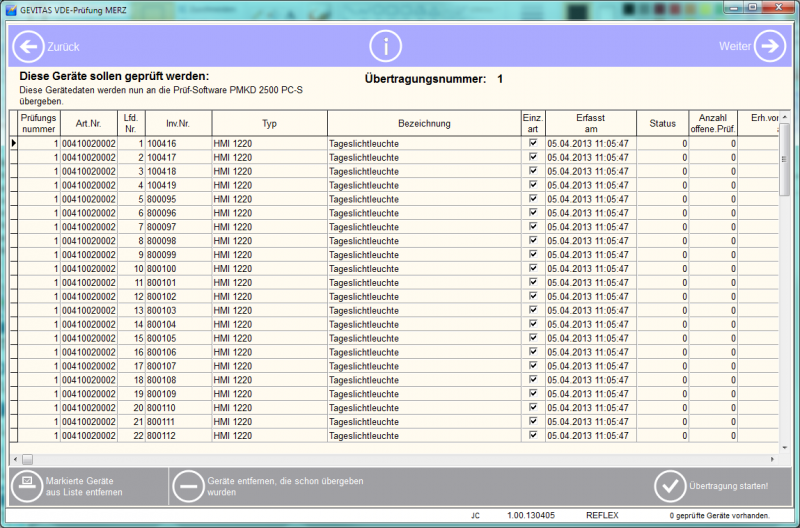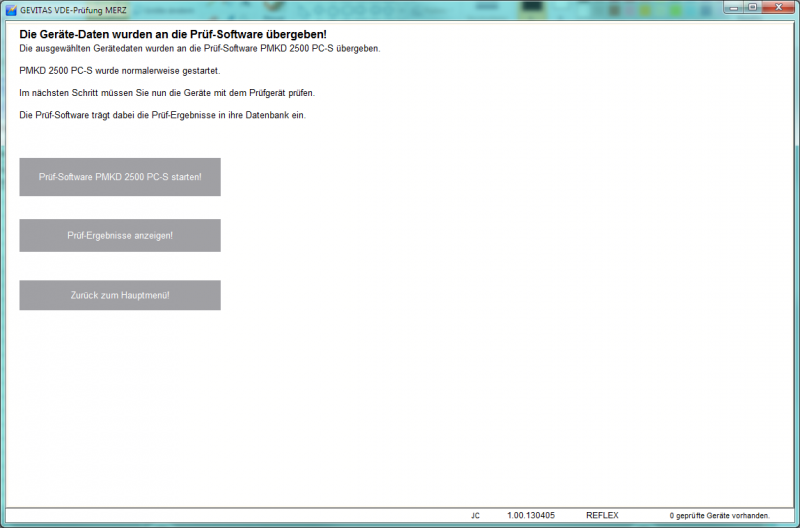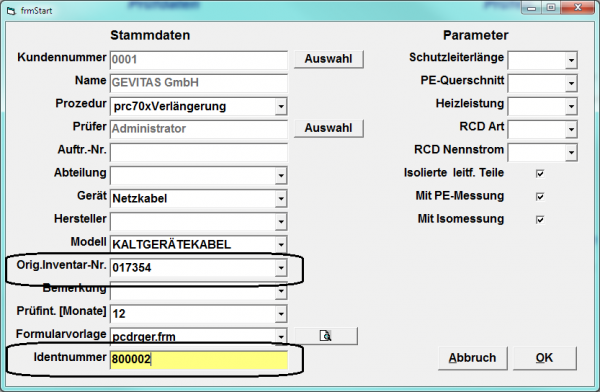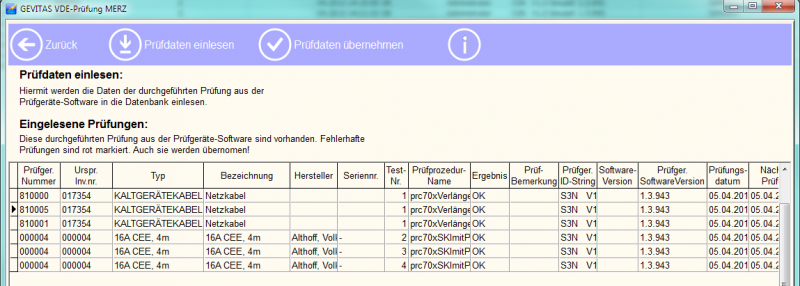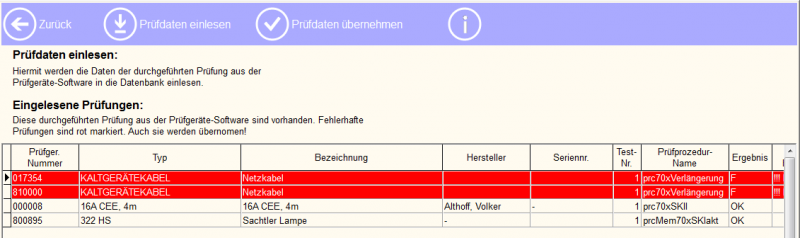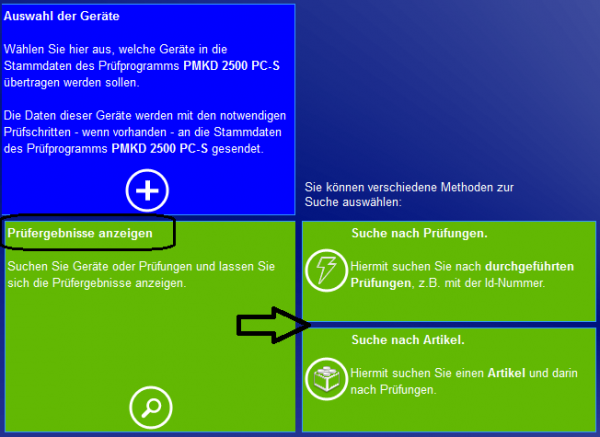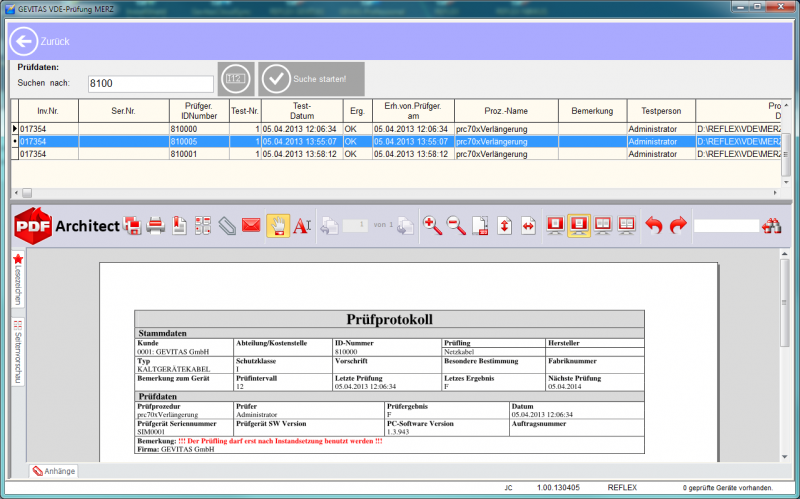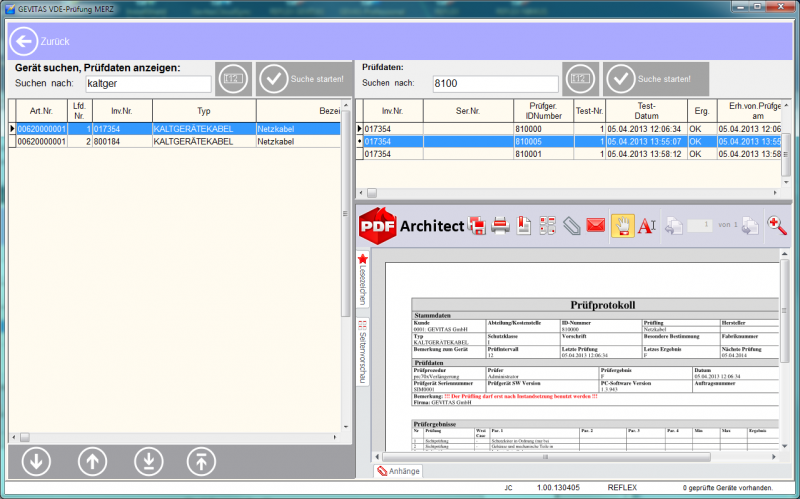GEVITAS VDE-Prüfungen mit MERZ-Prüfgeräten: Unterschied zwischen den Versionen
(→Suche nach Prüfung) |
(→Suche nach Prüfung) |
||
| Zeile 250: | Zeile 250: | ||
Diese Spalte ist für Mengenartikel wichtig! Bei diesen wird bei der Prüfung eine temporäre Barcode-Nummer vergeben, die die Prüfung des Mengenartikels '''eindeutig''' kennzeichnet. Die '''Inventar-Nummer''' verweist auf den Mengenartikel, die '''Ident-Nummer''' auf den Prüf-Vorgang! | Diese Spalte ist für Mengenartikel wichtig! Bei diesen wird bei der Prüfung eine temporäre Barcode-Nummer vergeben, die die Prüfung des Mengenartikels '''eindeutig''' kennzeichnet. Die '''Inventar-Nummer''' verweist auf den Mengenartikel, die '''Ident-Nummer''' auf den Prüf-Vorgang! | ||
Im unteren Bereich des Bildschirms wird das [[Prüfprotokoll angezeigt]], das oben in der Tabelle ausgewählt wurde. | Im unteren Bereich des Bildschirms wird das [[Prüfprotokoll angezeigt]], das oben in der Tabelle ausgewählt wurde. | ||
| + | |||
| + | === Suche nach Artikel === | ||
| + | |||
| + | Bei dieser Methode können Sie nach einem Artikel oder Einzelartikel suchen. Es werden alle '''Artikel''' angezeigt, die dem angegebenen Suchbegriff entsprechen. In einem weiteren Fenster erscheinen dann alle ggf. vorhandenen Prüfungen zu dem ausgewählten Artikel. Wenn es für das gesuchte Gerät noch '''keine Prüfungsdaten''' gibt, werden zwar die Artikeldaten angezeigt, aber die Prüfungsdaten logischerweise '''nicht'''! | ||
| + | Geben Sie im Eingabefeld ['''Suchen nach: ___'''] einen Suchbegriff ein und drücken die Taste '''ENTER''' oder klicken/tippen auf die Schaltfläche [✓ '''Suche starten''']. Alle Datensätze, die den Suchbegriff beinhalten, werden angezeigt. Beispiel: | ||
| + | |||
| + | [[Datei:VDE MERZ Suchen Artikel Anzeige.png|800px]] | ||
| + | |||
| + | In der linken Tabelle werden die Artikel/Einzelartikel aufgelistet, die den Suchbegriff beinhalten. | ||
| + | |||
| + | Rechts oben stehen die Prüfungen, die es für den angegebenen Artikel gibt. Sie können unter '''Prüfdaten''': '''Suchen nach''' einen weiteren Suchbegriff eingeben. Damit können Sie '''innerhalb des ausgewählten Artikels''' z.B. gezielt nach einer bestimmten Inventar-Nummer oder einer ID-Summer suchen! | ||
| + | |||
| + | === Anzeige/Drucken der Prüfprotokolle === | ||
| + | |||
| + | Die Prüfprotokolle sind PDF-Dateien. Die GEVITAS-App benutzt zur Anzeige der PDF-Dateien keine eigene Komponente! Sie benutzt das Programm, das im Betriebssystem als Anzeige-Programm für PDF-Dateien festgelegt wurde. | ||
| + | - Beachten Sie die Hinweise zur Installation. | ||
| + | Deshalb hängt es von dem installierten PDF-Anzeige-Programm ab, wie sie ein Prüfprotokoll drucken können. | ||
Version vom 10. April 2013, 16:42 Uhr
Inhaltsverzeichnis
1 Allgemeines
1.1 Die App
Mit dieser Windows-App können Sie die VDE-Prüfungen nach BGV A3 Ihrer Geräte besonders komfortabel durchführen:
- Übertragung der Gerätedaten und Prüfprotokolle an das Prüfprogramm. Das Prüfprogramm und somit das Prüfgerät weiß somit, welche Prüfungen für den jeweiligen Gerätetyp durchgeführt werden müssen.
- Übertragung der Prüfergebnisse an die REFLEX-Datenbank per PDF-Dateien mit automatischer Verknüpfung zum Gerät.
- Alle Prüfergebnisse können damit für jedes Gerät mit allen Details nachgewiesen werden.
- Die Oberfläche der App ist übersichtlich und modern.
- Die einfache Bedienung der App ist auch Touch-Screen-fähig.
- Die direkte Kommunikation mit dem Prüfprogramm PMKD 2500 PC-S stellt sicher, dass keine Prüfung unter den Tisch fällt.
- Auch die exakten Prüfungen von Mengenartikel (Kabeln usw.) sind möglich. Jeder Mengenartikel bekommt bei der Prüfung eine temporäre Barcode-Nummer. Diese Nummer wird in die Datenbank übertragen, zusammen mit der ursprünglichen Inventar-Nummer. Der Nachweis der Prüfergebnisse für jedes einzelne Kabel kann somit erbracht werden.
- Die Mengenartikel können aber weiterhin mengenmäßig in REFLEX/GEVAS-Professional behandelt werden!
- Da die Prüfergebnisse jedes einzelnen Gerätes in Dokumentenform mit dem jeweiligen Einzelartikel verknüpft werden, können die zugehörigen Dokumente im weiteren Verlauf z.B. bei der Lagerausgabe einem Auftrag hinzugefügt werden.
1.2 Funktionsweise
2 Starten der App, Hauptmenü
2.1 Starten
Wenn die App richtig installiert wurde, befindet sich ein Icon auf dem Desktop oder dem Startmenü, das Sie anklicken können. Sie können die App aber auch direkt aus REFLEX/GEVAS-Professional heraus starten. Klicken Sie dazu im Hauptmenü auf „Werkstatt ⇒ VDE-Prüfungen“.
2.2 Das Hauptmenü
Nach dem Starten der App zeigt sich das Hauptmenü. Im Hauptmenü können Sie die wesentlichen Programmteile aufrufen:
2.3 Programmteile
Es gibt folgende Programmteile:
| Auswahl der Geräte | Wählen Sie hier aus, welche Geräte in die Stammdaten des Prüfprogramms PMKD 2500 PC-S übertragen werden sollen. Die Daten dieser Geräte werden mit den notwendigen Prüfschritten - wenn vorhanden - an die Stammdaten des Prüfprogramms gesendet. |
| Prüfung der Geräte | Führen Sie die Prüfung der Geräte mit dem Prüfgerät durch. Die Prüfdaten der Geräte werden im Prüfprogramm PMKD 2500 PC-S gespeichert. Klicken Sie hier, um das Prüfprogramm zu starten. |
| Übernahme der Prüfdaten | Übernehmen Sie die Prüfdaten der geprüften Geräte aus der Datenbank des Prüfprogramms in Ihre Datenbank von REFLEX bzw. GEVAS-Professional. |
| Prüfergebnisse anzeigen | Suchen Sie ein Gerät aus den Prüfungen und lassen Sie sich die Prüfergebnisse anzeigen. |
| Optionen | Hier werden die Optionen und Einstellungen des Programms festgelegt:
usw. |
| Spezielle Funktionen | Hiermit können Sie die speziellen Funktionen des Programms öffnen. Sie können hier z.B. alle ausstehenden Prüfungen löschen. |
| Online-Hilfe | Hilfe aus dem Internet anzeigen. |
| Lokale Hilfe | Lokale Hilfe des Rechners anzeigen. |
| Beenden | Die App beenden. |
3 Übergabe der Gerätedaten an das Prüfprogramm
Die Übergabe der Gerätedaten an die Prüfsoftware ist ein wichtiger Punkt! Es werden dabei die Gerätedaten (Inventarnummer, Typ, Bezeichnung usw.) und die Vorgaben für die Prüfprozeduren an die Prüfsoftware übergeben.
- Prüfprozeduren legen fest, welche Prüfungen für einen bestimmten Geräte-Typ durchgeführt werden müssen! Ein wesentlicher Vorteil der MERZ-Prüfgeräte/-Software ist, dass man unterschiedliche Prüfprozeduren für unterschiedliche Gerätetypen verwenden kann. So ist es ja ein Unterschied, über man einen Stromverteiler mit 8 Ausgängen prüft oder ein Mischpult.
- In den Optionen können Sie vor der Übergabe der Gerätedaten festlegen, welche Prüfprozeduren für welche Gerätegruppen verwendet werden sollen. Diese sollten Sie am Anfang festlegen, müssen das aber nur einmal machen (solange keine Artikelgruppe dazu kommt!).
- Wenn die durchgeführten Prüfungen in die Datenbank übernommen werden, wird die verwendete Prüfprozedur jedes Gerätetyps in die Artikelstammdaten geschrieben. Beispiel:
Sie können verschiedene Methoden wählen, mit denen Sie festlegen, welche Geräte an das Prüfprogramm übergeben werden sollen.
Wenn Sie auf die Schaltfläche Auswahl der Geräte klicken/tippen, wird das Untermenü angezeigt:
Wählen Sie die gewünschte Methode durch klicken oder tippen auf einen Untermenü-Eintrag aus.
3.1 Auswahl über Artikelgruppe(n)
Hier wählen Sie aus, dass die Gerätedaten einer oder mehrerer Artikelgruppen an die Prüfsoftware übertragen werden sollen. Sinn der Sache ist, dass die Prüfschritte (Prüfprozeduren) der ausgewählten Geräte an das Prüfgerät gesendet werden. Somit weiß das Prüfgerät, welche Prüfungen für das jeweilige Gerät durchgeführt werden sollen. Die Prüfschritte legen Sie in den Optionen fest. Wenn Sie diesen Schritt nicht ausführen, können Sie Geräteprüfungen natürlich auch durchführen, aber das Prüfgerät weiß nicht, welche Prüfungen für das jeweilige Gerät notwendig sind! Sie müssen dann im Rahmen der Prüfung die verwendete Prüfprozedur festlegen.
Wählen Sie aus dem Artikelgruppenbaum eine oder mehrere Artikelgruppen oder Untergruppen aus. Die Anzahl der betroffenen Geräte wird oben angezeigt. Danach klicken Sie auf die Schaltfläche [Weiter]. Die ausgewählten Geräte werden nun angezeigt.
3.2 Auswahl über mobiles Datenerfassungsgerät (MDE)
Hiermit können Sie Geräte zur Prüfung über einen mobilen Scanner auswählen. Es öffnet sich ein Fenster, in dem der Scanner abgefragt wird.
Geben Sie im Scanner den Befehl Senden und warten Sie, bis die gescannten Daten angezeigt werden.
In der Spalte Verwenden? können Sie das Häkchen bei den Geräten entfernen, die Sie doch nicht übertragen wollen. Mit der Schaltfläche Abbrechen können Sie den Vorgang jederzeit abbrechen. Übernehmen Sie die Daten mit der Schaltfläche [✓ Übernehmen].
3.3 Manuelle Auswahl
Hiermit können Sie Geräte zur Prüfung manuell auswählen, indem Sie die jeweilige Inventarnummer eingeben oder scannen.
Geben/Scannen Sie die gewünschten Inventar-Nummern in das Eingabefeld ein.
Wenn Sie die Nummer scannen, wird der Datensatz automatisch eingetragen (weil der Scanner die Taste ENTER am Ende der Nummer schickt). Wenn Sie die Nummer eingeben, müssen Sie die Eingabe mit der Taste ENTER bestätigen. Klicken Sie auf [Weiter], wenn Sie alle gewünschten Geräte erfasst haben.
3.4 Anzeige der ausgewählten Geräte und Starten der Übergabe
Nachdem Sie mit einer der möglichen Methoden festgelegt haben, welche Geräte an die Prüfsoftware übergeben werden sollen, werden diese erst einmal zur Kontrolle angezeigt. Beispiel:
Dabei wird geprüft, ob ein ausgewähltes Gerät schon in den Stammdaten der Prüfsoftware enthalten ist! Wenn ja, wird die Zeile rot markiert.
- Geräte, die schon in der Datenbank der Prüfsoftware enthalten sind, werden nicht noch einmal übertragen!
- Mit der Schaltfläche [Geräte entfernen, die schon übergeben wurden] können Sie solche Geräte aus der Liste entfernen, um die Übersichtlichkeit zu erhöhen.
- Sie können auch einzelne Zeilen markieren und die markierten Geräte aus der Liste entfernen, damit diese nicht übergeben werden.
Starten Sie den Vorgang mit der Schaltfläche [WEITER ⇨] oder [✓ Übertragung starten]. Danach werden die Daten übertragen und die Prüfsoftware gestartet. Diese Auswahl wird angezeigt:
Sie können nun mit der Prüfsoftware mit der Prüfung der Geräte beginnen.
- Sie können die GEVITAS-App geöffnet lassen oder schließen. Die GEVITAS-App wird für die Durchführung von Prüfungen nicht benötigt! Erst wenn die fertigen Prüfergebnisse übernommen werden sollen, wird die App wieder benötigt.
Wenn Sie eine oder mehrere Prüfungen fertig gestellt haben, kehren Sie zu dieser App zurück und klicken auf die Schaltfläche [Prüfergebnisse anzeigen]. Hinweis: Die App prüft im Abstand von einigen Sekunden, ob es neue Prüfungen gibt. Wenn ja, wird rechts unten ein gelb markierter Hinweis angezeigt. Beispiel:
4 Prüfen der Geräte mit dem Prüfprogramm
4.1 Grundsätzliches
Mit der Prüfsoftware PMKD 2500 PC-S und dem MERZ-Prüfgerät werden die Prüfungen durchgeführt. Einzelheiten entnehmen Sie bitte der Bedienungsanleitung zu dieser Software. Wählen Sie das Gerät aus, das Sie prüfen wollen.
4.2 Prüfung angeschlossen, speichern des Prüfprotokolls
Wenn eine Prüfung abgeschlossen wurde (positiv oder negativ!), werden die Prüfergebnisse und eine Prüfprotokoll in der Datenbank der Prüfsoftware PMKD 2500 PC-S gespeichert.
- Damit dies funktioniert, muss die Prüfsoftware entsprechend eingerichtet werden!
- Das Prüfprotokoll ist eine PDF-Datei mit allen Einzelheiten der Prüfung. Diese Datei wird später in die REFLEX/GEVAS-Professional-Umgebung verschoben und eine Verknüpfung dazu im Artikelbereich angelegt.
4.3 Prüfung von Mengenartikeln
Mengenartikel wie z.B. Schuko-Kabel haben normalerweise keine eigene Inventarnummer, sondern alle Kabel eines bestimmten Typs werden unter einer einzigen Inventarnummer verwaltet. Für die VDE-Prüfung/BGV A3-Messung müssen Sie jedoch für jedes einzelne Kabel einen Prüfnachweis haben! Deshalb kann man bei der Prüfung eines solchen Artikels eine temporäre Identnummer vergeben. Diese hat nichts mit der Inventarnummer zu tun! Die Inventarnummer gilt weiterhin für alle Kabel dieses Typs, die Identnummer gilt nur bis zur nächsten Prüfung, dann bekommt das jeweils geprüfte Kabel eine neue! In der Eingabemaske der Prüfsoftware PMKD 2500 PC-S sieht das so aus:
Hier wird für ein Kabel eine neue Identnummer vergeben, die originale Inventarnummer wird aber unter „Orig.Inventar-Nr.“ behalten! Bei der Übernahme der Prüfdaten sieht das dann so aus:
Die obersten 3 Kabel haben eine neue Identnummer, die ursprüngliche Inventarnummer ist aber noch bekannt. Damit das funktioniert, muss die Prüfsoftware entsprechend eingerichtet werden!
5 Übernahmen der Prüfdaten in die Datenbanken
5.1 Grundsätzliches
Die GEVITAS-App prüft im Abstand von einigen Sekunden, ob es neue Prüfungen gibt. Wenn ja, wird rechts unten ein gelb markierter Hinweis angezeigt. Beispiel: 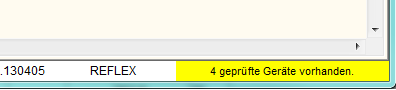
5.2 Prüfdaten übernehmen
Wenn Sie die vorhandenen Prüfdaten übernehmen wollen, wählen Sie im Menü
aus. Die aktuell vorhandenen Prüfungen werden in einer Tabelle angezeigt.
Beispiel:
Es werden alle vorhandenen Prüfungen angezeigt, auch die, bei denen das Prüfungsergebnis fehlerhaft war! Fehlerhafte Prüfungen (Ergebnis = "F") werden rot markiert . Auch diese werden übernommen!
Zur Aktualisierung der Anzeige klicken Sie auf diese Schaltfläche: ![]()
Dies kann hilfreich sein, wenn Sie z.B. mit der Prüfsoftware PMKD 2500 PC-S neue Prüfungen durchgeführt haben und diese neuen Prüfungen nun übernehmen wollen.
Wenn Sie die Prüfdaten übernehmen wollen, klicken Sie auf die Schaltfläche ![]()
Die Prüfdaten werden dann in Ihre Datenbank von REFLEX/GEVAS-Professional übernommen und aus der Datenbank der Prüfsoftware entfernt. Die Prüfprotokoll-Dateien werden von dem temporären Verzeichnis, in denen sie von der Prüfsoftware erzeugt wurden, in das in den Optionen angegebene Verzeichnis verschoben.
5.3 Prüfdaten, die nicht übernommen werden
Die vorhandenen Prüfdaten werden nicht übernommen…
- Wenn es keine Prüfprotokoll-Datei gibt
- Wenn die angegebene Inventarnummer in der Datenbank nicht existiert.
In diesem Fall werden die Daten nicht aus der Datenbank der Prüfsoftware gelöscht!
6 Prüfergebnisse anzeigen, Gerät suchen
6.1 Grundsätzliches
Alle Prüfergebnisse werden in der Datenbank von REFLEX/GEVAS-Professional gespeichert. Das ermöglicht es, nach Prüfungen in der Datenbank zu suchen und die Prüfergebnisse anzuzeigen. Es gibt verschiedene Methoden, wie man zu den Prüfungen gelangt, diese werden nachfolgend beschrieben. Wenn Sie die Suche starten wollen, wählen Sie im Hauptmenü Prüfergebnisse anzeigen aus. In einem Untermenü werden dann die möglichen Such-Methoden angezeigt:
Klicken/Tippen Sie auf das gewünschte Untermenü.
6.2 Suche nach Prüfung
Bei dieser Methode können Sie nach durchgeführten Prüfungen suchen. Es werden alle Prüfungen angezeigt, die dem angegebenen Suchbegriff entsprechen. Wenn es für das gesuchte Gerät noch keine Prüfungsdaten gibt, wird nichts angezeigt! Geben Sie im Eingabefeld [Suchen nach: ___] einen Suchbegriff ein und drücken die Taste ENTER oder klicken/tippen auf die Schaltfläche [✓ Suche starten]. Alle Datensätze, die den Suchbegriff beinhalten, werden angezeigt. Beispiel:
Gesucht wird in den Spalten:
- Artikelnummer
- Typ
- Bezeichnung
- Inventar-Nummer
- Ident-Nummer
Diese Spalte ist für Mengenartikel wichtig! Bei diesen wird bei der Prüfung eine temporäre Barcode-Nummer vergeben, die die Prüfung des Mengenartikels eindeutig kennzeichnet. Die Inventar-Nummer verweist auf den Mengenartikel, die Ident-Nummer auf den Prüf-Vorgang! Im unteren Bereich des Bildschirms wird das Prüfprotokoll angezeigt, das oben in der Tabelle ausgewählt wurde.
6.3 Suche nach Artikel
Bei dieser Methode können Sie nach einem Artikel oder Einzelartikel suchen. Es werden alle Artikel angezeigt, die dem angegebenen Suchbegriff entsprechen. In einem weiteren Fenster erscheinen dann alle ggf. vorhandenen Prüfungen zu dem ausgewählten Artikel. Wenn es für das gesuchte Gerät noch keine Prüfungsdaten gibt, werden zwar die Artikeldaten angezeigt, aber die Prüfungsdaten logischerweise nicht! Geben Sie im Eingabefeld [Suchen nach: ___] einen Suchbegriff ein und drücken die Taste ENTER oder klicken/tippen auf die Schaltfläche [✓ Suche starten]. Alle Datensätze, die den Suchbegriff beinhalten, werden angezeigt. Beispiel:
In der linken Tabelle werden die Artikel/Einzelartikel aufgelistet, die den Suchbegriff beinhalten.
Rechts oben stehen die Prüfungen, die es für den angegebenen Artikel gibt. Sie können unter Prüfdaten: Suchen nach einen weiteren Suchbegriff eingeben. Damit können Sie innerhalb des ausgewählten Artikels z.B. gezielt nach einer bestimmten Inventar-Nummer oder einer ID-Summer suchen!
6.4 Anzeige/Drucken der Prüfprotokolle
Die Prüfprotokolle sind PDF-Dateien. Die GEVITAS-App benutzt zur Anzeige der PDF-Dateien keine eigene Komponente! Sie benutzt das Programm, das im Betriebssystem als Anzeige-Programm für PDF-Dateien festgelegt wurde. - Beachten Sie die Hinweise zur Installation. Deshalb hängt es von dem installierten PDF-Anzeige-Programm ab, wie sie ein Prüfprotokoll drucken können.