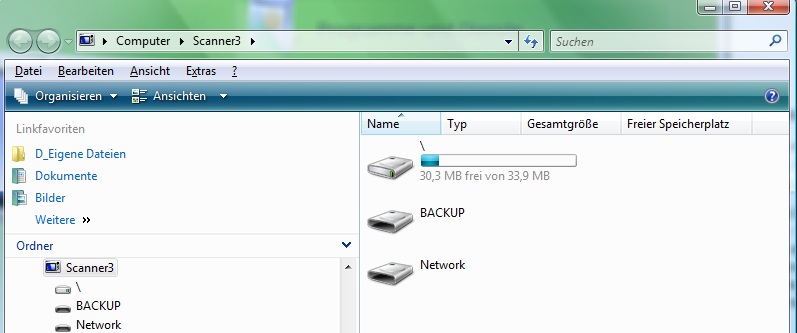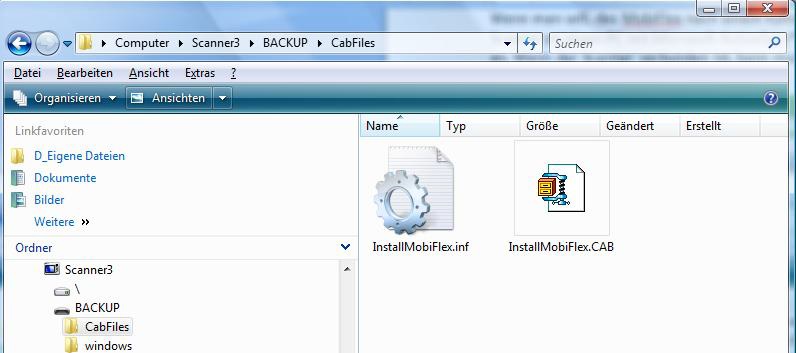MobiFlex Tipp: Automatisches Installieren bei Kaltstart: Unterschied zwischen den Versionen
| Zeile 47: | Zeile 47: | ||
Damit '''MobiFlex''' automatisch mit dem Einschalten der Scanners gestartet wird, legen Sie einen Unterordner '''"BACKUP\startup"''' an. In diesen Ordner kopieren Sie auf dem Scanner die Verknüpfung zu MobiFlex. | Damit '''MobiFlex''' automatisch mit dem Einschalten der Scanners gestartet wird, legen Sie einen Unterordner '''"BACKUP\startup"''' an. In diesen Ordner kopieren Sie auf dem Scanner die Verknüpfung zu MobiFlex. | ||
| − | + | # Tippen Sie auf dem Scanner-Desktop auf „My Device“ bzw. „Mein Gerät“. | |
| − | + | # Navigieren Sie zu dem Ordner „Windows\Startup“. Sie sehen dort u.a. die Verknüpfung zu MobiFlex. | |
| − | + | # Tippen Sie lange auf das Symbol. Aus dem Popup-Menü wählen Sie „Copy“ bzw. „Kopieren“. | |
| − | + | # Navigieren Sie zum Ordner „BACKUP\startup“. Auf einem freien Bereich tippen Sie lange. Aus dem Popup-Menü wählen Sie „Paste“ bzw. „Einfügen“. | |
| − | Bitte auf keinen Fall eine Verknüpfung in den Ordner | + | |
| + | Bitte auf '''keinen Fall''' eine Verknüpfung in den Ordner '''"Windows\Startup"''' legen! Bei einem Kaltstart würde MobiFlex sonst schon ausgeführt werden, obwohl noch nicht alle Treiber geladen sind! | ||
| + | |||
Bei einem Kaltstart wird nun MobiFlex automatisch installiert und eine Verknüpfung auf dem Desktop angelegt. | Bei einem Kaltstart wird nun MobiFlex automatisch installiert und eine Verknüpfung auf dem Desktop angelegt. | ||
| − | + | ||
| − | Wenn Sie das Fernsteuerungsprogramm | + | == My Mobiler© == |
| − | + | ||
| − | + | Wenn Sie das Fernsteuerungsprogramm '''My Mobiler©''' verwenden, beachten Sie bitte: | |
| + | |||
| + | # Bei einer normalen Installation von MyMobiler auf dem Scanner wird das eigentlich richtige Remote-Programm "'''Remote.exe'''" installiert, das zur verwendeten Windows-Version passt. Aus irgendeinem Grund funktioniert dieses jedoch nicht auf manchen Scannern! Deshalb muss man auf dem PC, auf dem MyMobiler installiert wurde, in den Ordner "'''C:\Programme\My Mobile\MyMobiler'''" gehen und die Datei "'''rm2003.ex_'''" umbenennen in "'''Remote.exe'''" und diese Datei dann auf den Scanner in den Ordner "'''\Windows'''" kopieren. Die bestehende "'''Remote.exe'''" kann man überschreiben. Danach funktioniert MyMobiler. | ||
| + | |||
| + | # Damit Remote.exe auch bei einem Kaltstart wieder mit der benötigten Version überschrieben wird, kopieren Sie die Datei auch nach „BACKUP\Windows“. | ||
Version vom 19. Oktober 2012, 14:29 Uhr
Inhaltsverzeichnis
1 Allgemeines
Bei einem Kaltstart eines Windows-CE/-MobileScanners werden alle Dateien aus dem RAM-Speicher des Scanners gelöscht und Windows wird aus einem ROM-Speicher neu in den RAM-Speicher kopiert, also quasi neu installiert. MobiFlex müsste man dann von Hand neu installieren!
Wie man diese Neu-Installation vereinfachen kann, wird hier beschrieben.
| Hinweis: |
|---|
| Die hier beschriebene Vorgehensweise bezieht sich auf Windows CE in Verbindung mit Datalogic-Scannern. Wenn Sie einen Scanner eines anderen Herstellers oder eine andere Windows-Version haben, kann die notwendige Vorgehensweise von der hier beschriebenen abweichen. Erkundigen Sie sich beim Hersteller Ihres Scanners über die Möglichkeit zum Sichern der Scanner-Daten und -Programme. |
2 Automatische Installation nach Kaltstart
2.1 Scanner an PC anschließen
Wenn man will, das MobiFlex nach einem Kaltstart automatisch installiert wird, so schließt man den Scanner an einen PC an. Auf diesem muss sich befinden:
- Microsoft-ActiveSync® bei Windows XP
- Windows Mobile Gerätecenter® ("WMC") bei Vista® oder Windows 7/7®
Wenn der Scanner verbunden ist, kann man über ActiveSync/WMC den Scanner im Windows-Explorer durchsuchen. Beispiel:
2.2 Backup-Ordner
Im Scanner gibt es einen Ordner "Backup". Dieser stellt den ausfallsicheren Speicherbereich des Scanners dar. Also auch ohne Strom oder bei einem Kaltstart wird dieser Speicher nicht gelöscht, im Gegensatz zum Laufwerk "\".
BACKUP kann dazu genutzt werden, um Daten oder Programme beim Kaltstart wieder herzustellen.
Dazu legt man im Ordner BACKUP einen Unterordner "Cabfiles" an. In diesen Unterordner kopiert man nun die beiden Installationsdateien
- InstallMobiFlex.Cab
- InstallMobiFlex.inf
Dadurch wird MobiFlex bei einem Kaltstart automatisch neu installiert. Beispiel:
Achten Sie darauf, dass Sie bei einem eventuellen Update von MobiFlex die Installationsdateien in BACKUP auch aktualisieren müssen!
3 Sichern der Registry
Bei Datalogic-Scannern gibt es in der Systemsteuerung (Control Panel) ein Programm namens Registry Admin. Mit diesem kann man die aktuellen Einstellungen in der Registry sichern. Bei einem Kaltstart werden die Einstellungen dann wiederhergestellt.
4 Autostart von MobiFlex
Damit MobiFlex automatisch mit dem Einschalten der Scanners gestartet wird, legen Sie einen Unterordner "BACKUP\startup" an. In diesen Ordner kopieren Sie auf dem Scanner die Verknüpfung zu MobiFlex.
- Tippen Sie auf dem Scanner-Desktop auf „My Device“ bzw. „Mein Gerät“.
- Navigieren Sie zu dem Ordner „Windows\Startup“. Sie sehen dort u.a. die Verknüpfung zu MobiFlex.
- Tippen Sie lange auf das Symbol. Aus dem Popup-Menü wählen Sie „Copy“ bzw. „Kopieren“.
- Navigieren Sie zum Ordner „BACKUP\startup“. Auf einem freien Bereich tippen Sie lange. Aus dem Popup-Menü wählen Sie „Paste“ bzw. „Einfügen“.
Bitte auf keinen Fall eine Verknüpfung in den Ordner "Windows\Startup" legen! Bei einem Kaltstart würde MobiFlex sonst schon ausgeführt werden, obwohl noch nicht alle Treiber geladen sind!
Bei einem Kaltstart wird nun MobiFlex automatisch installiert und eine Verknüpfung auf dem Desktop angelegt.
5 My Mobiler©
Wenn Sie das Fernsteuerungsprogramm My Mobiler© verwenden, beachten Sie bitte:
- Bei einer normalen Installation von MyMobiler auf dem Scanner wird das eigentlich richtige Remote-Programm "Remote.exe" installiert, das zur verwendeten Windows-Version passt. Aus irgendeinem Grund funktioniert dieses jedoch nicht auf manchen Scannern! Deshalb muss man auf dem PC, auf dem MyMobiler installiert wurde, in den Ordner "C:\Programme\My Mobile\MyMobiler" gehen und die Datei "rm2003.ex_" umbenennen in "Remote.exe" und diese Datei dann auf den Scanner in den Ordner "\Windows" kopieren. Die bestehende "Remote.exe" kann man überschreiben. Danach funktioniert MyMobiler.
- Damit Remote.exe auch bei einem Kaltstart wieder mit der benötigten Version überschrieben wird, kopieren Sie die Datei auch nach „BACKUP\Windows“.