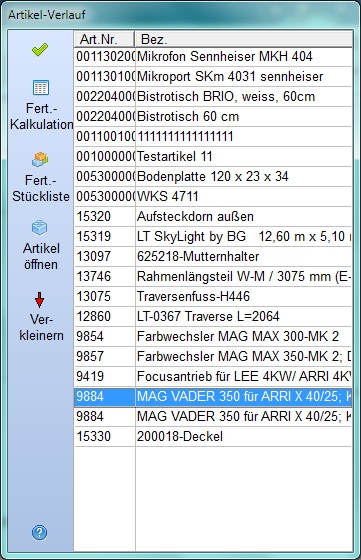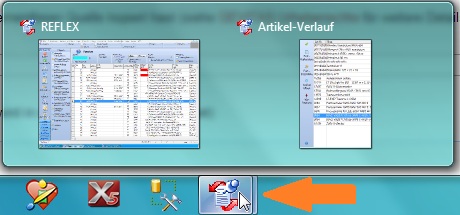REFLEX: Artikel-Verlauf: Unterschied zwischen den Versionen
(→Position des Fensters) |
|||
| Zeile 12: | Zeile 12: | ||
| − | Sie können die Größe des Fenster verändern. Auch die Breite der Spalten der Tabelle können Sie ändern. Beides wird in Ihrem Benutzerprofil gespeichert. | + | Sie können die Größe des Fenster verändern. Auch die Breite der Spalten der Tabelle können Sie ändern. Beides wird in Ihrem [[REFLEX: Benutzerprofil|Benutzerprofil]] gespeichert. |
=== Fenster verkleinern und wiederherstellen === | === Fenster verkleinern und wiederherstellen === | ||
Version vom 19. November 2012, 21:57 Uhr
Inhaltsverzeichnis
1 Allgemeines
Im Verlaufsfenster werden die 30 zuletzt bearbeiteten Artikel aufgeführt, um einen schnellen und einfachen Zugriff auf die wichtigsten Artikel zu bekommen.
1.1 Einschalten des Fensters
Sie müssen das Verlaufs-Fenster in Ihrem Benutzerprofil einschalten!
1.2 Position des Fensters
Wenn genug Platz auf Ihrem Bildschirm ist, setzt sich das Fenster rechts neben das Hauptfenster von REFLEX. Wenn Sie das Hauptfenster von REFLEX im Vollbild haben, setzt sich das Fenster rechts ober über das Hauptfenster. In diesem Fall bleibt das Fenster immer sichtbar, auch wenn der Eingabecursor im Hauptfenster steht.
Sie können die Größe des Fenster verändern. Auch die Breite der Spalten der Tabelle können Sie ändern. Beides wird in Ihrem Benutzerprofil gespeichert.
1.3 Fenster verkleinern und wiederherstellen
Mit der Schaltfläche ⇓Verkleinern können Sie das Fenster verkleinern. Es wird dann in der Windows-Taskleiste angezeigt. Wenn Sie es wieder öffnen wollen, klicken Sie in der Windows-Taskleiste auf das Symbol des Fensters.
Unter Windows 7© oder Windows 8© werden die Fenster-Symbole eines Programmes zusammengefasst. ![]()
Um das Fenster zu öffnen, fahren Sie mit der Maus auf das Symbol (ohne zu klicken!), bis die zwei Fenster von REFLEX angezeigt werden:
Dann fahren Sie mit der Maus aus das Artikel-Verlauf-Fenster und klicken mit der linken Maustaste. Das Fenster wird dann geöffnet.
2 Die Funktionen des Fensters
Das Verlauf-Fenster hat einige nützliche Funktionen:
| Mit dieser Schaltfläche oder einem Doppelklick auf die Tabelle wird die ausgewählte Artikelnummer an das aktuelle Fenster übergeben. Je nachdem, welches Fenster das ist, werden unterschiedliche Programmfunktionen ausgelöst: Im Artikelstamm-Fenster wird der ausgewählte Artikel im Detailbereich geöffnet. Im Auftragsfenster (Positionen) wird eine neue Position im aktuellen Kapitel mit dem ausgewählten Artikel angelegt. In der Fertigungskalkulation wird das Übersichtsfenster der Kalkulationen des ausgewählten Artikels angezeigt. In der Fertigung (Übersicht) wird für den ausgewählten Artikel ein Fertigungsauftrag gesucht. | |
| Öffnet die Fertigungskalkulation, und zwar das Übersichtsfenster über die vorhandenen Kalkulationen zu dem ausgewählten Artikel. | |
| Öffnet das Stücklisten-Fenster des ausgewählten Artikels. Bitte beachten: Stücklisten-Fenster sind freie Fenster, die nicht innerhalb des Hauptfensters geöffnet werden und frei bewegt werden können. Jedes Mal, wenn man ein Stücklisten-Fenster öffnet, wird ein neues Fenster geöffnet! | |
| Öffnet den ausgewählten Artikel in den Artikel-Stammdaten. | |
| Mit dieser Schaltfläche wird das Verlauf-Fenster verkleinert und in die Windows-Taskleiste eingetragen. Beachten Sie diese Hinweise! | |
| Öffnet diese Online-Hilde im GEVITAS-Wiki. Es wird dazu eine Internet-Verbindung benötigt! | |