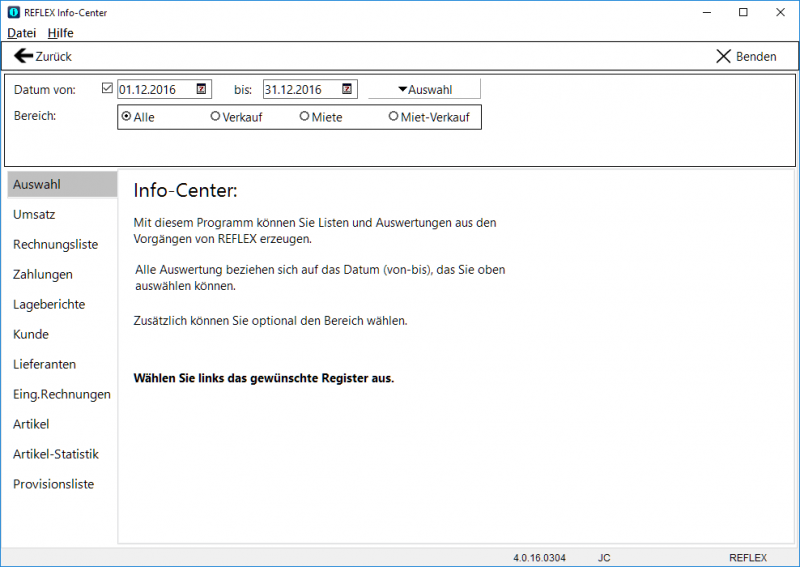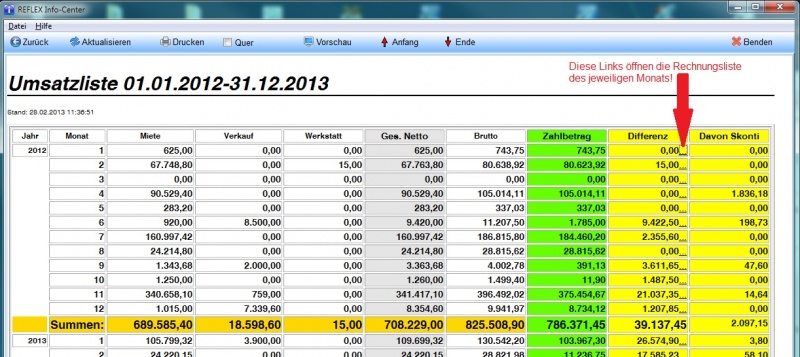REFLEX Info-Center: Unterschied zwischen den Versionen
(→Das Hauptmenü) |
(→Die einzelnen Bereiche) |
||
| Zeile 100: | Zeile 100: | ||
* [[REFLEX Info-Center Rechnungen|Rechnungs-Auswertungen (Ausgangsrechnungen)]] | * [[REFLEX Info-Center Rechnungen|Rechnungs-Auswertungen (Ausgangsrechnungen)]] | ||
| + | |||
| + | * [[REFLEX InfoCenter Rechnungsexport]] | ||
* [[REFLEX Info-Center Lieferanten|Lieferanten-Auswertungen]] | * [[REFLEX Info-Center Lieferanten|Lieferanten-Auswertungen]] | ||
Version vom 5. November 2017, 22:02 Uhr
Inhaltsverzeichnis
1 Allgemeines
Dieser Artikel beschreibt das REFLEX Info-Center, ein kostenloses Zusatzprogramm zu REFLEX, mit dem man Informationen aus der REFLEX-Datenbank abrufen und auflisten kann. Beispiele:
- Umsatzlisten und -Balkendiagramme bezogen auf einen frei wählbaren Zeitraum
- Umsatz-Jahresvergleiche
- Übersicht über die Auftragslage
- Liquiditätsplan anhand der Forderungen und Verbindlichkeiten
- Top-N-Kunden
- Universelle Rechnungslisten, wie z.B. OP-Listen
- Lieferanten-Umsatz-Auswertungen
- Top-N-Lieferanten
- Universelle Eingangsrechnungslisten
- Umsatz-Diagramme für Artikel
- Top-N-Artikel
- Lagerbestandslisten
1.1 Starten
Wenn Sie die REFLEX geöffnet haben, können Sie das Info-Center über das Menü Info/Drucken ⇒ Info-Center aufrufen.
1.2 Das Hauptmenü
Nach dem Starten/Anmelden öffnet sich zuerst das Hauptmenü des Info-Centers:
Von hier aus können Sie in die verschiedenen Bereich des Info-Centers verzweigen. Dazu können Sie einfach auf den entsprechenden Menü-Punkt klicken.
Von einem Bereich (z.B. "Kunde…") kommen Sie mit der Taste ESC oder einem Klick auf die Schaltfläche Zurück zurück zum Hauptmenü. Bei den meisten Bereich können/müssen Sie noch weitere Angaben machen, bevor Sie die Auswertung starten, z.B. einen Kunden auswählen.
1.3 Der Zeitraum – Datum-Von und Datum-Bis
Die meisten Auswertungen beziehen sich auf einen bestimmten Zeitraum. Dieser wird im oberen Bereich angezeigt und kann dort auch geändert werden.
Um den Zeitraum zu ändern, können Sie das Von- bzw. Bis-Datum eingeben oder aus dem Auswahlfeld rechts daneben einen Standard-Zeitraum auswählen, z.B.
- Dieser Monat
- Letzter Monat
- Dieses Jahr
- Letztes Jahr
- Dieses und letztes Jahr
1.4 Der Bereich Miete/Verkauf
Bei den meisten Auswertungen können Sie angeben, ob sie sich auf alle Bereiche, nu die Miete oder nur den Verkauf beziehen soll. Dieser wird im oberen Bereich angezeigt und kann dort auch geändert werden.
1.5 Auswertung drucken
Wenn Sie die gewünschte Auswertung angezeigt bekommen, können Sie sie mit der Schaltfläche [Drucken] oben in der Tastenleiste ausdrucken. Es wird ein Dialogfenster angezeigt, in dem Sie den gewünschten Drucker auswählen und das Dokument drucken.
Hinweis: Die Auswertungen/Listen sind dynamisch, d.h. sie passen sich weitgehend der Bildschirmbreite oder der Papierbreite beim Ausdruck an! Manche Listen sind allerdings zu breit für das Hochformat, Sie sollten sie daher im Querformat drucken, damit die Breite der Spalten auch für das Papier angepasst werden kann. In der Vorschau (s.u.) können Sie dazu die Seite einrichten, d.h. auf Querformat umstellen und die Seitenränder einstellen.
1.5.1 Vorschau
Wenn Sie den Ausdruck zuerst am Bildschirm ansehen wollen, steht Ihnen die Druckvorschau zur Verfügung. Hier können Sie sehen, wie die Auswertung ausgedruckt aussieht. Drucken Sie die Auswertung von hier aus mit der Schaltfläche [Drucken].
1.5.2 Seite einrichten
Außerdem können Sie hier die Seite für den Druck einrichten, um Ränder und die Ausrichtung Hochformat/Querformat zu bestimmen. Diese Einstellungen werden für jede Auswertung in Ihrem InfoCenter-Benutzerprofil gespeichert.
1.5.3 Blättern in der Vorschau
Mit den Schaltflächen links unten können Sie in der Vorschau blättern. Alternativ dazu können Sie auch die Tasten
Bild Hoch Vorherige Seite Bild Tief Nächste Seite Pos 1 (Home) Erste Seite Ende Letzte Seite
benutzen.
1.5.4 Auswertung kopieren
Wenn Sie die angezeigte Liste oder Teile daraus in ein anderes Programm übernehmen wollen, so markieren Sie den gewünschten Bereich (oder alles mit Strg+A) und klicken mit der rechten Maustaste. Aus dem Kontext-Menü wählen Sie „Kopieren“. Öffnen Sie dann das gewünschte Programm (z.B. Word oder Excel) und wählen dort im Bearbeiten-Menü „Einfügen“. Auf diese Art und Weise können Sie die angezeigten Informationen ganz einfach exportieren.
1.6 Optionen
Jede dieser Listen/Auswertungen kann mit Optionen gesteuert werden, z.B. kann den gewünschten Zeitraum eingeben, auf den sich die Auswertung beziehen soll. Oder man wählt gezielt den Bereich Miete/Verkauf an.
- Die Auswertungen werden direkt im Programm erzeugt, es werden also keine speziellen Report-Dateien benötigt. Alle Ausgaben werden im sog. HTML-Format erzeugt und können so einfach in andere Applikationen (z.B. MS-Word®, MS-Excel© usw.) kopiert werden.
1.7 Interaktive Links
Die Auswertungen haben meist sog. „Interaktive Links“. Das sind Links in der Liste, mit denen Sie das Erscheinungsbild ändern können, z.B. in der Umsatz-Auswertung den Jahresvergleich ein-/ausschalten. Manche Links führen auch zu einer weiteren Liste, z.B. von der Jahres-Umsatz-Statistik zu der Rechnungsliste der betreffenden Rechnungen. Mit einem Klick auf einen Link können Sie die Option ändern.
Beispiel:
2 Die einzelnen Bereiche
Es gibt diese Bereiche des Info-Centers:
Klicken Sie auf einen Link, um weitere Informationen zu erhalten.