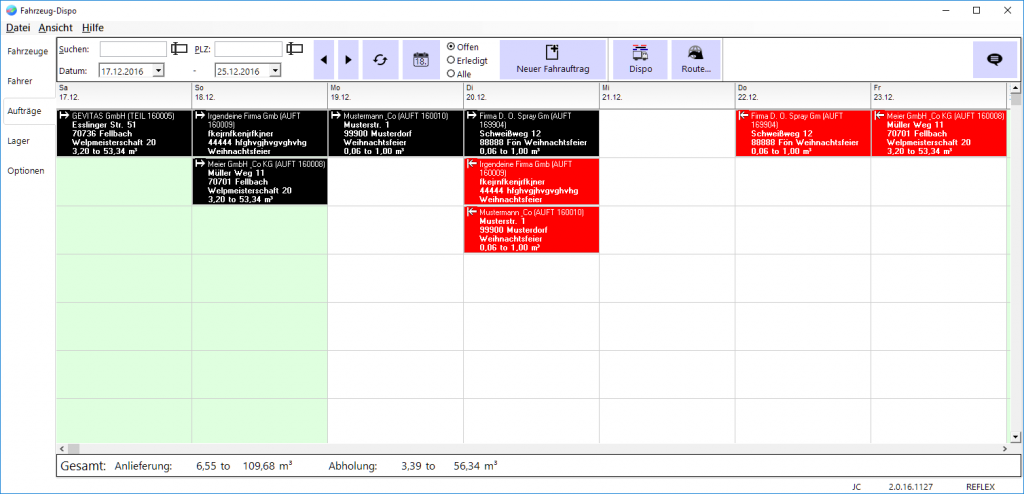REFLEX FahrzeugDispo Aufträge disponieren: Unterschied zwischen den Versionen
K (→Anzeige) |
|||
| Zeile 98: | Zeile 98: | ||
=== Neuen Fahrauftrag anlegen === | === Neuen Fahrauftrag anlegen === | ||
| + | |||
| + | Sie können einen neuen Fahrauftrag anlegen und einen ausgewählten Auftrag in diesen Fahrauftrag gleich einfügen. | ||
| + | |||
| + | Markieren Sie dazu den gewünschten Auftrag mit einem Klick auf die linke Maustaste. Der Auftrag wird in der Markierungsfarbe dargestellt. | ||
| + | |||
| + | Dann Klicken Sie auf den Button '''Neuer Fahrauftrag''' oder klicken mit der '''rechten Maustaste''' und wählen aus dem Menü '''Neuen Fahrauftrag anlegen'''. | ||
| + | |||
| + | Es öffnet sich das Fenster zum Einfügen eines Auftrags (oder eines Teils davon) in einen Fahrauftrag. Einzelheiten dazu werden im Kapitel [[REFLEX FahrzeugDispo Auftrag einfügen|Auftrag einfügen]] beschrieben. | ||
| + | |||
=== Auftrag in aktuellen Fahrauftrag einfügen === | === Auftrag in aktuellen Fahrauftrag einfügen === | ||
| + | |||
| + | Sie können einen ausgewählten Auftrag in den gerade geöffneten Fahrauftrag einfügen. | ||
| + | |||
| + | Öffnen Sie dazu einen Fahrauftrag z.B. über die Fahrzeug-Dispo. | ||
| + | |||
| + | Dann Doppel-Klicken Sie auf den gewünschten Auftrag. | ||
| + | |||
| + | Es öffnet sich das Fenster zum Einfügen eines Auftrags (oder eines Teils davon) in einen Fahrauftrag. Einzelheiten dazu werden im Kapitel [[REFLEX FahrzeugDispo Auftrag einfügen|Auftrag einfügen]] beschrieben. | ||
| + | |||
| + | |||
| + | |||
== Links == | == Links == | ||
Version vom 20. Dezember 2016, 22:27 Uhr
Inhaltsverzeichnis
1 Allgemeines
Basis für die REFLEX FahrzeugDispo sind die Aufträge aus REFLEX mit dem Status "Auftrag", "Ausgabe" oder "Intern".
- Ein Auftrag kann auch aus einer Bestellung heraus als sog. "Transport-Auftrag" angelegt werden. der Transport-Auftrag ist dann "nur" dazu da, in der FahrzeugDispo aufzutauchen. Er hat einen Status, der verhindert, dass der Transport-Auftrag in der REFLEX-Auftragsbearbeitung zu sehen ist.
1.1 Anzeige der aktuellen Aufträge
Dazu werden die vorhandenen Aufträge grafisch in der Zeitachse angezeigt. Von dort aus kann man einen neuen Fahrauftrag anlegen oder einen Auftrag einfach in den aktuellen Fahrauftrag einfügen.
1.1.1 Ermitteln des Zeitraums für Anlieferung und Abholung
Der Zeitraums für Anlieferung und Abholung wird nach folgenden Regeln ermitteln:
- Hat der Auftrag einen oder mehrere Auftrags-Termine für die Anlieferung bzw. die Rücklieferung, werden diese Termine verwendet.
- Die Terminarten für die Anlieferung bzw. die Rücklieferung werden in den Optionen der FahrzeugDispo festlegt.
- Hat der Auftrag keine Anliefer-/Rückliefer-Termine, wird das Auftrags-Dispo-Datum verwendet.
1.1.2 Volumen/Gewicht
Die Positionen des Auftrags bzw. die darin enthaltenen Artikel legen das Volumen (Verpackungsvolumen) und Gewicht (Verpackungsgewicht) des Auftrags fest.
2 Anzeige
In der Seite "Aufträge" des Programms werden die Aufträge angezeigt. Beispiel:
Anlieferungen werden schwarz angezeigt.
Rücklieferungen werden rot angezeigt.
In jedem Balken wird angezeigt:
- Kunde
- Auftragsstatus und -Nummer
- PLZ und Ort der Station
- Veranstaltungsname und -Kurzname (wenn angegeben)
- Gewicht und Volumen des Auftrags
3 Filter, Suchen
3.1 Suchen und filtern der Aufträge
Suchen
In das Eingabefeld Suchenkann man einen Suchbegriff eingeben, mit die Anzeige gefiltert werden kann, d.h. es werden nur die Aufträge angezeigt, die den Suchbegriff beinhalten. Es wird in folgenden Feldern gesucht:
- Auftragsnummer
- Kunde (Kurzname)
- Ort
- Lieferanschrifts-Ort
- Veranstaltungsname
- Veranstaltungsort
Um die Suche zu starten drücken Sie die Taste Enter.
Wenn Sie den eingegebenen Suchbegriff wieder entfernen wollen, so klicken Sie auf ![]() .
.
PLZ
In das Eingabefeld PLZkann man zusätzlich zum Suchen-Feld nach der Postleitzahl filtern. Sie können eine komplette PLZ oder den Anfang davon eingeben. Beispiel:
"70736" sucht alle Aufträge, die diese PLZ haben.
"70" sucht alle Aufträge, bei denen diese PLZ mit "70" beginnen.
Datum von bis
In diesen Eingabefeldern können Sie den Zeitraum für die Anzeige festlegen.
- Wenn es Auftragstermine für einen Auftrag gibt, wird nach deren Datum gefiltert.
- Wenn es keine Auftragstermine für einen Auftrag gibt, wird nach dem Dispo-Datum des Auftrags gefiltert.
3.2 Filter-Optionen
Wenn man die Filter-Option auf "Offen" stellt, werden nur die Aufträge angezeigt, die noch nicht (vollständig) in einen Fahrauftrag aufgenommen wurden.
Von hier aus kann man einen neuen Fahrauftrag anlegen oder einen Auftrag in einen geöffneten Fahrauftrag einfügen. Der Auftrag verschwindet dann aus der Anzeige, d.h. man sieht in der Auftrags-Ansicht standardmäßig nur die Aufträge, die noch keinem Fahrauftrag zugewiesen wurden, die also noch nicht disponiert wurden.
3.3 Neuen Fahrauftrag anlegen
Sie können einen neuen Fahrauftrag anlegen und einen ausgewählten Auftrag in diesen Fahrauftrag gleich einfügen.
Markieren Sie dazu den gewünschten Auftrag mit einem Klick auf die linke Maustaste. Der Auftrag wird in der Markierungsfarbe dargestellt.
Dann Klicken Sie auf den Button Neuer Fahrauftrag oder klicken mit der rechten Maustaste und wählen aus dem Menü Neuen Fahrauftrag anlegen.
Es öffnet sich das Fenster zum Einfügen eines Auftrags (oder eines Teils davon) in einen Fahrauftrag. Einzelheiten dazu werden im Kapitel Auftrag einfügen beschrieben.
3.4 Auftrag in aktuellen Fahrauftrag einfügen
Sie können einen ausgewählten Auftrag in den gerade geöffneten Fahrauftrag einfügen.
Öffnen Sie dazu einen Fahrauftrag z.B. über die Fahrzeug-Dispo.
Dann Doppel-Klicken Sie auf den gewünschten Auftrag.
Es öffnet sich das Fenster zum Einfügen eines Auftrags (oder eines Teils davon) in einen Fahrauftrag. Einzelheiten dazu werden im Kapitel Auftrag einfügen beschrieben.