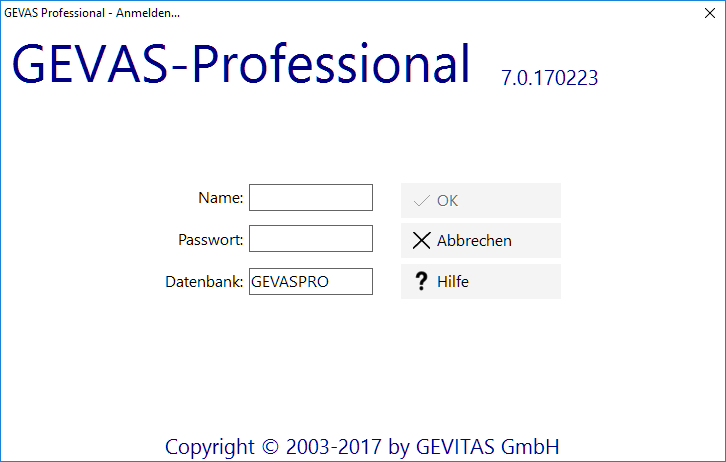GEVAS-Professional Anmeldung: Unterschied zwischen den Versionen
Aus GEVITAS
(→Allgemeines) |
(→Allgemeines) |
||
| Zeile 5: | Zeile 5: | ||
* Der Benutzername und das Passwort wird vom Programm-Admin angelegt, wenden Sie sich an ihn/sie. Er/Sie hat dabei bestimmt, welche Rechte Sie innerhalb des Programms haben. | * Der Benutzername und das Passwort wird vom Programm-Admin angelegt, wenden Sie sich an ihn/sie. Er/Sie hat dabei bestimmt, welche Rechte Sie innerhalb des Programms haben. | ||
* Das Passwort können Sie jederzeit über das Menü "Datei-->Passwort ändern" ändern. Dazu müssen Sie zuerst Ihr altes Passwort eingeben und dann zwei mal das neue. Mehr Info unter [[GEVAS-Professional Passwort ändern|Passwort ändern]]. | * Das Passwort können Sie jederzeit über das Menü "Datei-->Passwort ändern" ändern. Dazu müssen Sie zuerst Ihr altes Passwort eingeben und dann zwei mal das neue. Mehr Info unter [[GEVAS-Professional Passwort ändern|Passwort ändern]]. | ||
| + | * Wenn Sie sich '''direkt nach der ersten Installation''' anmelden wollen, so verwenden Sie dazu den Namen '''GEVAS''' und das Passwort '''start'''. Da dies eine öffentliche und bekannte Anmeldung ist, die über Admin-Rechte verfügt, sollten Sie das Passwort '''sofort nach der Anmeldung ändern!!!''' | ||
== Das Anmelde-Fenster == | == Das Anmelde-Fenster == | ||
Aktuelle Version vom 15. November 2015, 00:44 Uhr
1 Allgemeines
Bevor Sie mit dem Programm arbeiten können müssen Sie sich zuerst anmelden.
- Der Benutzername und das Passwort wird vom Programm-Admin angelegt, wenden Sie sich an ihn/sie. Er/Sie hat dabei bestimmt, welche Rechte Sie innerhalb des Programms haben.
- Das Passwort können Sie jederzeit über das Menü "Datei-->Passwort ändern" ändern. Dazu müssen Sie zuerst Ihr altes Passwort eingeben und dann zwei mal das neue. Mehr Info unter Passwort ändern.
- Wenn Sie sich direkt nach der ersten Installation anmelden wollen, so verwenden Sie dazu den Namen GEVAS und das Passwort start. Da dies eine öffentliche und bekannte Anmeldung ist, die über Admin-Rechte verfügt, sollten Sie das Passwort sofort nach der Anmeldung ändern!!!
2 Das Anmelde-Fenster
Geben Sie zuerst Ihren Benutzer-Namen ein. Hier müssen Sie nicht auf Groß- oder Kleinschreibung achten.
Danach drücken Sie die TAB-Taste und geben Ihr Passwort ein. Hierbei bitte die Groß-/Kleinschreibung beachten.