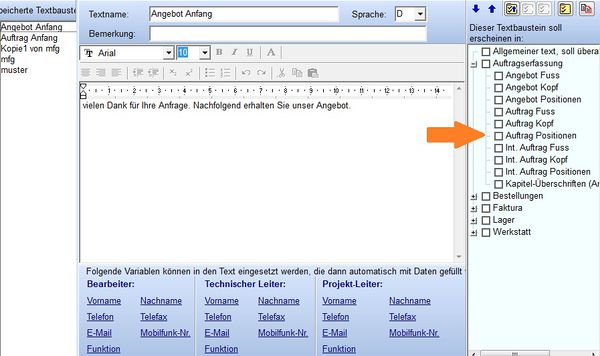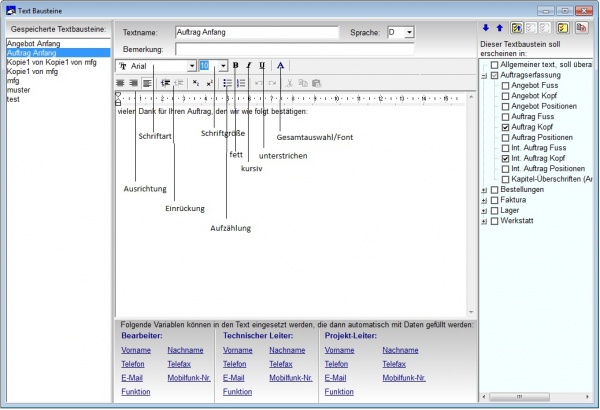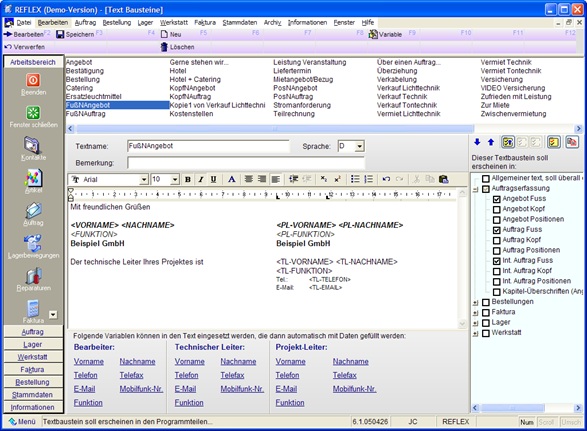REFLEX Bedienungsanleitung Stammdaten Textbausteine: Unterschied zwischen den Versionen
(→Möglichkeiten bei den Variablen) |
(→Tabulatoren bei den Variablen) |
||
| Zeile 107: | Zeile 107: | ||
=== Tabulatoren bei den Variablen === | === Tabulatoren bei den Variablen === | ||
| + | |||
| + | |||
| + | Wenn Sie Tabulatoren setzen wollen, dann gehen Sie wie folgt vor: | ||
| + | |||
| + | *Markieren Sie den Text, in dem Tabulatoren stehen sollen. | ||
| + | *Klicken Sie dann in die Leiste oberhalb des Textbausteins mit der rechten Maustaste, um einen Tabulator dort zu setzen: | ||
== Links == | == Links == | ||
* [[REFLEX Online Bedienungsanleitung]] | * [[REFLEX Online Bedienungsanleitung]] | ||
Version vom 12. März 2013, 17:23 Uhr
Inhaltsverzeichnis
1 Allgemeines
In den Stammdaten haben Sie die Möglichkeit immer wiederkehrende Texte als Textbausteine abzuspeichern. Über einen Textnamen können Sie sie wieder aufrufen, dabei werden diese Texte einem Programmteil zugeordnet, in dem er sinnvollerweise erscheinen soll, wenn Sie Textbausteine suchen. Einige Texte sollen z. B. nur bei Angeboten im Kopf- oder Fußbereich zugemischt werden können, andere Texte nur bei Rechnungen usw.
Die Programmteile sehen Sie im rechten Baum. Wenn Sie einen Textbaustein anlegen, können Sie hier markieren, an welchen Stellen der Textbaustein angeboten werden soll. Die Texte können formatiert werden.
2 Textname
Hier kann der Name des Textes angegeben werden, der sinnvollerweise eine Zuordnung zum Text haben sollte.
3 Formatierung
Um einen vorhandenen Textbaustein zu formatieren, benutzt man die Schaltfläche [Bearbeiten] oder F2 und klickt in den zu bearbeitenden Text. Über die Bedienleiste können Sie Text-Attribute wie fett, kursiv usw. festlegen.
4 Texteingabe
Ein formatierter Text kann „normalen“ Text, Formatierungen und Links auf Dateien im Intranet oder Internet beinhalten.
5 Internetverknüpfung
Wenn Sie einen Link aus dem Internet einfügen wollen, so öffnen Sie Ihren Internet-Explorer und gehen auf die Seite, die Sie verbinden wollen. Die Adresse wird dann in der Eingabezeile des Explorers angezeigt. Klicken Sie nun mit der Maus auf das Web-Symbol links neben der Adresse, halten die Maustaste gedrückt und ziehen das Symbol einfach an die Stelle im REFLEX-Dokumentenfenster, an der der Link eingefügt werden soll.
Wenn Sie eine Datei verknüpfen wollen, die im Internet als Download angeboten wird, so öffnen Sie die WEB-Seite mit dem Link, klicken mit der rechten Maustaste auf den Link und wählen aus dem Menü „Verknüpfung kopieren“ an. Dann gehen Sie zum REFLEX-Dokumentenfenster an die Stelle, an die Sie den Link einfügen wollen, klicken dort die rechte Maustaste und wählen aus dem Menü „Einfügen/Taste“ an. Der Link wird eingefügt.
Ein Link, der so eingefügt wird, darf auch Leertasten enthalten!
6 Sprache
An dieser Stelle wird ein Sprach-Kennzeichen eingegeben. Mehrere Möglichkeiten stehen zur Auswahl: D = deutsch, E = englisch, F = französisch, I = italienisch. Über dieses Sprachkennzeichen wird später der vom Anwender in der jeweiligen Sprache angelegte Text in Angebote usw. angeboten, d. h. wenn Sie z. B. ein Angebot mit dem Sprachkennzeichen „E“ erfassen, werden auch nur die Texte angeboten, die mit „E“ gekennzeichnet sind.
7 Variablen
Man kann Variablen in Textbausteinen verwenden, die beim Einmischen des Bausteins in einen Auftrag, eine Bestellung oder Rechnung durch den Daten-Inhalt des Bearbeiters, Technischen Leiters oder Projektleiters ersetzt werden.
Im Fenster der Stammdaten-Textbausteine werden die möglichen Variablen angezeigt:
Wenn Sie eine Variable einfügen wollen, so stellen Sie den Eingabecursor an die gewünschte Stelle und klicken dann auf eine der unten angezeigten Variablen-Namen. Die Variable wird dann eingefügt und mit einem Kurznamen angezeigt.
Wenn ein Textbaustein in einen Auftrag oder eine Rechnung eingemischt wird, so holt sich das Programm die darin gespeicherten Angaben über den Bearbeiter und die Techn. Leiter/Projektleiter und ersetzt die Variable durch die entsprechenden Informationen.
- Tipp: Wenn Sie Variablen verwenden, die nebeneinander angeordnet werden sollen, so verwenden Sie Tabulatoren, um Spalten einzuteilen! Der Grund liegt darin, dass man ja noch nicht weiß, wie viele Zeichen die später eingemischten Variablen haben werden, so kann der Bearbeiter Name sowohl „Mai“ lauten als auch „Maier-Leibniz-Vorhofer“.
7.1 Möglichkeiten bei den Variablen
| Variable | Beschreibung | Variable | Beschreibung | Variable | Beschreibung |
|---|---|---|---|---|---|
| <VORNAME> | Bearbeiter-Vorname | <TL-VORNAME> | Technischer-Leiter-Daten w.n. | <PL-VORNAME> | Projektleiter-Daten w.n. |
| <NACHNAME> | Bearbeiter-Nachname | <TL-NACHNAME> | <PL-NACHNAME> | ||
| <TELEFON> | Bearbeiter-Telefon | <TL-TELEFON> | <PL-TELEFON> | ||
| <TELEFAX> | Bearbeiter-Telefax | <TL-TELEFAX> | <PL-TELEFAX> | ||
| <EMAIL> | Bearbeiter-E-Mail | <TL-EMAIL> | <PL-EMAIL> | ||
| <MOBIL> | Bearbeiter-Mobilfunk-Nummer | <TL-MOBIL> | <PL-MOBIL> | ||
| <FUNKTION> | Bearbeiter-Funktion | <TL-FUNKTION> | <PL-FUNKTION> |
Die Daten dazu kommen aus der Stammdatei „Personen/Ressourcen“.
7.2 Tabulatoren bei den Variablen
Wenn Sie Tabulatoren setzen wollen, dann gehen Sie wie folgt vor:
- Markieren Sie den Text, in dem Tabulatoren stehen sollen.
- Klicken Sie dann in die Leiste oberhalb des Textbausteins mit der rechten Maustaste, um einen Tabulator dort zu setzen: