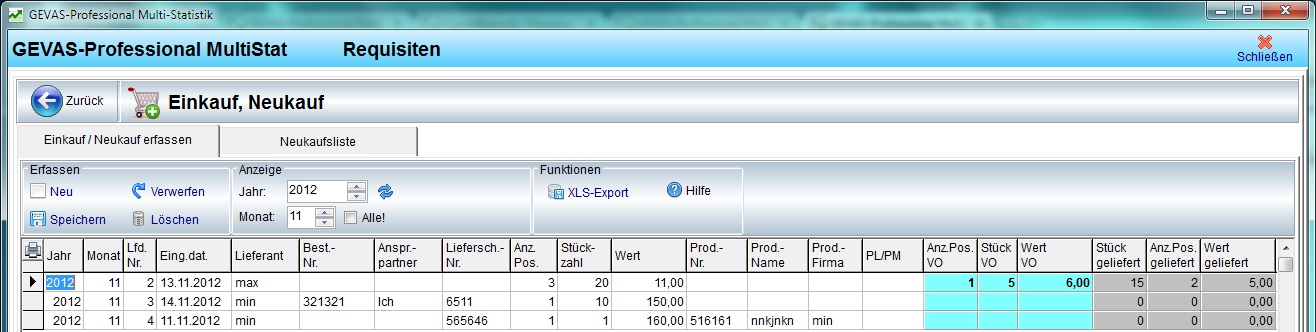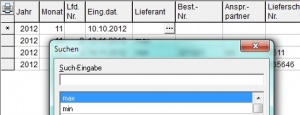GEVAS-Professional MultiStat Einkauf: Unterschied zwischen den Versionen
(→Beschreibung der Eingabefelder (Spalten)) |
|||
| Zeile 10: | Zeile 10: | ||
Die Erfassung wird '''direkt in der Tabelle''' vorgenommen. Sie können die Spalten der Tabelle vergrößern, verkleinern oder verschieben, wie in "[[Tabellenaufbau ändern]]" beschrieben. | Die Erfassung wird '''direkt in der Tabelle''' vorgenommen. Sie können die Spalten der Tabelle vergrößern, verkleinern oder verschieben, wie in "[[Tabellenaufbau ändern]]" beschrieben. | ||
| + | |||
| + | === Die Anzeige der Daten === | ||
| + | |||
| + | Die Daten in der Tabelle werden nach Jahr und (normalerweise) nach Monat gefiltert, d.h. es werden nur die erfassten Daten dieses Zeitraums angezeigt. | ||
| + | |||
| + | * Mit der Option <code>☒ Alle!</code> können Sie angeben, dass alle Datensätze des ausgewählten Jahres angezeigt werden sollen! | ||
| + | |||
| + | |||
=== Beschreibung der Eingabefelder (Spalten) === | === Beschreibung der Eingabefelder (Spalten) === | ||
| − | |||
{| class="wikitable" style="text-align: left;" | {| class="wikitable" style="text-align: left;" | ||
| Zeile 87: | Zeile 94: | ||
|style="width: 70%;"| | |style="width: 70%;"| | ||
|} | |} | ||
| + | |||
| + | |||
| + | == Funktionen zur Erfassung und Bearbeitung von Daten == | ||
| + | |||
| + | === Neue Daten erfassen === | ||
| + | |||
| + | Klicken Sie auf die Schaltfläche <code>Neu</code>, um einen neuen Datensatz zu erfassen. Es wird in der Tabelle eine (fast) leere Zeile erzeugt, in die Sie die gewünschten Daten eingeben können. Beachten Sie dazu die Hinweise oben! | ||
| + | |||
| + | === Speichern === | ||
| + | |||
| + | Mit dieser Schaltfläche können Sie die eingegebenen Daten in der Datenbank speichern. Alternativ dazu können Sie auch auf die Taste <code>F3</code> drücken. | ||
| + | |||
| + | === Verwerfen === | ||
| + | |||
| + | Mit dieser Schaltfläche können Sie die '''neu-eingegebenen''' Daten verwerfen und '''nicht''' in der Datenbank speichern! | ||
| + | |||
| + | === Löschen === | ||
| + | |||
| + | Mit dieser Schaltfläche können Sie einen vorhandenen Datensatz aus der Datenbank löschen! Die Daten sind dann unwiederbringlich weg! | ||
| + | |||
| + | |||
| + | |||
== Siehe auch == | == Siehe auch == | ||
Version vom 14. November 2012, 13:02 Uhr
Inhaltsverzeichnis
1 Einkauf
Hiermit werden die eingekauften Waren stückzahl- und wertmäßig erfasst.
2 Eingabe-Maske
Mit dieser Eingabemaske können Sie den Einkauf erfassen:
Die Erfassung wird direkt in der Tabelle vorgenommen. Sie können die Spalten der Tabelle vergrößern, verkleinern oder verschieben, wie in "Tabellenaufbau ändern" beschrieben.
2.1 Die Anzeige der Daten
Die Daten in der Tabelle werden nach Jahr und (normalerweise) nach Monat gefiltert, d.h. es werden nur die erfassten Daten dieses Zeitraums angezeigt.
- Mit der Option
☒ Alle!können Sie angeben, dass alle Datensätze des ausgewählten Jahres angezeigt werden sollen!
2.2 Beschreibung der Eingabefelder (Spalten)
3 Funktionen zur Erfassung und Bearbeitung von Daten
3.1 Neue Daten erfassen
Klicken Sie auf die Schaltfläche Neu, um einen neuen Datensatz zu erfassen. Es wird in der Tabelle eine (fast) leere Zeile erzeugt, in die Sie die gewünschten Daten eingeben können. Beachten Sie dazu die Hinweise oben!
3.2 Speichern
Mit dieser Schaltfläche können Sie die eingegebenen Daten in der Datenbank speichern. Alternativ dazu können Sie auch auf die Taste F3 drücken.
3.3 Verwerfen
Mit dieser Schaltfläche können Sie die neu-eingegebenen Daten verwerfen und nicht in der Datenbank speichern!
3.4 Löschen
Mit dieser Schaltfläche können Sie einen vorhandenen Datensatz aus der Datenbank löschen! Die Daten sind dann unwiederbringlich weg!
4 Siehe auch
- Einkauf
- Verkauf
- Ausgang
- Eingang
- Auswertungen
- Einrichten