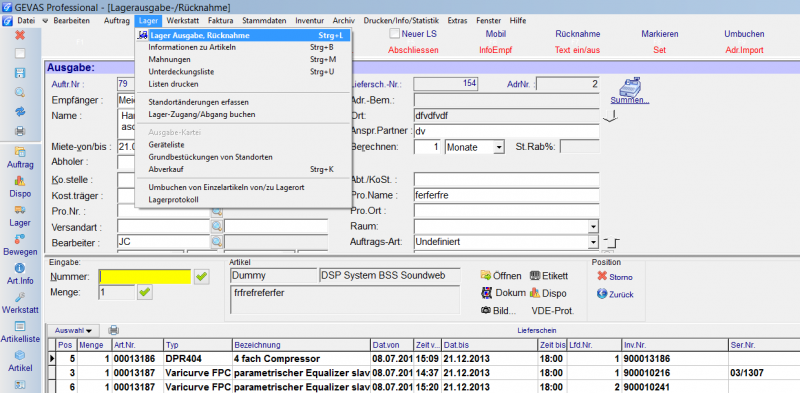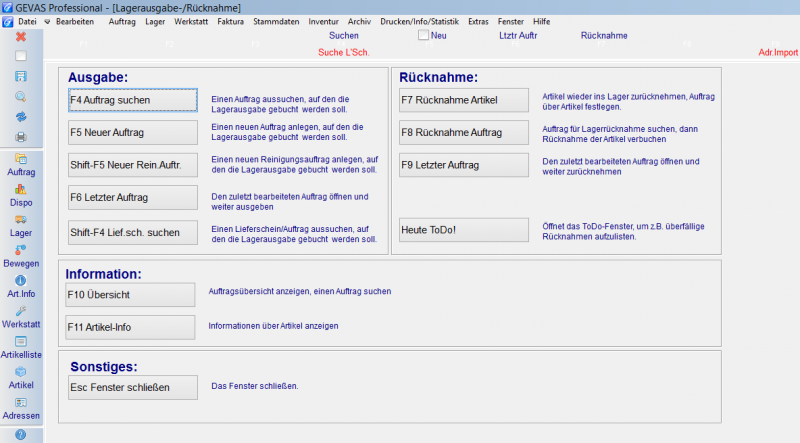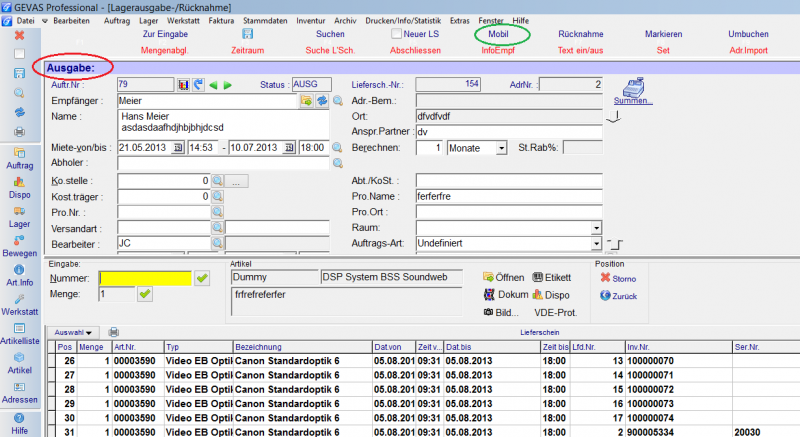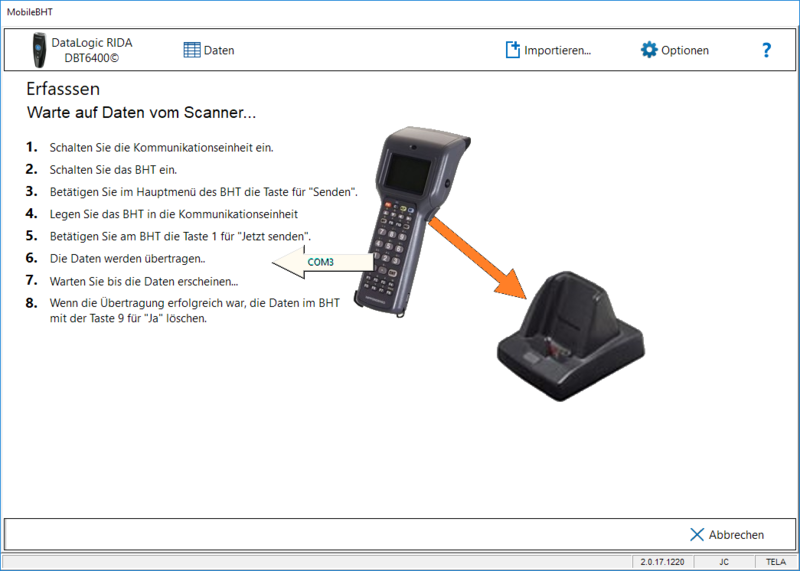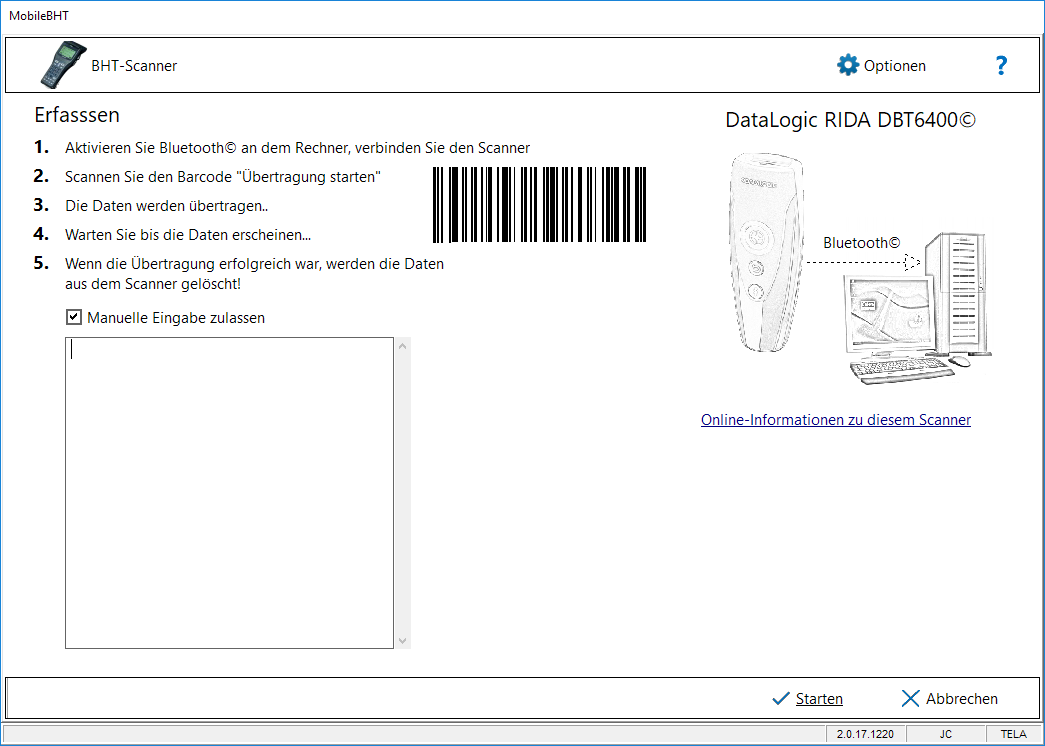Mobile BHT Scannerdaten einlesen: Unterschied zwischen den Versionen
(→Warten auf die Scanner-Daten) |
(→Warten auf die Scanner-Daten) |
||
| Zeile 29: | Zeile 29: | ||
Starten Sie nun am Scanner die Übertragung der Daten. Wählen Sie dazu auf dem Scanner | Starten Sie nun am Scanner die Übertragung der Daten. Wählen Sie dazu auf dem Scanner | ||
| − | + | ;3 Senden | |
und dann | und dann | ||
| − | + | ;1 Starten | |
an. | an. | ||
| Zeile 39: | Zeile 39: | ||
'''Die Scanner-Daten werden dann übertragen [[Mobile BHT Anzeige der Scannerdaten|und in dieser Form angezeigt]].''' | '''Die Scanner-Daten werden dann übertragen [[Mobile BHT Anzeige der Scannerdaten|und in dieser Form angezeigt]].''' | ||
| − | + | ;Hinweis | |
| + | :Dies ist die Standard-Seite des Moduls. | ||
| + | :Wenn Sie einen anderen Scanner-Typ verwenden, klicken Sie auf '''Optionen''' und wählen den verwendeten Scanne-Typ aus. | ||
| − | |||
| − | |||
| − | |||
==== OPTICON-Scanner ==== | ==== OPTICON-Scanner ==== | ||
| + | |||
| + | Wählen Sie diesen Scanner-Typ in den Optionen aus. | ||
Schließen Sie den Scanner an die USB-Schnittstelle des Rechners an. | Schließen Sie den Scanner an die USB-Schnittstelle des Rechners an. | ||
| Zeile 56: | Zeile 57: | ||
Starten Sie den Vorgang mit dem Button '''Starten'''. | Starten Sie den Vorgang mit dem Button '''Starten'''. | ||
| + | |||
| + | |||
| + | |||
| + | |||
| + | ==== Scanner DataLogic RIDA DBT6400 oder kompatibel ==== | ||
| + | |||
| + | Wählen Sie diesen Scanner-Typ in den Optionen aus. | ||
| + | |||
| + | Diese Seite wird angezeigt: | ||
| + | |||
| + | [[Datei:MobileBHT_Scanner_Datalogic_RIDA.png]] | ||
| + | |||
| + | |||
| + | *Scannen Sie den speziellen Barcode "Übertragung starten" ab. | ||
| + | *Die Daten werden dann übertragen. | ||
| + | |||
| + | Beachten Sie die Hinweise in '''[[Mobil buchen mit dem Datalogic RIDA]]'''. | ||
== Sets == | == Sets == | ||
Aktuelle Version vom 20. Dezember 2017, 00:02 Uhr
Inhaltsverzeichnis
1 Scannerdaten einlesen
1.1 Vorgehensweise
Öffnen Sie zuerst in REFLEX bzw. GEVAS-Professional den Programmteil, den Sie benutzen wollen, z.B. die Lagerausgabe. Suchen Sie den Auftrag auf, um den es geht.
Klicken Sie dann auf F6 Mobil. Damit starten Sie das Einlesen der Scanner-Daten.
1.2 Warten auf die Scanner-Daten
1.2.1 DENSO BHT-Scanner
Nun wartet das System, dass vom Scanner Daten geschickt werden. Dies wird dabei angezeigt:
Starten Sie nun am Scanner die Übertragung der Daten. Wählen Sie dazu auf dem Scanner
- 3 Senden
und dann
- 1 Starten
an.
Die Scanner-Daten werden dann übertragen und in dieser Form angezeigt.
- Hinweis
- Dies ist die Standard-Seite des Moduls.
- Wenn Sie einen anderen Scanner-Typ verwenden, klicken Sie auf Optionen und wählen den verwendeten Scanne-Typ aus.
1.2.2 OPTICON-Scanner
Wählen Sie diesen Scanner-Typ in den Optionen aus.
Schließen Sie den Scanner an die USB-Schnittstelle des Rechners an.
Optional können Sie den USB-Port für den Scanner im Auswahlfeld festlegen.
Außerdem können Sie optional festlegen, dass die Scanner-Daten nach dem Einlesen gelöscht werden sollen.
Starten Sie den Vorgang mit dem Button Starten.
1.2.3 Scanner DataLogic RIDA DBT6400 oder kompatibel
Wählen Sie diesen Scanner-Typ in den Optionen aus.
Diese Seite wird angezeigt:
- Scannen Sie den speziellen Barcode "Übertragung starten" ab.
- Die Daten werden dann übertragen.
Beachten Sie die Hinweise in Mobil buchen mit dem Datalogic RIDA.
2 Sets
Die Verarbeitung von Sets funktioniert folgendermaßen:
- Wenn Sie in einem Set einen Einzelartikel einfügen (mit einer bestimmten Inventarnummer), so genügt es, den Set-Hauptartikel abzuscannen. Genauer gesagt, dürfen Sie in diesem Fall nur den Hautpartikel des Sets einscannen!
- Die anderen Teilnehmer des Sets werden automatisch in die Liste der gescannten Artikel eingefügt!
Lesen Sie weiter mit den folgenden Themen:
- Scannerdaten einlesen
- Anzeige der Scannerdaten
- Daten importieren
- Optionen, Einstellungen