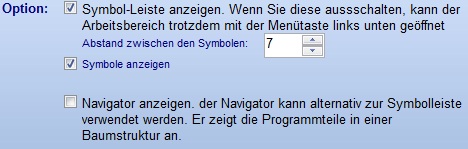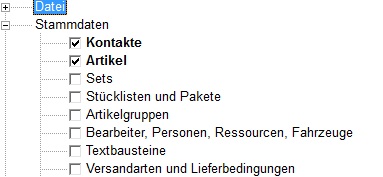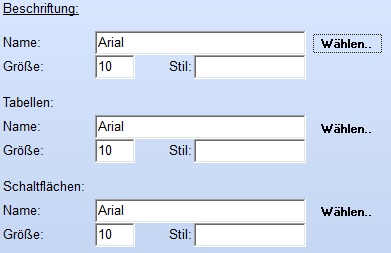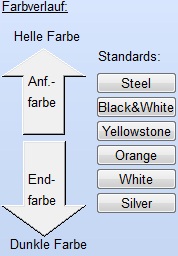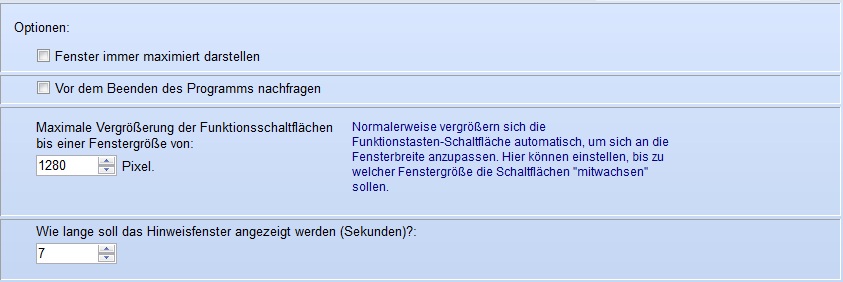REFLEX: Benutzerprofil: Unterschied zwischen den Versionen
(→Optionen) |
(→Farbverlauf) |
||
| Zeile 65: | Zeile 65: | ||
[[Datei:REFLEX_Benutzerprofil_Schriftart_Farbverlauf.jpg]] | [[Datei:REFLEX_Benutzerprofil_Schriftart_Farbverlauf.jpg]] | ||
| + | |||
| + | Mit diese Option können Sie bestimmen, ob die Eingabe-Masken mit einem Farb-Verlauf dargestellt werden sollen oder nicht. | ||
| + | |||
| + | Wenn sie über einen älteren PC verfügen oder ihre Grafikkarte nicht besonders schneller ist, so sollten Sie den Farbverlauf ausschalten, da der Farbverlauf auf sonst das Programm verlangsamt! | ||
| + | |||
| + | * Wenn Sie über einen Remote-Zugang auf [[REFLEX]] zugreifen (z.B. Termial-Server, Citrix o.ä.), sollten Sie den Farbverlauf ausschalten! | ||
| + | |||
| + | Wenn sie den Farbverlauf verwenden, so können Sie die Anfangsfarbe und die Endfarbe festlegen. | ||
=== Schaltflächen === | === Schaltflächen === | ||
Version vom 4. November 2012, 00:30 Uhr
Inhaltsverzeichnis
1 Allgemeines
Innerhalb des Programms gibt es viele Einstellungen, die für jeden Benutzer des Programms unterschiedlich sind. Dazu gehört zum Beispiel die Schriftart, in der die Eingabemasken dargestellt werden, die Farben, die Anzeige der Schaltflächen usw.
Das Benutzerprofil ist also eine Sammlung von Einstellungen, die für jeden Benutzer gespeichert werden. Im Benutzerprofil kann jeder Benutzer das Programm so einrichten, wie er es gerne haben möchte.
1.1 Beim ersten Mal
- Wenn sie das Programm zum ersten Mal öffnen, werden Sie darauf hingewiesen, dass Sie noch kein Benutzerprofil haben und gefragt, ob Sie das Profil bearbeiten wollen:
- Wenn Sie Nein wählen, werden die Standardeinstellungen des Programms benutzt.
- Wenn Sie Ja wählen, öffnet sich das Fenster zum Bearbeiten des Benutzerprofils.
1.2 Benutzerprofil nachträglich bearbeiten
Um ihr Benutzerprofil zu bearbeiten, klicken Sie am einfachsten mit der rechten Maustaste auf der Symbolleiste links und wählen Sie aus dem Menü den Punkt "Benutzerprofil bearbeiten". Oder Sie klicken auf das Menü "Datei->Benutzer-Profil".
1.3 Speicherort des Benutzerprofils
Diese Einstellungen werden für jeden Benutzer in einem so genannten Benutzerprofil abgespeichert. Da sich dieses Benutzerprofil normalerweise auf dem Server befindet, ist es vollkommen gleichgültig, von welchem PC aus Sie sich an das Programm anmelden. Ihr Benutzerprofil ist immer dasselbe, egal wo Sie sich anmelden.
- Der Speicherort für das Benutzerprofil wird in der sog. INI-Datei festgelegt.
Aus der Anwendersicht ist es am Besten, wenn die User-Dateien zentral auf dem File-Server abgelegt werden. Damit der erhält Benutzer die Oberfläche, die er sich eingerichtet hat, von jedem Arbeitsplatz des Netzwerks aus!
Allerdings kann es auch Umstände geben, die es erforderlich machen, das Benutzerprofil lokal auf die Festplatte des Rechners zu legen:
- Der Benutzer arbeitet an sehr unterschiedlicher Hardware (mal auf einem sehr großen Monitor, mal auf einem sehr kleinen)
- Es gibt Performance-Probleme: Wenn das Öffnen und Schließen von Dialog-Fenstern sehr lange dauert (ein paar Sekunden!), so kann das daran liegen, dass die User-Dateien auf dem Server langsam verarbeitet werden, weil z.B. ein Viren-Scanner permanent die Dateien scannt.
2 Bereiche des Benutzerprofils
2.1 Arbeitsbereich, Symbol-Leiste
Optionen:
Ein wichtiger Teil des Benutzerprofils ist der so genannte Arbeitsbereich. Hier können Sie festlegen, welche Schaltflächen Sie meistens benutzen. Diese Schaltflächen werden links in der Symbolleiste angezeigt.
Wenn Sie wollen, dass ein bestimmtes Programm-Symbol im Arbeitsbereich angezeigt wird, so klicken Sie die entsprechende Option an. Beispiel:
2.2 Schriften, Farben, Tabellen
Auf dieser Seite können Sie die Schriftarten des Programmes festlegen, die Farbe für den Hintergrund usw.
2.2.1 Beschriftung:
Bei den Schriftarten können Sie unterschiedliche Schriftarten führt die Maskenbeschriftungen, die Tabellendarstellungen und die Schaltflächen festlegen.
Wählen Sie die gewünschte Schriftart aus.
- Die Schriftart für die Funktionsleiste wird vom Programm festgelegt und kann von Ihnen nicht verändert werden.
2.2.2 Optionen
Symbole in Menüs anzeigen: Hiermit können Sie bestimmen, ob in den Menüs Symbole erscheinen sollen oder nicht.
2.2.3 Farbverlauf
Mit diese Option können Sie bestimmen, ob die Eingabe-Masken mit einem Farb-Verlauf dargestellt werden sollen oder nicht.
Wenn sie über einen älteren PC verfügen oder ihre Grafikkarte nicht besonders schneller ist, so sollten Sie den Farbverlauf ausschalten, da der Farbverlauf auf sonst das Programm verlangsamt!
- Wenn Sie über einen Remote-Zugang auf REFLEX zugreifen (z.B. Termial-Server, Citrix o.ä.), sollten Sie den Farbverlauf ausschalten!
Wenn sie den Farbverlauf verwenden, so können Sie die Anfangsfarbe und die Endfarbe festlegen.
2.3 Schaltflächen
Diese Seite gibt ihnen die Möglichkeit die Gestaltung der Schaltflächen innerhalb des Programms zu bestimmen.
Datei:REFLEX Benutzerprofil Schaltflaechen.jpg
2.4 Sonstiges
Fenster immer maximiert darstellen
Wenn sie diese Option anwählen, werden die Programmfenster immer im Vollbild-Modus geöffnet. Ohne diese Option werden die Fenster in der Größe geöffnet, wie sie zuletzt benutzt worden ist.