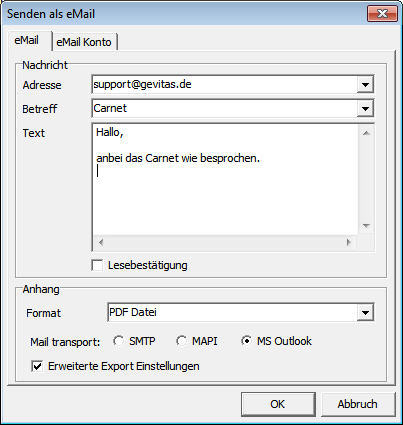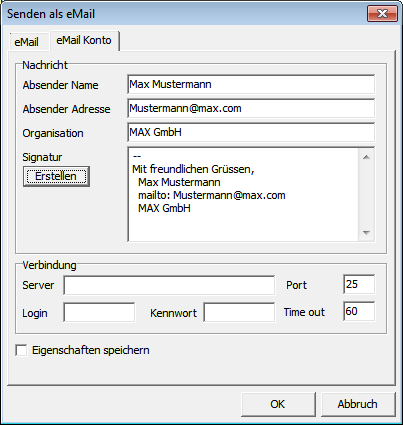FastReport: Report per Mail versenden: Unterschied zwischen den Versionen
(Die Seite wurde neu angelegt: „== Allgemeines == Man kann einen Report optional als E-Mail versenden. Klicken Sie dazu im Drucken-Fenster auf '''E-Mail'''. Es öffnet sich das Fenster zum …“) |
K (→Mail Transport Optionen) |
||
| (Eine dazwischenliegende Version desselben Benutzers wird nicht angezeigt) | |||
| Zeile 9: | Zeile 9: | ||
[[Datei:FastReport_Mail_Fenster_Bsp.png]] | [[Datei:FastReport_Mail_Fenster_Bsp.png]] | ||
| + | === Eingaben === | ||
| + | |||
| + | Hier geben Sie die gewünschte E-Mail-Adresse, den Betreff und Text des Mails ein. | ||
| + | |||
| + | |||
| + | === Anhang === | ||
| + | |||
| + | Hier können Sie wählen, in welchem Format der Anhang (=Report-Inhalt) an die Mail angehängt werden soll. | ||
| + | |||
| + | Üblicherweise verwendet man das '''PDF-Format'''. | ||
| + | |||
| + | |||
| + | === Mail Transport Optionen === | ||
| + | |||
| + | Legen Sie hier fest, mit welcher Technik das Mail transportiert werden soll: | ||
| + | |||
| + | ;SMTP | ||
| + | :Das Mail wird über das SMTP-Protokoll direkt über das Internet gesendet. Bei dieser Methode benötigen Sie keinen E-Mail-Client auf Ihrem Rechner. Allerdings müssen Sie die Konto-Daten auf der Seite '''eMail Konto''' eingtragen. Erst wenn dort die (korrekten) Konto-Daten stehen, kann der Mail-Versand gestartet werden. | ||
| + | |||
| + | ;MAPI | ||
| + | :Diese Einstellung verwendet '''MAPI''', um den E-Mail-Client, der auf Ihrem Rechner installiert ist, aufzurufen und ihm die Mail zu übergeben. Der E-Mail-Client übernimmt dann das Versenden des Mails. | ||
| + | |||
| + | ;MS-Outlook | ||
| + | :Diese Einstellung verwendet '''Microsoft Outlook ©''', um das Mail zu versenden. '''Outlook muss dazu zuvor gestartet worden sein!''' Dann wird Outlook© aufgerufen und die Mail übergeben. Outlook© übernimmt dann das Versenden des Mails. | ||
== Einstellungen == | == Einstellungen == | ||
Aktuelle Version vom 17. August 2015, 14:34 Uhr
Inhaltsverzeichnis
1 Allgemeines
Man kann einen Report optional als E-Mail versenden. Klicken Sie dazu im Drucken-Fenster auf E-Mail.
Es öffnet sich das Fenster zum Senden einer Mail.
Beispiel:
1.1 Eingaben
Hier geben Sie die gewünschte E-Mail-Adresse, den Betreff und Text des Mails ein.
1.2 Anhang
Hier können Sie wählen, in welchem Format der Anhang (=Report-Inhalt) an die Mail angehängt werden soll.
Üblicherweise verwendet man das PDF-Format.
1.3 Mail Transport Optionen
Legen Sie hier fest, mit welcher Technik das Mail transportiert werden soll:
- SMTP
- Das Mail wird über das SMTP-Protokoll direkt über das Internet gesendet. Bei dieser Methode benötigen Sie keinen E-Mail-Client auf Ihrem Rechner. Allerdings müssen Sie die Konto-Daten auf der Seite eMail Konto eingtragen. Erst wenn dort die (korrekten) Konto-Daten stehen, kann der Mail-Versand gestartet werden.
- MAPI
- Diese Einstellung verwendet MAPI, um den E-Mail-Client, der auf Ihrem Rechner installiert ist, aufzurufen und ihm die Mail zu übergeben. Der E-Mail-Client übernimmt dann das Versenden des Mails.
- MS-Outlook
- Diese Einstellung verwendet Microsoft Outlook ©, um das Mail zu versenden. Outlook muss dazu zuvor gestartet worden sein! Dann wird Outlook© aufgerufen und die Mail übergeben. Outlook© übernimmt dann das Versenden des Mails.
2 Einstellungen
Bevor man das E-Mail versenden kann, muss man noch ein paar Einstellungen vornehmen. Klicken Sie dazu im E-Mail-Fenster auf das Register eMail Konto.
Hier können Sie nun die notwendigen Einstellungen eintragen:
- Wichtig
- :
- Schalten Sie die Option Einstellungen speichern ein, damit die Einstellungen gespeichert und beim nächsten Mal abgerufen werden.
2.1 Absender-Angaben
Tragen Sie hier Ihren Namen, Ihre E-Mail-Adresse und ggf. Firma (Organisation) ein.
Die Signatur können Sie manuell eintragen oder mit dem Button Erstellen erstellen lassen.
2.2 Verbindung
Diese Einstellungen sind nur notwendig, wenn Sie im E-Mail-Fenster die Option SMTP gewählt haben.