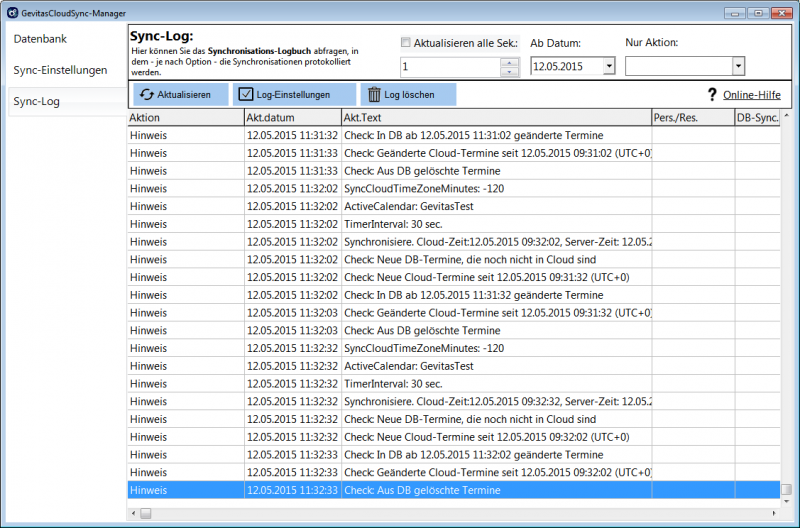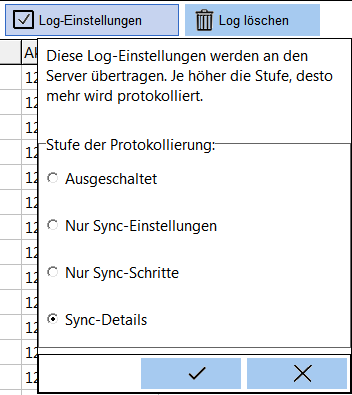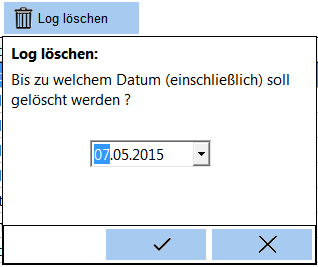GEVITAS CloudSync einrichten Sync-Log: Unterschied zwischen den Versionen
(→Allgemeines) |
|||
| (Eine dazwischenliegende Version desselben Benutzers wird nicht angezeigt) | |||
| Zeile 7: | Zeile 7: | ||
;Hinweis | ;Hinweis | ||
| − | :Bevor Sie auf diese Seite umschalten können, müssen Sie die | + | :Bevor Sie auf diese Seite umschalten können, müssen Sie die Datenbank-Zugangsdaten eingegeben und gespeichert haben! |
== Aktualisieren == | == Aktualisieren == | ||
| Zeile 52: | Zeile 52: | ||
Speichern Sie die Änderungen mit dem Button [[Datei:Btn_OK_Flat_Blue.png]]. Die Einstellung wird in die Datenbank des Servers geschrieben und wirkt sich bei der nächsten Synchronisation aus. | Speichern Sie die Änderungen mit dem Button [[Datei:Btn_OK_Flat_Blue.png]]. Die Einstellung wird in die Datenbank des Servers geschrieben und wirkt sich bei der nächsten Synchronisation aus. | ||
| + | |||
| + | |||
| + | == Log löschen == | ||
| + | |||
| + | Wenn Sie die Log-Protokolldaten löschen wollen, klicken Sie auf den Button | ||
| + | |||
| + | [[Datei:GevitasCloudSync_SyncLog_Delete.png]] | ||
| + | |||
| + | Danach geben Sie ein, bis zu welchem Datum (einschließlich) gelöscht werden soll. | ||
| + | |||
| + | Starten Sie den Löschvorgang dann mit dem Button [[Datei:Btn_OK_Flat_Blue.png]]. | ||
Aktuelle Version vom 12. Mai 2015, 12:58 Uhr
Inhaltsverzeichnis
1 Allgemeines
Im Sync-Log werden - je nach Einstellung - alle Synchronisationsschritte protokolliert. Auf dieser Seite können Sie dieses Protokoll abfragen:
- Hinweis
- Bevor Sie auf diese Seite umschalten können, müssen Sie die Datenbank-Zugangsdaten eingegeben und gespeichert haben!
2 Aktualisieren
Dieser Button ruft das Protokoll aus der Datenbank ab.
Standardmäßig werden nur die Daten ab dem heutigen Tag angezeigt. Sie können das aber über die Option Ab Datum: ändern.
Außerdem können Sie mit der Option Nur Aktion festlegen, dass nur eine bestimme Synchronisations-Aktion angezeigt werden soll, z.B. das Löschen eines Termins aus der Datenbank.
3 Log-Einstellungen
Mit diesem Button können Sie die Stufe der Protokollierung einstellen:
| Stufe | Beschreibung |
|---|---|
| Ausgeschaltet | Es werden keine Einträge über die Synchronisation in das Protokoll eingefügt, mit Ausnahme von Fehlern: Fehler, die während der Synchronisation auftreten, werden immer protokolliert! Dies ist die empfohlene Einstellung für den täglichen Betrieb. |
| Nur Sync-Einstellungen | Es werden nur die Einstellungen der Synchronisation protokolliert, also z.B.:
|
| Nur Sync-Schritte | Es werden nur die durchgeführten Synchronisations-Schritte protokolliert, also
Es wird nur protokolliert, dass synchronisiert wurde, aber nicht was! |
| Sync-Details | Es werden auch die Details zu jeder Synchronisation protokolliert, also welcher Termin synchronisiert wurde. Diese Option erzeugt ein großes Datenvolumen! Sie sollte deshalb nur im Bedarfsfall eingestellt werden. |
Speichern Sie die Änderungen mit dem Button ![]() . Die Einstellung wird in die Datenbank des Servers geschrieben und wirkt sich bei der nächsten Synchronisation aus.
. Die Einstellung wird in die Datenbank des Servers geschrieben und wirkt sich bei der nächsten Synchronisation aus.
4 Log löschen
Wenn Sie die Log-Protokolldaten löschen wollen, klicken Sie auf den Button
Danach geben Sie ein, bis zu welchem Datum (einschließlich) gelöscht werden soll.
Starten Sie den Löschvorgang dann mit dem Button ![]() .
.