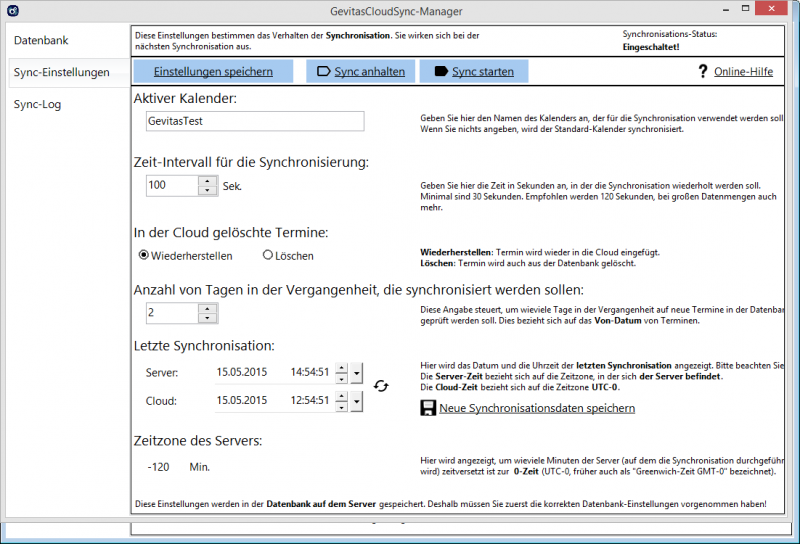GEVITAS CloudSync einrichten Sync-Einstellungen: Unterschied zwischen den Versionen
(→Zeit-Intervall für die Synchronisierung) |
|||
| (4 dazwischenliegende Versionen desselben Benutzers werden nicht angezeigt) | |||
| Zeile 3: | Zeile 3: | ||
Hier werden die Synchronisations-Einstellungen von GEVITAS CloudSync beschrieben. | Hier werden die Synchronisations-Einstellungen von GEVITAS CloudSync beschrieben. | ||
| − | [[Datei:GevitasCloudSync_SyncEinstellungen.png]] | + | [[Datei:GevitasCloudSync_SyncEinstellungen.png|800px]] |
| + | |||
| + | ;Hinweis | ||
| + | :Bevor Sie auf diese Seite umschalten können, müssen Sie die Datenbank-Zugangsdaten eingegeben und gespeichert haben! | ||
== Sync anhalten/starten == | == Sync anhalten/starten == | ||
| Zeile 21: | Zeile 24: | ||
Geben Sie hier die Zeit in Sekunden an, in der die Synchronisation wiederholt werden soll. | Geben Sie hier die Zeit in Sekunden an, in der die Synchronisation wiederholt werden soll. | ||
| − | Minimal sind 30 Sekunden. Empfohlen werden | + | Minimal sind 30 Sekunden. Empfohlen werden 120 Sekunden, bei großen Datenmengen auch mehr. |
| + | |||
| + | Je kleiner das Zeit-Intervall ist, desto mehr steigt die Belastung des Servers und der Internet-Zugriff! Wenn Sie große Datenmengen und viele Bewegungen in den Terminen haben, sollten Sie die zeit höher setzen. Dann kann es zwar länger dauern, biss die Termine synchron sind, die Server-Belastung und der Internet-Zugriff ist aber geringer. | ||
| + | |||
| + | Wenn Sie größere Zeiträume eingeben wollen, hier eine kleine Hilfe: | ||
| + | |||
| + | {| class="wikitable" style="text-align: left;" | ||
| + | !Eingestellte Sekunden | ||
| + | !Entspricht | ||
| + | |- valign="top" | ||
| + | |60 | ||
| + | |1 Minute ;-) | ||
| + | |- valign="top" | ||
| + | |600 | ||
| + | |10 Minuten | ||
| + | |- valign="top" | ||
| + | |3600 | ||
| + | |1 Stunde | ||
| + | |- valign="top" | ||
| + | |10800 | ||
| + | |3 Stunden | ||
| + | |- valign="top" | ||
| + | |43200 | ||
| + | |12 Stunden | ||
| + | |- valign="top" | ||
| + | |86400 | ||
| + | |24 Stunden | ||
| + | |} | ||
| + | |||
| + | == In der Cloud gelöschte Termine == | ||
| + | |||
| + | Mit dieser Optionen können Sie steuern, wie das System reagieren soll, wenn ein Termin aus der Cloud gelöscht wurde: | ||
| + | |||
| + | {| class="wikitable" style="text-align: left;" | ||
| + | !Option | ||
| + | !Auswirkung | ||
| + | |- valign="top" | ||
| + | |'''Wiederherstellen''' | ||
| + | |Der in der Cloud gelöschte Termin wird wieder in der Cloud gespeichert, also wiederhergestellt. Wenn Sie diese Option wählen, kann man in der Cloud faktisch keinen Termin löschen! Selbst wenn man den Termin löscht, ist er nach der Synchronisation wieder da! | ||
| + | |- valign="top" | ||
| + | |'''Löschen''' | ||
| + | |Der in der Cloud gelöschte Termin wird auch aus der Datenbank gelöscht! Wenn Sie diese Option wählen, kann man über die Cloud einen Termin löschen! | ||
| + | |} | ||
| + | |||
== Anzahl von Tagen in der Vergangenheit, die synchronisiert werden sollen == | == Anzahl von Tagen in der Vergangenheit, die synchronisiert werden sollen == | ||
| Zeile 54: | Zeile 100: | ||
Dies ermittelt der Server bei jeder Synchronisation, um den Wechsel zwischen Sommer- und Standard-Zeit mitzubekommen. Diese Information wird benötigt, da im Cloud-Kalender die Zeitangaben von der Zeitzone abhängig sind, die Informationen über das Einfügen oder Ändern eines Termins jedoch in der 0-Zeit gespeichert werden! | Dies ermittelt der Server bei jeder Synchronisation, um den Wechsel zwischen Sommer- und Standard-Zeit mitzubekommen. Diese Information wird benötigt, da im Cloud-Kalender die Zeitangaben von der Zeitzone abhängig sind, die Informationen über das Einfügen oder Ändern eines Termins jedoch in der 0-Zeit gespeichert werden! | ||
| + | |||
| + | == Der nächste Schritt == | ||
| + | |||
| + | Weiter geht es mit dem [[GEVITAS CloudSync einrichten Sync-Log|Sync-Log]] | ||
== Links == | == Links == | ||
* [[GevitasCloudSync einrichten]] | * [[GevitasCloudSync einrichten]] | ||
| + | |||
| + | * [[GEVITAS CloudSync einrichten Sync-Log]] | ||
* [[GEVITAS CloudSync]] | * [[GEVITAS CloudSync]] | ||
Aktuelle Version vom 15. Mai 2015, 14:13 Uhr
Inhaltsverzeichnis
- 1 Allgemeines
- 2 Sync anhalten/starten
- 3 Aktiver Kalender
- 4 Zeit-Intervall für die Synchronisierung
- 5 In der Cloud gelöschte Termine
- 6 Anzahl von Tagen in der Vergangenheit, die synchronisiert werden sollen
- 7 Letzte Synchronisation
- 8 Ändern der Synchronisationsdaten
- 9 Zeitzone des Servers (Information)
- 10 Der nächste Schritt
- 11 Links
1 Allgemeines
Hier werden die Synchronisations-Einstellungen von GEVITAS CloudSync beschrieben.
- Hinweis
- Bevor Sie auf diese Seite umschalten können, müssen Sie die Datenbank-Zugangsdaten eingegeben und gespeichert haben!
2 Sync anhalten/starten
Sie können die Synchronisation des Servers anhalten und starten. Klicken Sie dazu auf die entsprechenden Buttons.
Wenn Sie die Synchronisation des Servers anhalten, wird der Server-Dienst nicht gestoppt! Wenn die Synchronisation laut Zeit-Intervall wieder ansteht, prüft der Server-Dienst, ob die Synchronisation gestoppt wurde. Wenn ja, wird keine Synchronisation durchgeführt.
3 Aktiver Kalender
Geben Sie hier den Namen des Kalenders an, der für die Synchronisation verwendet werden soll.
Wenn Sie nichts angeben, wird der Standard-Kalender synchronisiert.
4 Zeit-Intervall für die Synchronisierung
Geben Sie hier die Zeit in Sekunden an, in der die Synchronisation wiederholt werden soll. Minimal sind 30 Sekunden. Empfohlen werden 120 Sekunden, bei großen Datenmengen auch mehr.
Je kleiner das Zeit-Intervall ist, desto mehr steigt die Belastung des Servers und der Internet-Zugriff! Wenn Sie große Datenmengen und viele Bewegungen in den Terminen haben, sollten Sie die zeit höher setzen. Dann kann es zwar länger dauern, biss die Termine synchron sind, die Server-Belastung und der Internet-Zugriff ist aber geringer.
Wenn Sie größere Zeiträume eingeben wollen, hier eine kleine Hilfe:
| Eingestellte Sekunden | Entspricht |
|---|---|
| 60 | 1 Minute ;-) |
| 600 | 10 Minuten |
| 3600 | 1 Stunde |
| 10800 | 3 Stunden |
| 43200 | 12 Stunden |
| 86400 | 24 Stunden |
5 In der Cloud gelöschte Termine
Mit dieser Optionen können Sie steuern, wie das System reagieren soll, wenn ein Termin aus der Cloud gelöscht wurde:
| Option | Auswirkung |
|---|---|
| Wiederherstellen | Der in der Cloud gelöschte Termin wird wieder in der Cloud gespeichert, also wiederhergestellt. Wenn Sie diese Option wählen, kann man in der Cloud faktisch keinen Termin löschen! Selbst wenn man den Termin löscht, ist er nach der Synchronisation wieder da! |
| Löschen | Der in der Cloud gelöschte Termin wird auch aus der Datenbank gelöscht! Wenn Sie diese Option wählen, kann man über die Cloud einen Termin löschen! |
6 Anzahl von Tagen in der Vergangenheit, die synchronisiert werden sollen
Diese Angabe steuert, um wieviele Tage in der Vergangenheit auf neue Termine in der Datenbank geprüft werden soll.
Dies bezieht sich auf das Von-Datum von Terminen.
7 Letzte Synchronisation
Hier wird das Datum und die Uhrzeit der letzten Synchronisation angezeigt. Sie können diese Angaben ändern. Beachten Sie dazu unbedingt die nachstehenden Hinweise!
7.1 Server
Die Server-Zeit bezieht sich auf die Zeitzone, in der sich der Server befindet.
7.2 Cloud
Die Cloud-Zeit bezieht sich auf die Zeitzone UTC-0, früher auch als "Greenwich-Zeit GMT-0" bezeichnet.
8 Ändern der Synchronisationsdaten
Sie können die Synchronisationsdaten auch ändern. Damit können Sie z.B. die Synchronisation bewusst auf einen früheren Zeitpunkt setzen, damit auch ältere Termine synchronisiert werden.
- Es wird empfohlen, die Synchronisation mit dem Button Sync anhalten anzuhalten, bevor Sie Änderungen vornehmen! Nach den Änderungen können Sie die Synchronisation mit Sync starten wieder anwerfen!
9 Zeitzone des Servers (Information)
Hier wird angezeigt, um wieviele Minuten der Server (auf dem die Synchronisation durchgeführt wird), zeitversetzt zur 0-Zeit (UTC-0, früher auch Greenwich-Zeit GMT-0).
Dies ermittelt der Server bei jeder Synchronisation, um den Wechsel zwischen Sommer- und Standard-Zeit mitzubekommen. Diese Information wird benötigt, da im Cloud-Kalender die Zeitangaben von der Zeitzone abhängig sind, die Informationen über das Einfügen oder Ändern eines Termins jedoch in der 0-Zeit gespeichert werden!
10 Der nächste Schritt
Weiter geht es mit dem Sync-Log