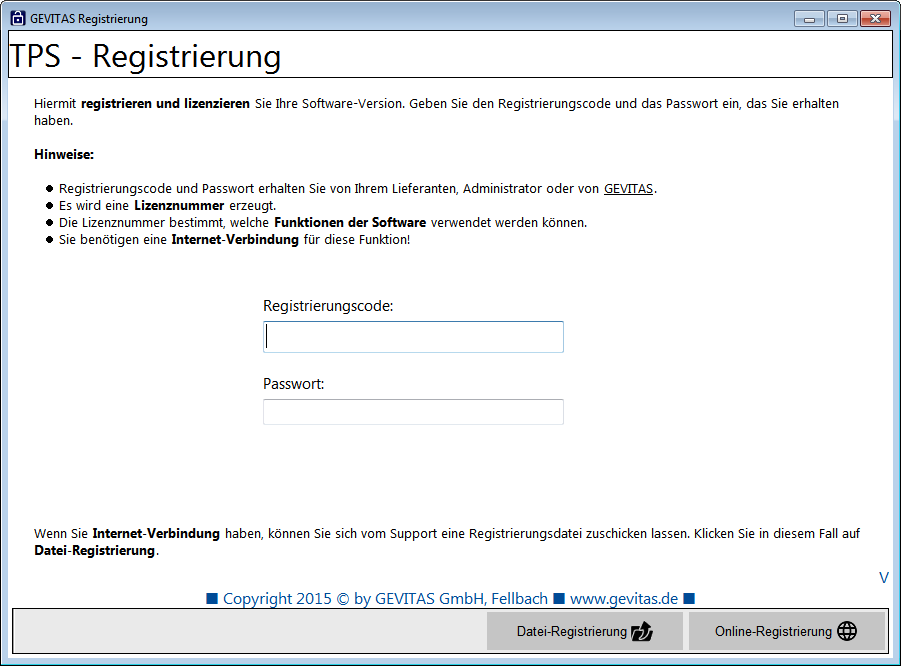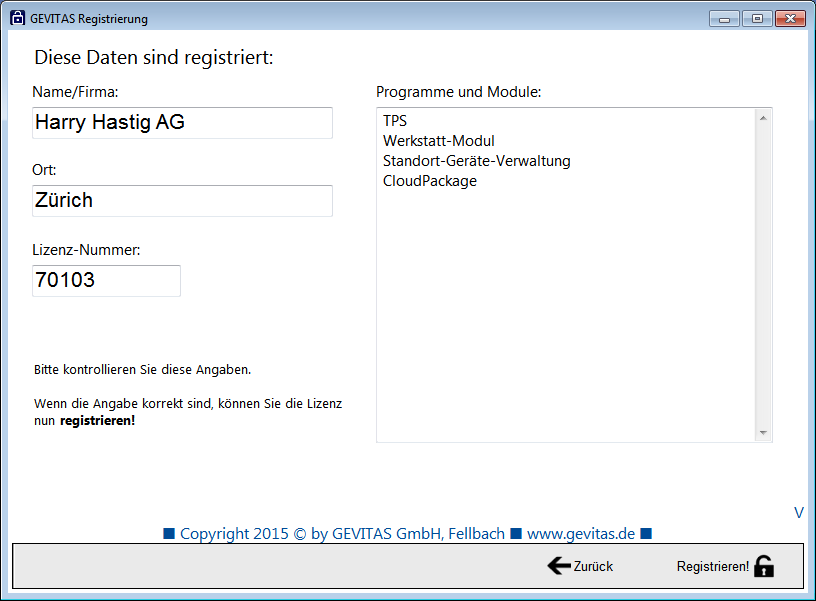Registrierung von Programmen und Modulen: Unterschied zwischen den Versionen
(→Falsche Eingaben) |
|||
| (2 dazwischenliegende Versionen desselben Benutzers werden nicht angezeigt) | |||
| Zeile 39: | Zeile 39: | ||
| − | Klicken Sie auf <nowiki>[Registrieren]</nowiki>. | + | Klicken Sie auf <nowiki>[Registrieren!]</nowiki>. |
Die Registrierung wird durchgeführt und das Programm beendet. | Die Registrierung wird durchgeführt und das Programm beendet. | ||
| + | |||
| + | |||
| + | == Datei-Registrierung == | ||
| + | |||
| + | Wenn Sie keinen Zugang zum Internet auf dem entsprechenden Rechner haben oder der Zugriff nicht möglich ist, können Sie auch die "Datei-Registrierung" ausführen: | ||
| + | |||
| + | * Sie erhalten vom Supoort eine E-Mail mit den Zugangsdaten und ein paar Key-Dateien. | ||
| + | * Kopieren Sie diese Dateien in den Dokumenten-Ordner auf dem entsprechenden Rechner, normalerweise | ||
| + | ;Dokumente-->Öffentliche Dokumente\<nowiki>[Programm]</nowiki> bzw. "C:\Users\Public\Documents\<nowiki>[Programm]</nowiki> | ||
| + | |||
| + | Nach der Eingabe der Registrierungsdaten klicken Sie auf '''Datei-Registrierung'''. Danach geht es wie oben beschrieben weiter. | ||
| + | |||
== Voraussetzungen == | == Voraussetzungen == | ||
| Zeile 53: | Zeile 65: | ||
=== Keine Internet-Verbindung === | === Keine Internet-Verbindung === | ||
| + | |||
| + | Sie müssen eine Internet-Verbindung für die Online-Registrierung haben. | ||
=== Keine Verbindung zum Datenbank-Server === | === Keine Verbindung zum Datenbank-Server === | ||
| + | |||
| + | Sie müssen eine Verbindung zum Datenbank-Server für die Registrierung haben. | ||
=== Falsche Eingaben === | === Falsche Eingaben === | ||
| Zeile 61: | Zeile 77: | ||
Wenn alle Eingaben richtig sind und es trotzdem nicht funktioniert, nehmen Sie [http://www.gevitas.de/kontakt.html Kontakt] mit dem Support auf. | Wenn alle Eingaben richtig sind und es trotzdem nicht funktioniert, nehmen Sie [http://www.gevitas.de/kontakt.html Kontakt] mit dem Support auf. | ||
| + | |||
| + | === Registrierungscode abgelaufen === | ||
| + | |||
| + | Ein Registrierungscode gilt nur für eine bestimmte Dauer! Wenn die Anzeige kommt, dass der Registrierungscode abgelaufen ist, nehmen Sie [http://www.gevitas.de/kontakt.html Kontakt] mit dem Support auf. | ||
== Links == | == Links == | ||
Aktuelle Version vom 24. April 2015, 16:34 Uhr
Inhaltsverzeichnis
1 Allgemeines
Bestimmte Programme und Module kann man über das Internet registrieren. Wenn man das tun muss, erhält man vom Support ein entsprechendes E-Mail. Wie die Registrierung funktioniert, wird in diesem Artikel beschrieben.
2 E-Mail vom Support
Das E-Mail vom Support enthält einen Registrierungscode und ein Passwort.
3 Vorgehensweise
Sie erhalten im E-Mail das Programm, mit dem Sie die Registrierung vornehmen können. Kopieren Sie die Programmdatei "GReg.exe" in den Programm-Ordner Ihres Programms. Das ist normalerweise
"C:\Programme (x86)\Gevitas\Reflex
oder
"C:\Programme (x86)\Gevitas\GevasPro
oder
"C:\Programme (x86)\Gevitas\TPS
Danach starten Sie das Programm und wählen:
- REFLEX oder GEVAS-Professional
- Datei --> Admin-Optionen --> Programm registrieren
- TPS
- Konfiguration --> Programm registrieren
Das Registrierungsprogramm wird gestartet und zeigt diese Eingabemaske:
Geben Sie die folgenden Registrierungsdaten ein:
Registrierungscode: [Ihren Registrierungscode] Passwort : [Ihr Passwort]
Danach klicken Sie auf [Weiter]. Es werden die Module angezeigt, die registriert wurden. Beispiel:
Klicken Sie auf [Registrieren!].
Die Registrierung wird durchgeführt und das Programm beendet.
4 Datei-Registrierung
Wenn Sie keinen Zugang zum Internet auf dem entsprechenden Rechner haben oder der Zugriff nicht möglich ist, können Sie auch die "Datei-Registrierung" ausführen:
- Sie erhalten vom Supoort eine E-Mail mit den Zugangsdaten und ein paar Key-Dateien.
- Kopieren Sie diese Dateien in den Dokumenten-Ordner auf dem entsprechenden Rechner, normalerweise
- Dokumente-->Öffentliche Dokumente\[Programm] bzw. "C
- \Users\Public\Documents\[Programm]
Nach der Eingabe der Registrierungsdaten klicken Sie auf Datei-Registrierung. Danach geht es wie oben beschrieben weiter.
5 Voraussetzungen
Voraussetzungen für die Registrierung:
- Sie müssen eine Internet-Verbindung haben, weil die Registrierungsdaten aus der Cloud geholt werden.
- Sie müssen eine Verbindung zu Ihrem Datenbank-Server haben.
6 Wenn es nicht funktioniert
6.1 Keine Internet-Verbindung
Sie müssen eine Internet-Verbindung für die Online-Registrierung haben.
6.2 Keine Verbindung zum Datenbank-Server
Sie müssen eine Verbindung zum Datenbank-Server für die Registrierung haben.
6.3 Falsche Eingaben
Prüfen Sie die Eingabe für den Registrierungscode und das Passwort!
Wenn alle Eingaben richtig sind und es trotzdem nicht funktioniert, nehmen Sie Kontakt mit dem Support auf.
6.4 Registrierungscode abgelaufen
Ein Registrierungscode gilt nur für eine bestimmte Dauer! Wenn die Anzeige kommt, dass der Registrierungscode abgelaufen ist, nehmen Sie Kontakt mit dem Support auf.