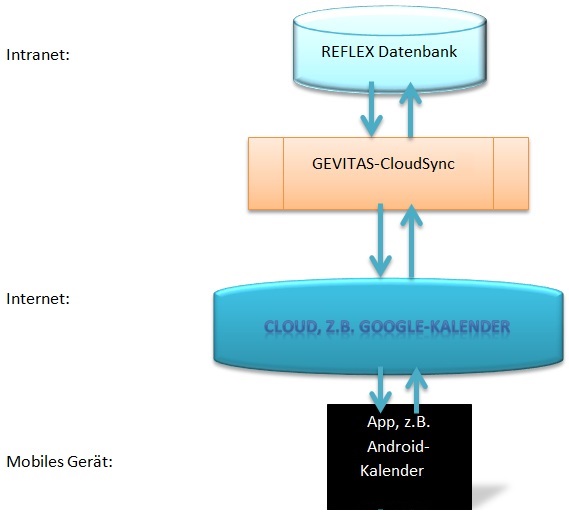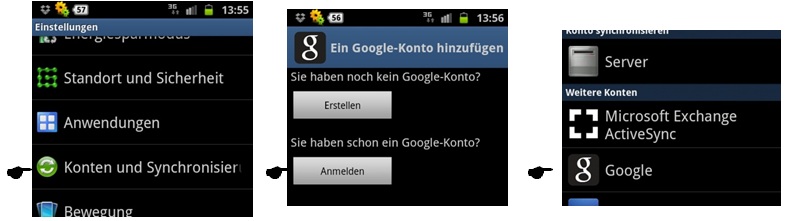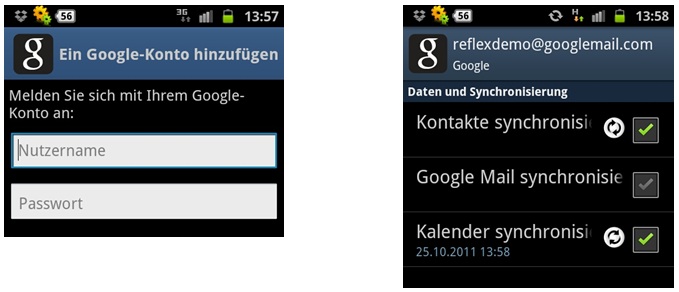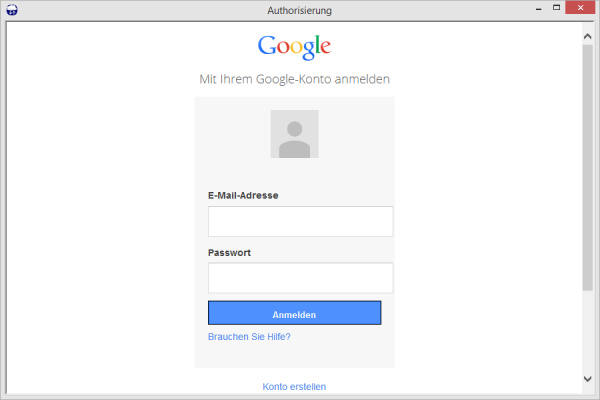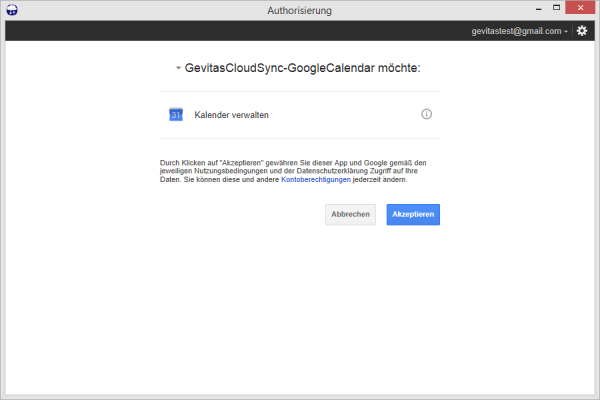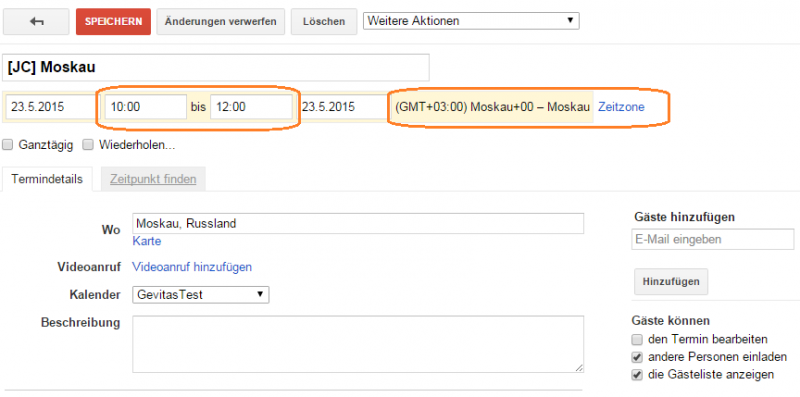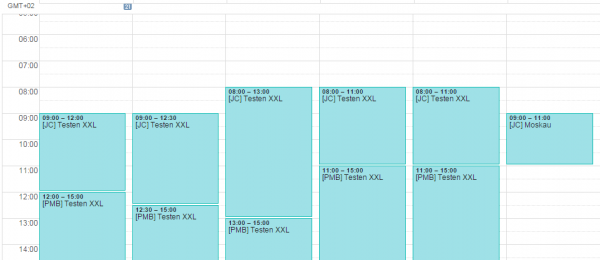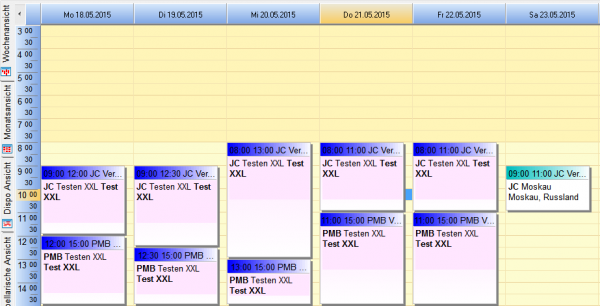GEVITAS CloudSync: Unterschied zwischen den Versionen
K (→Allgemeines) |
|||
| (34 dazwischenliegende Versionen desselben Benutzers werden nicht angezeigt) | |||
| Zeile 1: | Zeile 1: | ||
== Allgemeines == | == Allgemeines == | ||
| − | Mit '''GevitasCloudSync''' können Sie Ihre Termine aus REFLEX oder dem REFLEX-TerminManager | + | Mit '''GevitasCloudSync''' können Sie Ihre Termine aus REFLEX oder dem REFLEX-TerminManager mit dem Google-Kalender synchronisieren und dann über das Internet auf einem Deskop-PC oder mobilen Gerät synchronisieren. Sie können mithilfe des Browsers, Smartphones oder Tablet: |
* Termine ansehen | * Termine ansehen | ||
| − | * Termine ändern | + | * Termine ändern * |
| − | * Neue Termine anlegen | + | * Neue Termine anlegen * |
| − | * Termine löschen | + | * Termine löschen * |
| − | |||
| − | * | ||
| − | '''GevitasCloudSync''' benutzt das das Internet | + | |
| + | <nowiki>*</nowiki> Zugriffsrechte können diese Funktionen einschränken. | ||
| + | |||
| + | '''GevitasCloudSync''' benutzt das das Internet zum Zugriff auf den Internet-Dienst des Google Kalenders. Dazu wird auf einem Server, der im Internet verfügbar ist, der Windows-Dienst '''GevitasCloudSync''' installiert. Dieser Dienst führt die Synchronisation automatisch in einem bestimmten Rhythmus durch. | ||
Hier wird dargestellt, wie der Datenfluss stattfindet: | Hier wird dargestellt, wie der Datenfluss stattfindet: | ||
| Zeile 16: | Zeile 17: | ||
[[Datei:GEVITAS-CloudSync_Schaubild.jpg]] | [[Datei:GEVITAS-CloudSync_Schaubild.jpg]] | ||
| − | + | Wichtig ist die strikte Trennung von Ihrem Intranet (in dem die REFLEX-Datenbank liegt) und dem Internet/der Cloud (über das der Datenaustausch stattfindet)! Nur die gefilterten Synchronisationsdaten werden in die Cloud gestellt. Ihre sensiblen Informationen der REFLEX-Datenbank (Aufträge, Rechnungen, Umsätze usw.) stehen sicher in Ihrem Intranet! | |
| − | + | ||
| − | + | Deshalb sollte der '''GevitasCloudSync'''-Dienst auf einem eigenen Server laufen, der mit dem Internet verbunden ist. Der '''Datenbank-Server''' mit der [[REFLEX]]-Datenbank sollte getrennt davon im '''Intranet''' stehen! | |
| − | + | ||
| − | + | ||
| − | + | ;Hinweis: | |
| + | :Das Projekt ist derzeit in der Entwicklungsphase. Die hier beschriebenen Funktionen können im fertigen Produkt so oder in abgewandelter Form enthalten sein. Ein Rechtsanspruch darauf besteht aber nicht! | ||
| − | + | == Bedienungsanleitung == | |
| − | + | Die Bedienungsanleitung finden Sie '''[[GEVITAS CloudSync Bedienungsanleitung|hier]]'''. | |
== Technische Voraussetzungen == | == Technische Voraussetzungen == | ||
| − | |||
| − | Wenn Sie Google-Kalender/-Kontakte verwenden wollen, müssen Sie ein Google-Konto angelegt haben. | + | === Server === |
| + | |||
| + | '''GevitasCloudSync''' (GCS) ist ein Windows-Dienst-Programm. Es wird auf dem Server ausgeführt, der mit dem Internet in Verbindung steht. Außerdem ist dieser Server mit der REFLEX-Datenbank verbunden. '''GevitasCloudSync''' wird mit dem Programm '''GCSManager''' eingerichtet und überwacht. | ||
| + | |||
| + | === Client === | ||
| + | |||
| + | Der Google-Kalender kann unter '''Windows''' oder '''Mac iOS''' mit jedem gängigen Browser geöffnet werden. | ||
| + | |||
| + | Auf mobilen Geräten kann man unter Android den eingebauten Google-Kalender benutzen oder sich spezielle Apps herunterladen. Auch für iPhone© buw. iPad© gibt es Apps für den Google Kalender. | ||
| + | |||
| + | === Konto === | ||
| + | |||
| + | Wenn Sie Google-Kalender/-Kontakte verwenden wollen, müssen Sie ein Google-Konto angelegt haben. | ||
* Allerdings werden nicht alle Bestandteile eines Termins im Google-Kalender auftauchen. So ist z.B. die Auftragsnummer im Google-Kalender nur im Textbereich zu sehen und nicht als eigenes Feld vorhanden. | * Allerdings werden nicht alle Bestandteile eines Termins im Google-Kalender auftauchen. So ist z.B. die Auftragsnummer im Google-Kalender nur im Textbereich zu sehen und nicht als eigenes Feld vorhanden. | ||
| − | + | === Einrichten Google-Konto auf Android Smartphone/Tabelle === | |
| − | |||
Gehen Sie im Smartphone auf Einstellungen und dann auf | Gehen Sie im Smartphone auf Einstellungen und dann auf | ||
| Zeile 45: | Zeile 57: | ||
[[Datei:GEVITAS-CloudSync_SyncOptionen.jpg]] | [[Datei:GEVITAS-CloudSync_SyncOptionen.jpg]] | ||
| − | + | === Installieren von GevitasCloudSync === | |
| + | |||
| + | Installieren Sie '''GevitasCloudSync''' auf dem Server über das gelieferte Setup-Programm. | ||
| + | |||
| + | '''GevitasCloudSync''' besteht aus den folgenden Dateien: | ||
| + | |||
| + | |||
| + | ;GevitasCloudSyncService.exe | ||
| + | :Dies ist die Programmdatei des Windows-Dienstes. Sie können den Dienst auch manuell installieren, das wird unten beschrieben. | ||
| + | |||
| + | ;GCSManager.exe | ||
| + | :Das ist das Programm, mit dem man '''GevitasCloudSync''' konfigurieren und überwachen kann. | ||
| + | |||
| + | === Manuelles Installieren von GevitasCloudSync === | ||
| + | |||
| + | ==== Dienst installieren ==== | ||
| + | |||
| + | Kopieren Sie die Programmdatei "GevitasCloudSyncService.exe" in ein Verzeichnis Ihrer Wahl. | ||
| + | |||
| + | Öffnen Sie dann die Eingabeaufforderung '''als Administrator'''. Navigieren Sie zu dem Ordner, in den Sie die Programmdatei "GevitasCloudSyncService.exe" kopiert haben. | ||
| + | |||
| + | Geben Sie dann ein: | ||
| + | |||
| + | GevitasCloudSyncService /INSTALL | ||
| + | |||
| + | Der Dienst wird installiert. | ||
| + | |||
| + | ;Hinweis: | ||
| + | :'''Bitte starten Sie den Dienst jetzt noch nicht!''' Sie müssen zuerst die unten beschriebenen Einstellungen vornehmen, bevor der Dienst gestartet werden kann! | ||
| + | |||
| + | ==== Anwendung installieren (optional) ==== | ||
| + | |||
| + | Optional können Sie das '''Anwendungs-Programm''' "GevitasCloudSync" installieren. | ||
| + | |||
| + | * "GevitasCloudSync" ist keine Dienst-Anwendung, sondern ein "normales" Windows-Programm. Es beinhaltet alle Synchronisierungsfunktionen des Dienstes. | ||
| + | * Das Programm kann zum Testen der Synchronisierung verwendet werden, bevor man den Dienst installiert. | ||
| + | * Es benutzt die selben Einstellungen und Parameter wie der Dienst. | ||
| + | |||
| + | Kopieren Sie dazu die Programmdatei "GevitasCloudSync.exe" in das oben angegebene Verzeichnis. Navigieren Sie dann zu diesem Verzeichnis. Klicken Sie mit der rechten Maustaste auf die Programmdatei und wählen "Senden an" --> "Desktop". Es wird eine Verknüpfung zu dem Programm auf dem Desktop erstellt. | ||
| + | |||
| + | ==== CloudSync-Manager installieren ==== | ||
| + | |||
| + | Kopieren Sie die Programmdatei "GCSManager.exe" in ein Verzeichnis Ihrer Wahl. Navigieren Sie dann zu diesem Verzeichnis. Klicken Sie mit der rechten Maustaste auf die Programmdatei und wählen "Senden an" --> "Desktop". | ||
| + | |||
| + | Es wird eine Verknüpfung zu dem Programm auf dem Desktop erstellt. | ||
| + | |||
| + | Starten Sie dann das Programm (auf dem Server!) und legen die Datenbank-Einstellungen und die Sync-Einstellungen ein. | ||
| + | |||
| + | * Beim '''ersten Start''' werden Sie nach der sog. "Authorisierung" gefragt. Beispiel: | ||
| + | |||
| + | [[Datei:GevitasCloudSync_Authorisierung.png|600px]] | ||
| + | |||
| + | * Wenn zuvor schon eine Google-Anmeldung gemacht wurde, steht dieser Konto-Name schon im Eingabefeld. | ||
| + | * Wenn schon mehrere Google-Anmeldungen gemacht wurden, müssen das gewünschte Konto auswählen: Wählen Sie dazu rechts oben das Konto aus, mit dem Sie den Cloud-Kalender abfragen wollen. | ||
| + | * Geben Sie die Benutzerdaten und das Passwort ein. Danach müssen Sie den Zugriff bestätigen. Beispiel: | ||
| + | |||
| + | [[Datei:GevitasCloudSync_Authorisierung_Zulassen.png|600px]] | ||
| + | |||
| + | * Klicken Sie auf '''Akzeptieren'''. | ||
| + | |||
| + | * Diese Daten werden auf dem Server gespeichert. Dadurch wird beim nächsten Starten des Programms (und vor allem des Dienstes) nicht nochmal nach der Authorisierung gefragt! | ||
| + | |||
| + | ==== INI-Datei ==== | ||
| + | |||
| + | Die Einstellungen für den Datenbankzugriff werden in einer INI-Datei gespeichert. | ||
| + | |||
| + | Diese liegt im Ordner "Öffentliche Dokumente", Unterordner "Gevitas" und heißt "GevitasCloudSync.INI". | ||
| + | |||
| + | === Einrichten von GevitasCloudSync === | ||
| + | |||
| + | Bevor Sie GevitasCloudSync zum ersten Mal starten, müssen Sie es zuerst einrichten. Öffnen Sie dazu im Startmenü das Programm '''GSC-Manager'''. | ||
| + | |||
| + | Einzelheiten dazu werden [[GevitasCloudSync einrichten|hier]] beschrieben. | ||
| + | |||
| + | === Das Menü der Konfiguration: === | ||
| + | |||
| + | ==== Datenbank-Zugang ==== | ||
| + | |||
| + | Hier werden die Zugangsdaten für die Datenbank (Verbindungsoptionen) angegeben. | ||
| + | |||
| + | {| class="wikitable" style="text-align: left;" | ||
| + | !Option | ||
| + | !Beschreibung | ||
| + | |- valign="top" | ||
| + | |Server: | ||
| + | |Name des Servers, auf dem die REFLEX-Datenbank läuft. | ||
| + | |- valign="top" | ||
| + | |Datenbank: | ||
| + | |Name der REFLEX-Datenbank. | ||
| + | |- valign="top" | ||
| + | |Benutzer: | ||
| + | |Name des Datenbank-Benutzers (nicht REFLEX-Benutzer!), mit dem sich das Programm an die Datenbank anmeldet. Dieser Benutzer muss in der Datenbank eingetragen sein und volle Zugriffsrechte auf die REFLEX-Datenbank haben.<br> | ||
| + | Wenn Sie die Option<br> | ||
| + | '''Vertrauenswürdige Verbindung verwenden'''<br> | ||
| + | anwählen, müssen Sie keine Benutzer und kein Passwort angeben. In diesem Fall holt sich der SQL-Server die Anmeldedaten von der Domäne .<br>(Nur unter Microsoft-SQL-Server®). Denken Sie daran, dass dem Dienst ein Benutzerkonto zugewiesen werden muss, damit er Zugriffsrechte bekommt! | ||
| + | |- valign="top" | ||
| + | |Windows-Sicherheit (=Vertrauenswürdige Verbindung): | ||
| + | |Bei der Anmeldung gegenüber dem SQL-Server holt sich der SQL-Server die Zugriffsberechtigung aus der Windows-Domäne. | ||
| + | |- valign="top" | ||
| + | |SQL-Server-Sicherheit: | ||
| + | |Bei der Anmeldung gegenüber dem SQL-Server muss man dem SQL-Server einen Benutzernamen und ein Passwort mitteilen. Die Zugriffsberechtigung auf den SQL-Server und die Datenbank wird anhand dieses Benutzers festgelegt. Also muss man…<br> | ||
| + | …im SQL-Server einen speziellen Benutzer (z.B. „REFLEX“) anlegen und ihm das Zugriffsrecht auf die Datenbank und alle Tabellen einräumen.<br> | ||
| + | …hier in der Konfiguration den Namen diese Benutzers und das Passwort hinterlegen.<br> | ||
| + | MySQL:<br> | ||
| + | Der Datenbank-Benutzer muss eingerichtet sein und am besten vom Host „Any“ zugreifen dürfen.<br> | ||
| + | <br> | ||
| + | Die Eingabe "*" bedeutet, dass sich der Benutzer von jedem Computer anmelden kann!<br> | ||
| + | |- valign="top" | ||
| + | |Passwort: | ||
| + | |Passwort des Datenbank-Benutzers. | ||
| + | |- valign="top" | ||
| + | |Server-Typ: | ||
| + | |MSSQL: Microsoft SQL-Server®<br> | ||
| + | MYSQL: MySQL-Server® | ||
| + | |- valign="top" | ||
| + | |Port: | ||
| + | |Hier kann man '''optional''' die Port-Nummer für den SQL-Server angeben. Wenn man keinen Port angibt, werden die Standard-Ports des jeweiligen Server-Typs verwendet (z.B. „1433“ für MS-SQL-Server, „3306“ für MySQL). | ||
| + | |- valign="top" | ||
| + | |'''Für mySQL:''' | ||
| + | | | ||
| + | |- valign="top" | ||
| + | |Conn.Pooling | ||
| + | |Hier kann man angeben, ob man das Connection-Pooling verwenden will oder nicht. <br> | ||
| + | Auswahl „true“ oder leer: Mit dem Connection-Pooling kann man die Performance für den Zugriff auf den SQL-Server vehement steigern! Grund: Im laufenden Betrieb des Programms werden permanent neu Verbindungen zum SQL-Server aufgebaut. Unter mySQL werden diese Verbindungen jedoch nicht korrekt freigegeben und bei Bedarf neu aufgebaut! Hinweis: Unter MSSQL gibt es dieses Problem nicht, die Verbindungen werden korrekt angelegt und freigegeben. | ||
| + | <br> | ||
| + | Auswahl „false“: Es wird kein Pooling verwendet. Das hat zwar die Konsequenz, dass nicht zu viele Verbindungen aufgebaut werden, führt jedoch zu einer dramatischen Verschlechterung der Zugriffsgeschwindigkeit. | ||
| + | |- valign="top" | ||
| + | |Conn.Livetime | ||
| + | |Legt die Anzahl in Sekunden fest, wie lange eine Verbindung im Pool gehalten werden soll. | ||
| + | <br> | ||
| + | Wählen Sie diese Option nur, wenn es einen triftigen Grund dazu gibt! Ein zu kleiner Wert senkt die Zugriffsgeschwindigkeit des Programms dramatisch, weil nach jedem Datenbank-Zugriff u.U. eine neue Verbindung geöffnet werden muss! | ||
| + | |} | ||
| + | |||
| + | Mit der Schaltfläche '''Test!''' kann man die Verbindung prüfen. Die angegebenen Konfigurationsdaten werden hiermit gespeichert! | ||
| + | Im Fehlerfall wird eine Fehlermeldung angezeigt | ||
| + | |||
| + | ==== Sync-Einstellungen ==== | ||
| + | |||
| + | Geben Sie hier die Parameter für die Synchronisation ein. | ||
| + | |||
| + | Einzelheiten dazu werden unter [[GEVITAS CloudSync einrichten Sync-Einstellungen|'''Sync-Einstellungen''']] beschrieben. | ||
| + | |||
| + | == Dienst starten == | ||
| + | |||
| + | Wenn Sie alle Einstellungen vorgenommen haben, können Sie den Dienst starten. | ||
| + | |||
| + | Öffnen Sie dazu in der Windows-Systemsteuerung die "Dienste". Suchen Sie in der Liste den Dienst "GevitasCloudSyncService" aus. Klicken Sie mit der rechten Maustaste darauf und wählen "Dienst starten". | ||
| + | |||
| + | ;Hinweis: | ||
| + | :Der Dienst wird als "Automatisch starten" installiert, startet also beim nächsten Rechner-neustart automatisch! | ||
| + | |||
| + | == Zeitzonen == | ||
| + | |||
| + | Der Google-Kalender arbeitet mit den '''[http://de.wikipedia.org/wiki/Zeitzone Zeitzonen]''', in die die Welt eingeteilt ist. | ||
| + | |||
| + | Wenn man im Google-Kalender einen '''neuen Termin''' anlegt, wird erst einmal die '''[http://de.wikipedia.org/wiki/Zeitzone Zeitzone]''' verwendet, die im '''Kalender als Standard''' festgelegt wurde. | ||
| + | |||
| + | Beim Bearbeiten des Termins kann man aber die Zeitzone für diesen Termin ändern. | ||
| + | |||
| + | '''Beispiel:''' | ||
| + | |||
| + | [[Datei:GevitasCloudSync_Zeitzone_Bsp1.png|800px]] | ||
| + | |||
| + | |||
| + | Hier wurde z.B. ein Termin angelegt, der um 10:00 Uhr in '''Moskau (UTC+3)''' stattfindet. | ||
| + | |||
| + | Speichert man diesen Termin, so wird er im '''Kalender (UTC+2, Berlin Sommerzeit)''' um '''9:00 Uhr''' angezeigt: | ||
| + | |||
| + | [[Datei:GevitasCloudSync_Zeitzone_Bsp2.png|600px]] | ||
| + | |||
| + | |||
| + | Bei der Synchronisation wird nun die '''[http://de.wikipedia.org/wiki/Zeitzone Zeitzone]''' des '''Servers''' verwendet und der Termin auch um 09:00 Uhr eingetragen: | ||
| + | |||
| + | [[Datei:GevitasCloudSync_Zeitzone_Bsp3.png|600px]] | ||
| + | |||
| + | Man beachte: | ||
| + | |||
| + | * Vom Standort des Servers (also von REFLEX, dem TerminManager) findet der Termin um '''09:00''' statt. | ||
| + | |||
| + | * Vom Standort Moskau aus findet der Termin '''10:00''' Uhr statt! Da ist es in Berlin erst 09:00 Uhr! Würden Sie aus Berlin um 10:00 Uhr in Moskau anrufen, wäre der Termin schön längst vorbei, Sie hätten eine Verspätung von einer Stunde! | ||
| + | |||
| + | Da man in Google mehrere Kalender anlegen und diesen eine '''[http://de.wikipedia.org/wiki/Zeitzone Zeitzone]''' zuordnen kann, könnte man also einen Kalender für die Zeitzone "Moskau" anlegen, mit der Kollege in Moskau seine Termine anlegt. | ||
| + | |||
| + | == Links == | ||
| + | |||
| + | * [[GEVITAS CloudSync]] | ||
| + | |||
| + | * [[GevitasCloudSync einrichten]] | ||
| − | + | * [[GEVITAS CloudSync einrichten Sync-Einstellungen]] | |
| − | [[ | + | * [[GEVITAS CloudSync einrichten Sync-Log]] |
Aktuelle Version vom 26. Dezember 2016, 22:22 Uhr
Inhaltsverzeichnis
- 1 Allgemeines
- 2 Bedienungsanleitung
- 3 Technische Voraussetzungen
- 4 Dienst starten
- 5 Zeitzonen
- 6 Links
1 Allgemeines
Mit GevitasCloudSync können Sie Ihre Termine aus REFLEX oder dem REFLEX-TerminManager mit dem Google-Kalender synchronisieren und dann über das Internet auf einem Deskop-PC oder mobilen Gerät synchronisieren. Sie können mithilfe des Browsers, Smartphones oder Tablet:
- Termine ansehen
- Termine ändern *
- Neue Termine anlegen *
- Termine löschen *
* Zugriffsrechte können diese Funktionen einschränken.
GevitasCloudSync benutzt das das Internet zum Zugriff auf den Internet-Dienst des Google Kalenders. Dazu wird auf einem Server, der im Internet verfügbar ist, der Windows-Dienst GevitasCloudSync installiert. Dieser Dienst führt die Synchronisation automatisch in einem bestimmten Rhythmus durch.
Hier wird dargestellt, wie der Datenfluss stattfindet:
Wichtig ist die strikte Trennung von Ihrem Intranet (in dem die REFLEX-Datenbank liegt) und dem Internet/der Cloud (über das der Datenaustausch stattfindet)! Nur die gefilterten Synchronisationsdaten werden in die Cloud gestellt. Ihre sensiblen Informationen der REFLEX-Datenbank (Aufträge, Rechnungen, Umsätze usw.) stehen sicher in Ihrem Intranet!
Deshalb sollte der GevitasCloudSync-Dienst auf einem eigenen Server laufen, der mit dem Internet verbunden ist. Der Datenbank-Server mit der REFLEX-Datenbank sollte getrennt davon im Intranet stehen!
- Hinweis
- Das Projekt ist derzeit in der Entwicklungsphase. Die hier beschriebenen Funktionen können im fertigen Produkt so oder in abgewandelter Form enthalten sein. Ein Rechtsanspruch darauf besteht aber nicht!
2 Bedienungsanleitung
Die Bedienungsanleitung finden Sie hier.
3 Technische Voraussetzungen
3.1 Server
GevitasCloudSync (GCS) ist ein Windows-Dienst-Programm. Es wird auf dem Server ausgeführt, der mit dem Internet in Verbindung steht. Außerdem ist dieser Server mit der REFLEX-Datenbank verbunden. GevitasCloudSync wird mit dem Programm GCSManager eingerichtet und überwacht.
3.2 Client
Der Google-Kalender kann unter Windows oder Mac iOS mit jedem gängigen Browser geöffnet werden.
Auf mobilen Geräten kann man unter Android den eingebauten Google-Kalender benutzen oder sich spezielle Apps herunterladen. Auch für iPhone© buw. iPad© gibt es Apps für den Google Kalender.
3.3 Konto
Wenn Sie Google-Kalender/-Kontakte verwenden wollen, müssen Sie ein Google-Konto angelegt haben.
- Allerdings werden nicht alle Bestandteile eines Termins im Google-Kalender auftauchen. So ist z.B. die Auftragsnummer im Google-Kalender nur im Textbereich zu sehen und nicht als eigenes Feld vorhanden.
3.4 Einrichten Google-Konto auf Android Smartphone/Tabelle
Gehen Sie im Smartphone auf Einstellungen und dann auf
Geben Sie dann die Zugangsdaten für das Konto ein und wählen die Synchronisierungs-Optionen:
3.5 Installieren von GevitasCloudSync
Installieren Sie GevitasCloudSync auf dem Server über das gelieferte Setup-Programm.
GevitasCloudSync besteht aus den folgenden Dateien:
- GevitasCloudSyncService.exe
- Dies ist die Programmdatei des Windows-Dienstes. Sie können den Dienst auch manuell installieren, das wird unten beschrieben.
- GCSManager.exe
- Das ist das Programm, mit dem man GevitasCloudSync konfigurieren und überwachen kann.
3.6 Manuelles Installieren von GevitasCloudSync
3.6.1 Dienst installieren
Kopieren Sie die Programmdatei "GevitasCloudSyncService.exe" in ein Verzeichnis Ihrer Wahl.
Öffnen Sie dann die Eingabeaufforderung als Administrator. Navigieren Sie zu dem Ordner, in den Sie die Programmdatei "GevitasCloudSyncService.exe" kopiert haben.
Geben Sie dann ein:
GevitasCloudSyncService /INSTALL
Der Dienst wird installiert.
- Hinweis
- Bitte starten Sie den Dienst jetzt noch nicht! Sie müssen zuerst die unten beschriebenen Einstellungen vornehmen, bevor der Dienst gestartet werden kann!
3.6.2 Anwendung installieren (optional)
Optional können Sie das Anwendungs-Programm "GevitasCloudSync" installieren.
- "GevitasCloudSync" ist keine Dienst-Anwendung, sondern ein "normales" Windows-Programm. Es beinhaltet alle Synchronisierungsfunktionen des Dienstes.
- Das Programm kann zum Testen der Synchronisierung verwendet werden, bevor man den Dienst installiert.
- Es benutzt die selben Einstellungen und Parameter wie der Dienst.
Kopieren Sie dazu die Programmdatei "GevitasCloudSync.exe" in das oben angegebene Verzeichnis. Navigieren Sie dann zu diesem Verzeichnis. Klicken Sie mit der rechten Maustaste auf die Programmdatei und wählen "Senden an" --> "Desktop". Es wird eine Verknüpfung zu dem Programm auf dem Desktop erstellt.
3.6.3 CloudSync-Manager installieren
Kopieren Sie die Programmdatei "GCSManager.exe" in ein Verzeichnis Ihrer Wahl. Navigieren Sie dann zu diesem Verzeichnis. Klicken Sie mit der rechten Maustaste auf die Programmdatei und wählen "Senden an" --> "Desktop".
Es wird eine Verknüpfung zu dem Programm auf dem Desktop erstellt.
Starten Sie dann das Programm (auf dem Server!) und legen die Datenbank-Einstellungen und die Sync-Einstellungen ein.
- Beim ersten Start werden Sie nach der sog. "Authorisierung" gefragt. Beispiel:
- Wenn zuvor schon eine Google-Anmeldung gemacht wurde, steht dieser Konto-Name schon im Eingabefeld.
- Wenn schon mehrere Google-Anmeldungen gemacht wurden, müssen das gewünschte Konto auswählen: Wählen Sie dazu rechts oben das Konto aus, mit dem Sie den Cloud-Kalender abfragen wollen.
- Geben Sie die Benutzerdaten und das Passwort ein. Danach müssen Sie den Zugriff bestätigen. Beispiel:
- Klicken Sie auf Akzeptieren.
- Diese Daten werden auf dem Server gespeichert. Dadurch wird beim nächsten Starten des Programms (und vor allem des Dienstes) nicht nochmal nach der Authorisierung gefragt!
3.6.4 INI-Datei
Die Einstellungen für den Datenbankzugriff werden in einer INI-Datei gespeichert.
Diese liegt im Ordner "Öffentliche Dokumente", Unterordner "Gevitas" und heißt "GevitasCloudSync.INI".
3.7 Einrichten von GevitasCloudSync
Bevor Sie GevitasCloudSync zum ersten Mal starten, müssen Sie es zuerst einrichten. Öffnen Sie dazu im Startmenü das Programm GSC-Manager.
Einzelheiten dazu werden hier beschrieben.
3.8 Das Menü der Konfiguration:
3.8.1 Datenbank-Zugang
Hier werden die Zugangsdaten für die Datenbank (Verbindungsoptionen) angegeben.
| Option | Beschreibung |
|---|---|
| Server: | Name des Servers, auf dem die REFLEX-Datenbank läuft. |
| Datenbank: | Name der REFLEX-Datenbank. |
| Benutzer: | Name des Datenbank-Benutzers (nicht REFLEX-Benutzer!), mit dem sich das Programm an die Datenbank anmeldet. Dieser Benutzer muss in der Datenbank eingetragen sein und volle Zugriffsrechte auf die REFLEX-Datenbank haben. Wenn Sie die Option |
| Windows-Sicherheit (=Vertrauenswürdige Verbindung): | Bei der Anmeldung gegenüber dem SQL-Server holt sich der SQL-Server die Zugriffsberechtigung aus der Windows-Domäne. |
| SQL-Server-Sicherheit: | Bei der Anmeldung gegenüber dem SQL-Server muss man dem SQL-Server einen Benutzernamen und ein Passwort mitteilen. Die Zugriffsberechtigung auf den SQL-Server und die Datenbank wird anhand dieses Benutzers festgelegt. Also muss man… …im SQL-Server einen speziellen Benutzer (z.B. „REFLEX“) anlegen und ihm das Zugriffsrecht auf die Datenbank und alle Tabellen einräumen. |
| Passwort: | Passwort des Datenbank-Benutzers. |
| Server-Typ: | MSSQL: Microsoft SQL-Server® MYSQL: MySQL-Server® |
| Port: | Hier kann man optional die Port-Nummer für den SQL-Server angeben. Wenn man keinen Port angibt, werden die Standard-Ports des jeweiligen Server-Typs verwendet (z.B. „1433“ für MS-SQL-Server, „3306“ für MySQL). |
| Für mySQL: | |
| Conn.Pooling | Hier kann man angeben, ob man das Connection-Pooling verwenden will oder nicht. Auswahl „true“ oder leer: Mit dem Connection-Pooling kann man die Performance für den Zugriff auf den SQL-Server vehement steigern! Grund: Im laufenden Betrieb des Programms werden permanent neu Verbindungen zum SQL-Server aufgebaut. Unter mySQL werden diese Verbindungen jedoch nicht korrekt freigegeben und bei Bedarf neu aufgebaut! Hinweis: Unter MSSQL gibt es dieses Problem nicht, die Verbindungen werden korrekt angelegt und freigegeben.
|
| Conn.Livetime | Legt die Anzahl in Sekunden fest, wie lange eine Verbindung im Pool gehalten werden soll.
|
Mit der Schaltfläche Test! kann man die Verbindung prüfen. Die angegebenen Konfigurationsdaten werden hiermit gespeichert! Im Fehlerfall wird eine Fehlermeldung angezeigt
3.8.2 Sync-Einstellungen
Geben Sie hier die Parameter für die Synchronisation ein.
Einzelheiten dazu werden unter Sync-Einstellungen beschrieben.
4 Dienst starten
Wenn Sie alle Einstellungen vorgenommen haben, können Sie den Dienst starten.
Öffnen Sie dazu in der Windows-Systemsteuerung die "Dienste". Suchen Sie in der Liste den Dienst "GevitasCloudSyncService" aus. Klicken Sie mit der rechten Maustaste darauf und wählen "Dienst starten".
- Hinweis
- Der Dienst wird als "Automatisch starten" installiert, startet also beim nächsten Rechner-neustart automatisch!
5 Zeitzonen
Der Google-Kalender arbeitet mit den Zeitzonen, in die die Welt eingeteilt ist.
Wenn man im Google-Kalender einen neuen Termin anlegt, wird erst einmal die Zeitzone verwendet, die im Kalender als Standard festgelegt wurde.
Beim Bearbeiten des Termins kann man aber die Zeitzone für diesen Termin ändern.
Beispiel:
Hier wurde z.B. ein Termin angelegt, der um 10:00 Uhr in Moskau (UTC+3) stattfindet.
Speichert man diesen Termin, so wird er im Kalender (UTC+2, Berlin Sommerzeit) um 9:00 Uhr angezeigt:
Bei der Synchronisation wird nun die Zeitzone des Servers verwendet und der Termin auch um 09:00 Uhr eingetragen:
Man beachte:
- Vom Standort des Servers (also von REFLEX, dem TerminManager) findet der Termin um 09:00 statt.
- Vom Standort Moskau aus findet der Termin 10:00 Uhr statt! Da ist es in Berlin erst 09:00 Uhr! Würden Sie aus Berlin um 10:00 Uhr in Moskau anrufen, wäre der Termin schön längst vorbei, Sie hätten eine Verspätung von einer Stunde!
Da man in Google mehrere Kalender anlegen und diesen eine Zeitzone zuordnen kann, könnte man also einen Kalender für die Zeitzone "Moskau" anlegen, mit der Kollege in Moskau seine Termine anlegt.