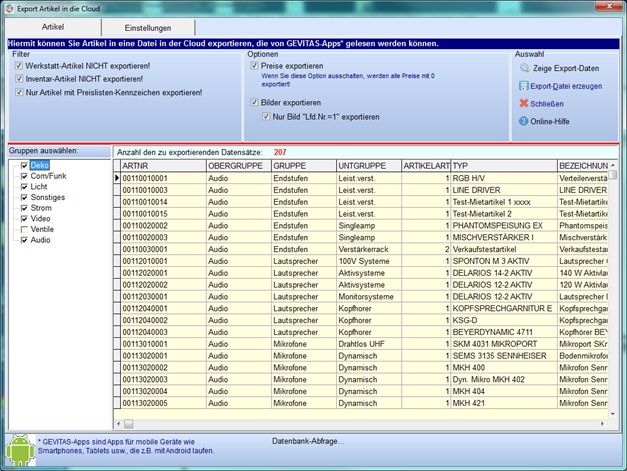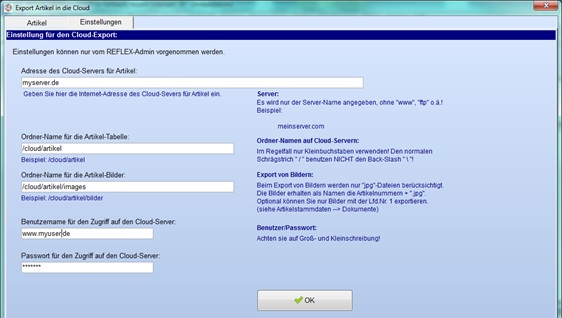Export Artikeldaten in die Cloud für GEVITAS MobileCatalog: Unterschied zwischen den Versionen
(Die Seite wurde neu angelegt: „== Allgemeines == Hier wird beschrieben, wie man Artikeldaten und (optional) Bilder in die Cloud exportiert. Diese Daten können dann z.B. von der App GEVIT…“) |
K (→Format der Artikel-Exportdatei) |
||
| (3 dazwischenliegende Versionen von 2 Benutzern werden nicht angezeigt) | |||
| Zeile 14: | Zeile 14: | ||
Legen Sie die Filter fest, die für den Export verwendet werden sollen: | Legen Sie die Filter fest, die für den Export verwendet werden sollen: | ||
| + | {| class="wikitable" style="text-align: left;" | ||
| + | !Thema/Link | ||
| + | !Beschreibung | ||
| + | |- valign="top" | ||
| + | |☑ Werkstatt-Artikel nicht exportieren: | ||
| + | |Artikel, die in den Artikelstammdaten als Werkstatt-Artikel gekennzeichnet wurden, werden nicht exportiert. | ||
| + | |- valign="top" | ||
| + | |☑ Inventar-Artikel nicht exportieren: | ||
| + | |Artikel, die in den Artikelstammdaten als Inventur-Artikel gekennzeichnet wurden, werden nicht exportiert. | ||
| + | |- valign="top" | ||
| + | |☑ Nur Artikel mit Preislisten-Kennzeichen exportieren: | ||
| + | |Es werden nur die Artikel exportiert, die in den Artikel-Stammdaten das Preislisten-Kennzeichen erhalten haben. Dieses Kennzeichen wird am Besten in der Stammdaten-Übersicht mit der rechten Maustaste gesetzt. | ||
| + | |- valign="top" | ||
| + | |☑ Im Artikelgruppenbaum | ||
| + | |links markieren Sie die Obergruppen, die exportiert werden sollen. | ||
| + | |- valign="top" | ||
| + | |☑ | ||
| + | | | ||
| + | |} | ||
| − | |||
| − | |||
| − | |||
| − | |||
| − | |||
| − | |||
| − | |||
| − | |||
Legen Sie die Optionen fest: | Legen Sie die Optionen fest: | ||
| − | |||
| − | |||
| − | |||
| − | |||
| − | + | {| class="wikitable" style="text-align: left;" | |
| − | Jedes Dokument in der Dokumentenverknüpfung hat eine fortlaufende Nummer, die für jeden Artikel immer mit 1 beginnt. Mit dieser Option können Sie festlegen, dass immer nur die Bild Nr. 1 exportiert wird. | + | !Thema/Link |
| − | + | !Beschreibung | |
| + | |- valign="top" | ||
| + | |☑ Preise exportieren: | ||
| + | |Wenn Sie diese Option ausschalten, werden alle Preise mit 0 exportiert! | ||
| + | |- valign="top" | ||
| + | |☑ Bilder exportieren: | ||
| + | |Diese Option ermöglicht es, Bilder (jpg-Dateien), die in den Artikel-Dokumenten mit Artikeln verknüpft wurden, in die Cloud zu exportieren. Es werden nur Dateien mit „jpg“-Endung exportiert. Als Dateiname in der Cloud wird die Artikelnummer (in Kleinbuchstaben) verwendet. | ||
| + | |- valign="top" | ||
| + | |☑ Nur Bild mit Lfd.Nr=1 exportieren: | ||
| + | |Jedes Dokument in der Dokumentenverknüpfung hat eine fortlaufende Nummer, die für jeden Artikel immer mit 1 beginnt. Mit dieser Option können Sie festlegen, dass immer nur die Bild Nr. 1 exportiert wird.<br> | ||
| + | * In den Artikelstammdaten kann man die Reihenfolge der Dokumenten-Verknüpfungen festlegen (ab REFLEX-Rel. 120111). | ||
| + | |- valign="top" | ||
| + | |☑ | ||
| + | | | ||
| + | |- valign="top" | ||
| + | |☑ | ||
| + | | | ||
| + | |} | ||
| + | |||
| + | === Vorschau === | ||
Nachdem Sie die Filter und Optionen festgelegt haben… | Nachdem Sie die Filter und Optionen festgelegt haben… | ||
…können Sie mit der Schaltfläche [Zeige Export-Daten] erst mal anzeigen lassen, welche Daten exportiert werden würden. Der Export wird dabei noch nicht durchgeführt! | …können Sie mit der Schaltfläche [Zeige Export-Daten] erst mal anzeigen lassen, welche Daten exportiert werden würden. Der Export wird dabei noch nicht durchgeführt! | ||
…können Sie den Export mit der Schaltfläche [Export-Datei erzeugen] starten. | …können Sie den Export mit der Schaltfläche [Export-Datei erzeugen] starten. | ||
| − | Export: | + | |
| + | == Export: == | ||
Als erstes werden Sie gefragt, wo die Artikeldatei erzeugt werden soll. | Als erstes werden Sie gefragt, wo die Artikeldatei erzeugt werden soll. | ||
| − | + | ||
| − | + | * Die Artikeldatei wird zuerst auf Ihrem Rechner erzeugt und zwischengespeichert. Erst wenn dieser Vorgang abgeschlossen ist, wird die Datei in die Cloud exportiert! | |
| + | * Geben Sie einen Ordnernamen an, auf den Sie Voll-Zugriff (Schreiben) haben! | ||
| + | |||
Danach werden die Artikeldaten exportiert und (optional) danach die Bild-Dateien in die Cloud kopiert. | Danach werden die Artikeldaten exportiert und (optional) danach die Bild-Dateien in die Cloud kopiert. | ||
| − | |||
| − | |||
| − | |||
| − | |||
| − | |||
| − | + | == Einstellungen: == | |
| + | Auf der Registerseite "Einstellungen" müssen einige Einstellungen vorgenommen werden. Diese Registerseite ist nur für REFLEX-Admins sichtbar! | ||
| − | + | [[Datei:GEVITAS-MobileCatalog_Einstellungen.jpg]] | |
| − | + | Diese Einstellungen werden vom Administrator, der für den Cloud-Server zuständig ist, eingetragen und zentral in der REFLEX-Datenbank gespeichert. Der Admin muss also die Einstellungen nur einmal vornehmen und alle anderen „normalen“ Anwender/innen nicht! | |
| − | + | {| class="wikitable" style="text-align: left;" | |
| + | !Einstellung | ||
| + | !Beschreibung | ||
| + | |- valign="top" | ||
| + | |Adresse des Cloud-Speichers für Artikel: | ||
| + | |Geben Sie hier die Internet-Adresse des Cloud-Servers ein, auf dem die Artikeldaten liegen, z.B.<br> | ||
| − | + | '''beispiel.com'''<br> | |
| + | Bitte geben Sie den Server-Namen ohne "www", "ftp" oder Ähnliches ein! | ||
| + | |- valign="top" | ||
| + | |Ordner-Name für die Artikel-Tabelle: | ||
| + | |Geben Sie hier den Ordner auf dem Cloud-Server ein, in dem die Artikeldaten liegen, z.B.<br> | ||
| + | '''/cloud/artikel'''<br> | ||
| + | <br> | ||
| + | Geben Sie bitte nur Kleinbuchstaben an, außer es werden explizit Großbuchstaben vorgeschrieben! Internet-Server unterscheiden in der Regel zwischen Groß- und Kleinbuchstaben!<br> | ||
| + | <br> | ||
Verwenden Sie unbedingt den „normalen“ Schrägstrich / und nicht den umgekehrten „Back-Slash“ \. | Verwenden Sie unbedingt den „normalen“ Schrägstrich / und nicht den umgekehrten „Back-Slash“ \. | ||
| − | + | |- valign="top" | |
| − | Ordner-Name für die Artikel-Bilder: Geben Sie hier den Ordner auf dem Cloud-Server ein, in dem die Artikel-Bilderdateien liegen, z.B. | + | |Ordner-Name für die Artikel-Bilder: |
| − | + | |Geben Sie hier den Ordner auf dem Cloud-Server ein, in dem die Artikel-Bilderdateien liegen, z.B. | |
| − | + | <br><br> | |
| − | + | '''/cloud/artikel/bilder''' | |
| + | <br><br> | ||
Geben Sie bitte nur Kleinbuchstaben an, außer es werden explizit Großbuchstaben vorgeschrieben! Internet-Server unterscheiden in der Regel zwischen Groß- und Kleinbuchstaben! | Geben Sie bitte nur Kleinbuchstaben an, außer es werden explizit Großbuchstaben vorgeschrieben! Internet-Server unterscheiden in der Regel zwischen Groß- und Kleinbuchstaben! | ||
| − | + | <br> | |
Verwenden Sie unbedingt den „normalen“ Schrägstrich / und nicht den umgekehrten „Back-Slash“ \. | Verwenden Sie unbedingt den „normalen“ Schrägstrich / und nicht den umgekehrten „Back-Slash“ \. | ||
| + | <br> | ||
| + | Hinweis:<br> | ||
| + | Beim Export von Bildern werden nur "jpg"-Dateien berücksichtigt.<br> | ||
| + | Die Bilder erhalten als Namen die Artikelnummern + ".jpg".<br><br> | ||
| + | Optional können Sie nur Bilder mit der Lfd.Nr. 1 exportieren (siehe Artikelstammdaten --> Dokumente). | ||
| + | |- valign="top" | ||
| + | |Benutzername für den Zugriff auf den Cloud-Server: | ||
| + | |Geben Sie hier den Benutzernamen für den Zugriff den Cloud-Server ein. | ||
| + | |- valign="top" | ||
| + | |Passwort für den Zugriff auf den Cloud-Server: | ||
| + | |Geben Sie hier das Passwort für den Zugriff den Cloud-Server ein. | ||
| + | |} | ||
| − | + | Mit der Schaltfläche [OK] werden die Einstellungen gespeichert! | |
| − | |||
| − | |||
| − | |||
| − | |||
| − | |||
| − | |||
| − | |||
| − | + | == Format der Artikel-Exportdatei == | |
| − | + | * Die Artikeldaten werden im ANSI-Text-Format gespeichert. | |
| + | * Eine Zeile beschreibt einen Artikel. | ||
| + | * Jede Spalte ist mit '''";"''' getrennt. | ||
| + | * Die Daten beginnen in Zeile 1. | ||
| + | ;Die Spalten: | ||
| − | 1) | + | :Artikel-Nummer |
| − | + | :Obergruppe | |
| + | :Gruppe | ||
| + | :Untergruppe | ||
| + | :Artikelart (1=Miete, 2=Verkauf, 3 Dienstleistung, 4=Arbeitszeit) | ||
| + | :Typ | ||
| + | :Bezeichnung | ||
| + | :Hersteller | ||
| + | :Soll-Bestand | ||
| + | :Aktueller Bestand | ||
| + | :Mietpreis pro Tag | ||
| + | :VK-Preis (1) | ||
| + | :Netto-Gewicht | ||
| + | :Brutto-Gewicht | ||
| + | :Abmessungen Gerät | ||
| + | :Abmessungen Verpackung | ||
| + | :Volumen Gerät | ||
| + | :Volumen Verpackung | ||
| + | :Stromverbrauch | ||
| + | :Einzelartikel-Kennzeichen (0=Mengenartikel, 1=Einzelartikel) | ||
| + | :Lagerort | ||
Aktuelle Version vom 17. April 2014, 10:32 Uhr
Inhaltsverzeichnis
1 Allgemeines
Hier wird beschrieben, wie man Artikeldaten und (optional) Bilder in die Cloud exportiert. Diese Daten können dann z.B. von der App GEVITAS-MobileCatalog auf ein SmartPhone/Tablet geladen und benutzt werden.
- Dieser Programmteil kann nur benutzt werden, wenn man eine Lizenz für T-REX erworben hat.
2 Vorgehensweise:
Wählen Sie in REFLEX das Menü "Datei->Datenpflege->Artikel in die Cloud exportieren".
2.1 Filter
Legen Sie die Filter fest, die für den Export verwendet werden sollen:
| Thema/Link | Beschreibung |
|---|---|
| ☑ Werkstatt-Artikel nicht exportieren: | Artikel, die in den Artikelstammdaten als Werkstatt-Artikel gekennzeichnet wurden, werden nicht exportiert. |
| ☑ Inventar-Artikel nicht exportieren: | Artikel, die in den Artikelstammdaten als Inventur-Artikel gekennzeichnet wurden, werden nicht exportiert. |
| ☑ Nur Artikel mit Preislisten-Kennzeichen exportieren: | Es werden nur die Artikel exportiert, die in den Artikel-Stammdaten das Preislisten-Kennzeichen erhalten haben. Dieses Kennzeichen wird am Besten in der Stammdaten-Übersicht mit der rechten Maustaste gesetzt. |
| ☑ Im Artikelgruppenbaum | links markieren Sie die Obergruppen, die exportiert werden sollen. |
| ☑ |
Legen Sie die Optionen fest:
| Thema/Link | Beschreibung |
|---|---|
| ☑ Preise exportieren: | Wenn Sie diese Option ausschalten, werden alle Preise mit 0 exportiert! |
| ☑ Bilder exportieren: | Diese Option ermöglicht es, Bilder (jpg-Dateien), die in den Artikel-Dokumenten mit Artikeln verknüpft wurden, in die Cloud zu exportieren. Es werden nur Dateien mit „jpg“-Endung exportiert. Als Dateiname in der Cloud wird die Artikelnummer (in Kleinbuchstaben) verwendet. |
| ☑ Nur Bild mit Lfd.Nr=1 exportieren: | Jedes Dokument in der Dokumentenverknüpfung hat eine fortlaufende Nummer, die für jeden Artikel immer mit 1 beginnt. Mit dieser Option können Sie festlegen, dass immer nur die Bild Nr. 1 exportiert wird.
|
| ☑ | |
| ☑ |
2.2 Vorschau
Nachdem Sie die Filter und Optionen festgelegt haben… …können Sie mit der Schaltfläche [Zeige Export-Daten] erst mal anzeigen lassen, welche Daten exportiert werden würden. Der Export wird dabei noch nicht durchgeführt! …können Sie den Export mit der Schaltfläche [Export-Datei erzeugen] starten.
3 Export:
Als erstes werden Sie gefragt, wo die Artikeldatei erzeugt werden soll.
- Die Artikeldatei wird zuerst auf Ihrem Rechner erzeugt und zwischengespeichert. Erst wenn dieser Vorgang abgeschlossen ist, wird die Datei in die Cloud exportiert!
- Geben Sie einen Ordnernamen an, auf den Sie Voll-Zugriff (Schreiben) haben!
Danach werden die Artikeldaten exportiert und (optional) danach die Bild-Dateien in die Cloud kopiert.
4 Einstellungen:
Auf der Registerseite "Einstellungen" müssen einige Einstellungen vorgenommen werden. Diese Registerseite ist nur für REFLEX-Admins sichtbar!
Diese Einstellungen werden vom Administrator, der für den Cloud-Server zuständig ist, eingetragen und zentral in der REFLEX-Datenbank gespeichert. Der Admin muss also die Einstellungen nur einmal vornehmen und alle anderen „normalen“ Anwender/innen nicht!
| Einstellung | Beschreibung |
|---|---|
| Adresse des Cloud-Speichers für Artikel: | Geben Sie hier die Internet-Adresse des Cloud-Servers ein, auf dem die Artikeldaten liegen, z.B. beispiel.com Bitte geben Sie den Server-Namen ohne "www", "ftp" oder Ähnliches ein! |
| Ordner-Name für die Artikel-Tabelle: | Geben Sie hier den Ordner auf dem Cloud-Server ein, in dem die Artikeldaten liegen, z.B. /cloud/artikel |
| Ordner-Name für die Artikel-Bilder: | Geben Sie hier den Ordner auf dem Cloud-Server ein, in dem die Artikel-Bilderdateien liegen, z.B.
|
| Benutzername für den Zugriff auf den Cloud-Server: | Geben Sie hier den Benutzernamen für den Zugriff den Cloud-Server ein. |
| Passwort für den Zugriff auf den Cloud-Server: | Geben Sie hier das Passwort für den Zugriff den Cloud-Server ein. |
Mit der Schaltfläche [OK] werden die Einstellungen gespeichert!
5 Format der Artikel-Exportdatei
- Die Artikeldaten werden im ANSI-Text-Format gespeichert.
- Eine Zeile beschreibt einen Artikel.
- Jede Spalte ist mit ";" getrennt.
- Die Daten beginnen in Zeile 1.
- Die Spalten
- Artikel-Nummer
- Obergruppe
- Gruppe
- Untergruppe
- Artikelart (1=Miete, 2=Verkauf, 3 Dienstleistung, 4=Arbeitszeit)
- Typ
- Bezeichnung
- Hersteller
- Soll-Bestand
- Aktueller Bestand
- Mietpreis pro Tag
- VK-Preis (1)
- Netto-Gewicht
- Brutto-Gewicht
- Abmessungen Gerät
- Abmessungen Verpackung
- Volumen Gerät
- Volumen Verpackung
- Stromverbrauch
- Einzelartikel-Kennzeichen (0=Mengenartikel, 1=Einzelartikel)
- Lagerort