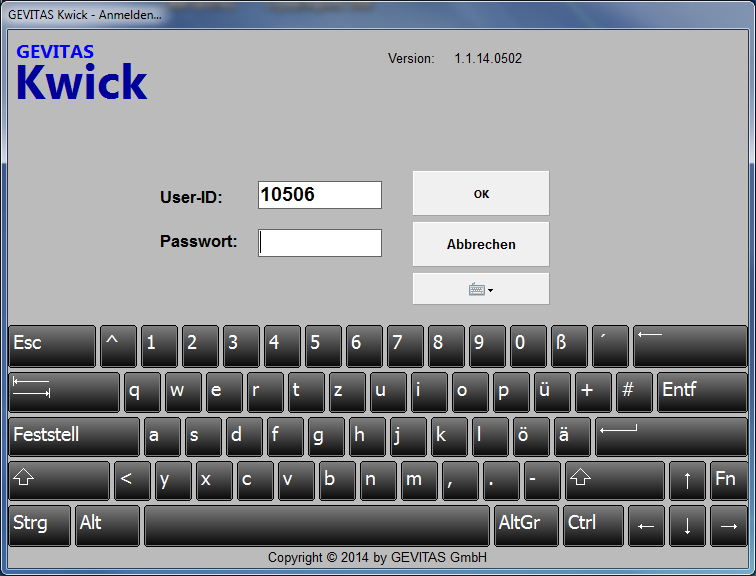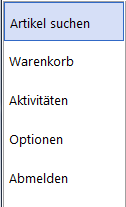KwickStock Online Bedienungsanleitung: Unterschied zwischen den Versionen
(Die Seite wurde neu angelegt: „== Übersicht == Hier gibt es die Online-Bedienungsanleitung von '''KwickStock'''. Sie können diese Hilfe aus '''KwickStock''' heraus mit der Schaltfläche '…“) |
(→Lager-Ausgabe) |
||
| (6 dazwischenliegende Versionen desselben Benutzers werden nicht angezeigt) | |||
| Zeile 1: | Zeile 1: | ||
| + | == Allgemeines == | ||
| + | |||
| + | '''KwickStock''' ist noch im Entwicklungs-Stadium. Die hier beschriebenen Programmteile und -Funktionen können sich also noch ändern. Alle Angaben ohne Gewähr. | ||
| + | |||
| + | |||
== Übersicht == | == Übersicht == | ||
| Zeile 12: | Zeile 17: | ||
[[Datei:Kwick_Anmelden.png]] | [[Datei:Kwick_Anmelden.png]] | ||
| + | |||
| + | Die Anmeldung an das Programm entscheidet darüber, was Sie in '''KwickStock''' machen können: | ||
| + | |||
| + | ;Anmeldung mit einer Kwick-User-ID: | ||
| + | * Der/Die '''KwickStock'''-Anwender/in sieht nur '''seine eigenen''' Aufträge. Er/Sie kann nur Aufträge ausgeben oder zurücknehmen, die für Ihn/sie angelegt wurden. Es gibt keine Möglichkeit, Daten von anderen Usern zu sehen. | ||
| + | |||
| + | ;Anmeldung mit einen Benutzer-Namen: | ||
| + | * Der/Die '''KwickStock'''-Anwender/in sieht alle Aufträge und kann alle ausgeben oder zurücknehmen. | ||
| + | |||
| + | ==== Anmeldung mit einer Kwick-User-ID ==== | ||
Geben Sie Ihre User-ID und Ihr Passwort ein. | Geben Sie Ihre User-ID und Ihr Passwort ein. | ||
* Die User-ID und Ihr Passwort erhalten Sie von Ihrem Anbieter. | * Die User-ID und Ihr Passwort erhalten Sie von Ihrem Anbieter. | ||
| + | * Sie können die Bildschirm-Tastatur von '''Kwick''' einschalten, wenn Sie auf einem Touch-System arbeiten. | ||
| + | * Wenn Sie sich wieder abmelden wollen, klicken Sie im Hauptfenster auf '''Abmelden'''. | ||
| + | |||
| + | ==== Anmeldung mit einen Benutzer-Namen ==== | ||
| + | |||
| + | Geben Sie Ihren Benutzer-Namen und Ihr Passwort ein. | ||
| + | |||
| + | * Der Benutzername und das Passwort ist das von [[REFLEX]] bzw. [[GEVAS-Professional]] gewohnte. | ||
* Sie können die Bildschirm-Tastatur von '''Kwick''' einschalten, wenn Sie auf einem Touch-System arbeiten. | * Sie können die Bildschirm-Tastatur von '''Kwick''' einschalten, wenn Sie auf einem Touch-System arbeiten. | ||
* Wenn Sie sich wieder abmelden wollen, klicken Sie im Hauptfenster auf '''Abmelden'''. | * Wenn Sie sich wieder abmelden wollen, klicken Sie im Hauptfenster auf '''Abmelden'''. | ||
| Zeile 32: | Zeile 55: | ||
Mit einem Klick auf eine der Schaltflächen können Sie zu dem Programmteil wechseln. | Mit einem Klick auf eine der Schaltflächen können Sie zu dem Programmteil wechseln. | ||
| − | === Lager-Ausgabe | + | === Lager-Ausgabe === |
| + | Mit der Lager-Ausgabe werden Artikel auf einen Auftrag ausgegeben und ein Lieferschein (Leihschein) gedruckt. | ||
| − | + | Einzelheiten werden unter [[GEVITAS KwickStock Lagerausgabe]] beschrieben. | |
| + | === Lager-Rücknahme === | ||
| − | |||
| + | === Optionen === | ||
| − | + | In den Optionen können Sie Einstellungen zu der Optik von '''KwickStock''' vornehmen. [[GEVITAS KwickStock Optionen|Einzelheiten]]. | |
| + | |||
| + | === Abmelden === | ||
Hiermit können Sie sich vom Programm abmelden. Das Programm bleibt zwar geöffnet, zur Anwendung des Programms muss man sich jedoch neu anmelden. Dazu gibt es eine entsprechende Schaltfläche, die nach der Abmeldung angezeigt wird. | Hiermit können Sie sich vom Programm abmelden. Das Programm bleibt zwar geöffnet, zur Anwendung des Programms muss man sich jedoch neu anmelden. Dazu gibt es eine entsprechende Schaltfläche, die nach der Abmeldung angezeigt wird. | ||
| Zeile 50: | Zeile 77: | ||
* [[GEVITAS KwickStock]] | * [[GEVITAS KwickStock]] | ||
| + | * [[GEVITAS KwickStock Lagerausgabe]] | ||
| + | |||
| + | * [[GEVITAS KwickStock Optionen]] | ||
* [[KwickStock Installation und Administration]] | * [[KwickStock Installation und Administration]] | ||
Aktuelle Version vom 14. Juni 2014, 23:31 Uhr
Inhaltsverzeichnis
1 Allgemeines
KwickStock ist noch im Entwicklungs-Stadium. Die hier beschriebenen Programmteile und -Funktionen können sich also noch ändern. Alle Angaben ohne Gewähr.
2 Übersicht
Hier gibt es die Online-Bedienungsanleitung von KwickStock. Sie können diese Hilfe aus KwickStock heraus mit der Schaltfläche Online-Hilfe öffnen.
2.1 Starten von KwickStock
Starten Sie KwickStock über einen Klick auf das Icon ![]() im Startmenü oder dem Desktop.
im Startmenü oder dem Desktop.
2.2 Anmelden
Um mit KwickStock zu arbeiten müssen Sie sich zuerst anmelden:
Die Anmeldung an das Programm entscheidet darüber, was Sie in KwickStock machen können:
- Anmeldung mit einer Kwick-User-ID
- Der/Die KwickStock-Anwender/in sieht nur seine eigenen Aufträge. Er/Sie kann nur Aufträge ausgeben oder zurücknehmen, die für Ihn/sie angelegt wurden. Es gibt keine Möglichkeit, Daten von anderen Usern zu sehen.
- Anmeldung mit einen Benutzer-Namen
- Der/Die KwickStock-Anwender/in sieht alle Aufträge und kann alle ausgeben oder zurücknehmen.
2.2.1 Anmeldung mit einer Kwick-User-ID
Geben Sie Ihre User-ID und Ihr Passwort ein.
- Die User-ID und Ihr Passwort erhalten Sie von Ihrem Anbieter.
- Sie können die Bildschirm-Tastatur von Kwick einschalten, wenn Sie auf einem Touch-System arbeiten.
- Wenn Sie sich wieder abmelden wollen, klicken Sie im Hauptfenster auf Abmelden.
2.2.2 Anmeldung mit einen Benutzer-Namen
Geben Sie Ihren Benutzer-Namen und Ihr Passwort ein.
- Der Benutzername und das Passwort ist das von REFLEX bzw. GEVAS-Professional gewohnte.
- Sie können die Bildschirm-Tastatur von Kwick einschalten, wenn Sie auf einem Touch-System arbeiten.
- Wenn Sie sich wieder abmelden wollen, klicken Sie im Hauptfenster auf Abmelden.
2.3 Vorgehensweise
Das Prinzip von KwickStock:
2.4 Programmteile
In einem Menü links werden die verfügbaren Programmteile angezeigt:
Mit einem Klick auf eine der Schaltflächen können Sie zu dem Programmteil wechseln.
2.5 Lager-Ausgabe
Mit der Lager-Ausgabe werden Artikel auf einen Auftrag ausgegeben und ein Lieferschein (Leihschein) gedruckt.
Einzelheiten werden unter GEVITAS KwickStock Lagerausgabe beschrieben.
2.6 Lager-Rücknahme
2.7 Optionen
In den Optionen können Sie Einstellungen zu der Optik von KwickStock vornehmen. Einzelheiten.
2.8 Abmelden
Hiermit können Sie sich vom Programm abmelden. Das Programm bleibt zwar geöffnet, zur Anwendung des Programms muss man sich jedoch neu anmelden. Dazu gibt es eine entsprechende Schaltfläche, die nach der Abmeldung angezeigt wird.