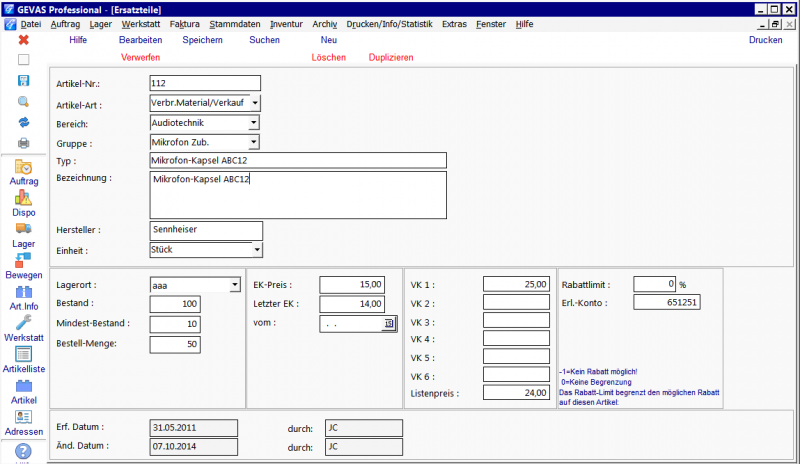GEVAS-Professional Ersatzteile: Unterschied zwischen den Versionen
(Die Seite wurde neu angelegt: „== Allgemeines == Diese Beschreibung ist leider noch nicht veröffentlicht. Sie können diese Anleitungen herunterladen: * [http://www.gevitas.de/files/down…“) |
|||
| (Eine dazwischenliegende Version desselben Benutzers wird nicht angezeigt) | |||
| Zeile 1: | Zeile 1: | ||
== Allgemeines == | == Allgemeines == | ||
| − | + | Wenn Sie ein Gerät reparieren, können Sie die eingebauten Ersatzteile (oder Arbeitszeiten) aus der Ersatzteil-Tabelle in den Werkstatt-Auftrag holen. | |
| − | Sie | + | Öffnen Sie diesen Programmteil mit dem Menü "Werkstatt-->Ersatzteile". |
| − | + | == Eingabe == | |
| − | + | Das Fenster zur Eingabe: | |
| + | |||
| + | [[Datei:GEVAS_Werkstatt_Ersatzteile_Maske.png|800px]] | ||
| + | |||
| + | |||
| + | '''Mengenverwaltung:''' | ||
| + | |||
| + | Die Ersatzteile werden nur '''mengenmäßig''' erfasst und verwaltet. Alle Bewegungen finden nur in Mengen statt, ohne Registrierung der einzelnen Seriennummern. | ||
| + | |||
| + | |||
| + | === Suchen === | ||
| + | |||
| + | Zum Suchen (oder besser: Finden!) eines Ersatzteils gibt es ein Suchen-Fenster. Drücken Sie dazu die Taste F4 oder oder klicken auf '''Suchen'''. Es öffnet sich ein Suchen-Fenster mit einer Tabellen-Übersicht über die gespeicherten Daten. Mit '''OK''' öffnen Sie einen Datensatz, um ihn zu bearbeiten. | ||
| + | |||
| + | |||
| + | === Die Felder === | ||
| + | |||
| + | Im oberen Teil der Eingabemaske sehen Sie die Felder für die Artikeldaten, darunter befinden sich die Eingabemasken für Preise und Lagerbestands-Daten. Ein Beispiel sehen Sie oben. | ||
| + | |||
| + | Die einzelnen Felder eines Artikel werden unter '''[[GEVAS-Professional Stammdaten Artikel-Felder]]''' beschrieben. | ||
| + | |||
| + | == Neues Ersatzteil anlegen == | ||
| + | |||
| + | Wenn Sie ein neues Ersatzteil anlegen wollen so... | ||
| + | |||
| + | ...klicken Sie dazu auf die Schaltfläche '''Neu''' | ||
| + | |||
| + | oder | ||
| + | |||
| + | ...drücken Sie die Taste '''F5'''. | ||
| + | |||
| + | Die Felder der Eingabemaske leeren sich nun und Sie können die Eingaben für das neue Ersatzteil beginnen. Beachten Sie bitte die Hinweise unter '''[[GEVAS-Professional Stammdaten Artikel-Felder]]'''. | ||
| + | |||
| + | Zum Speichern des Ersatzteils klicken Sie entweder auf die Schaltfläche '''Speichern''' oder drücken die Taste '''F3'''. | ||
| − | |||
== Links == | == Links == | ||
Aktuelle Version vom 7. Oktober 2014, 11:43 Uhr
Inhaltsverzeichnis
1 Allgemeines
Wenn Sie ein Gerät reparieren, können Sie die eingebauten Ersatzteile (oder Arbeitszeiten) aus der Ersatzteil-Tabelle in den Werkstatt-Auftrag holen.
Öffnen Sie diesen Programmteil mit dem Menü "Werkstatt-->Ersatzteile".
2 Eingabe
Das Fenster zur Eingabe:
Mengenverwaltung:
Die Ersatzteile werden nur mengenmäßig erfasst und verwaltet. Alle Bewegungen finden nur in Mengen statt, ohne Registrierung der einzelnen Seriennummern.
2.1 Suchen
Zum Suchen (oder besser: Finden!) eines Ersatzteils gibt es ein Suchen-Fenster. Drücken Sie dazu die Taste F4 oder oder klicken auf Suchen. Es öffnet sich ein Suchen-Fenster mit einer Tabellen-Übersicht über die gespeicherten Daten. Mit OK öffnen Sie einen Datensatz, um ihn zu bearbeiten.
2.2 Die Felder
Im oberen Teil der Eingabemaske sehen Sie die Felder für die Artikeldaten, darunter befinden sich die Eingabemasken für Preise und Lagerbestands-Daten. Ein Beispiel sehen Sie oben.
Die einzelnen Felder eines Artikel werden unter GEVAS-Professional Stammdaten Artikel-Felder beschrieben.
3 Neues Ersatzteil anlegen
Wenn Sie ein neues Ersatzteil anlegen wollen so...
...klicken Sie dazu auf die Schaltfläche Neu
oder
...drücken Sie die Taste F5.
Die Felder der Eingabemaske leeren sich nun und Sie können die Eingaben für das neue Ersatzteil beginnen. Beachten Sie bitte die Hinweise unter GEVAS-Professional Stammdaten Artikel-Felder.
Zum Speichern des Ersatzteils klicken Sie entweder auf die Schaltfläche Speichern oder drücken die Taste F3.