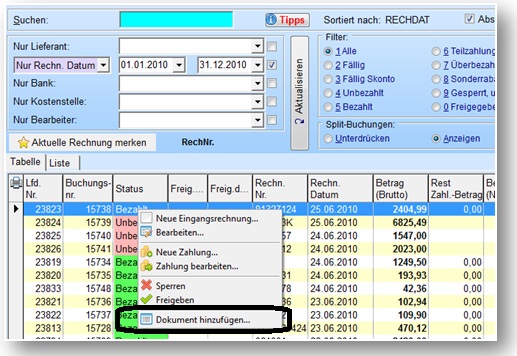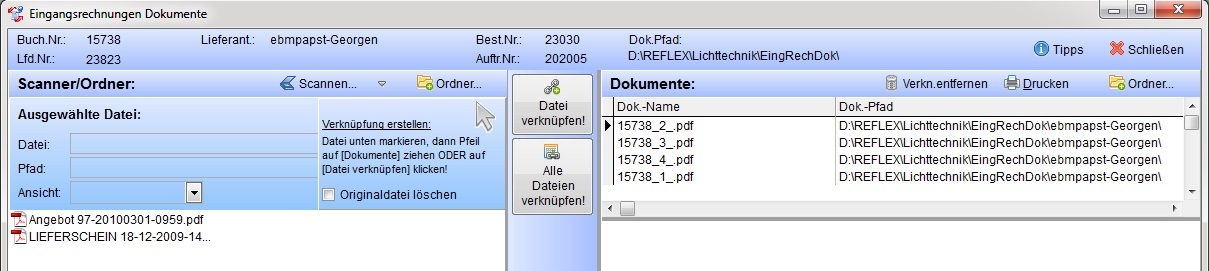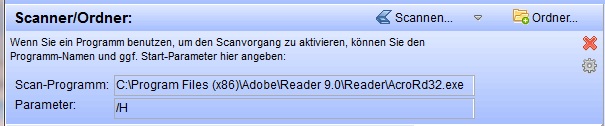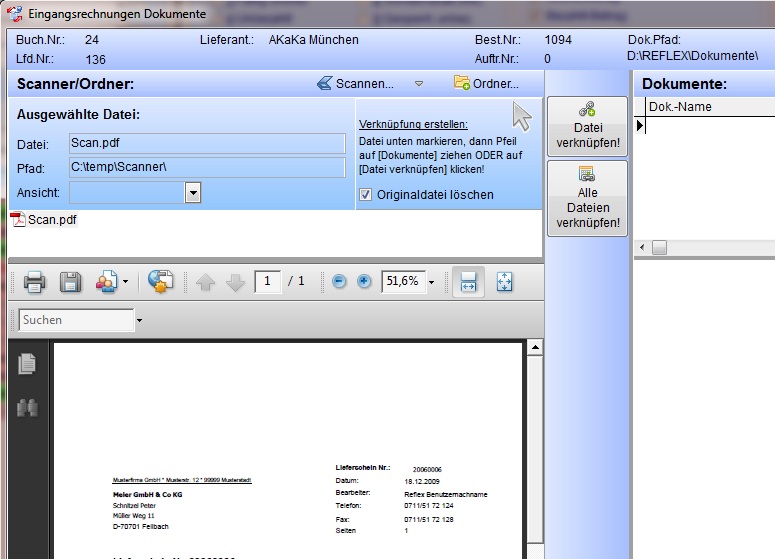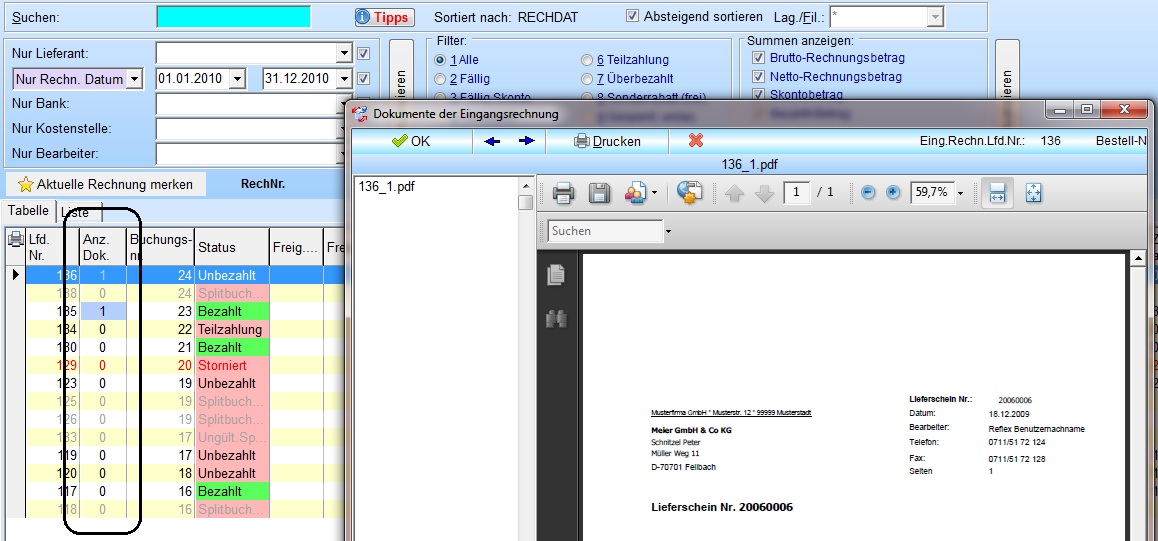REFLEX: Scannen von Eingangsrechnungen: Unterschied zwischen den Versionen
(→Scannen und Anzeigen von Eingangsrechnungen) |
K (GevitasSupport verschob Seite REFLEX-DokumentenManager: Scannen von Eingangsrechnungen nach REFLEX: Scannen von Eingangsrechnungen) |
||
| (Eine dazwischenliegende Version desselben Benutzers wird nicht angezeigt) | |||
| Zeile 1: | Zeile 1: | ||
== Scannen und Anzeigen von Eingangsrechnungen == | == Scannen und Anzeigen von Eingangsrechnungen == | ||
| − | |||
| − | + | Ab '''REFLEX 11''' können Sie hiermit schnell und einfach gescannte Eingangsrechnungen verknüpfen und die verknüpften Dokumente in den Eingangsrechnungen von [[REFLEX]] anzeigen. Das mühsame Suchen in Ordnern und Kopieren von Rechnungen entfällt damit! | |
[[Datei:Bildschirm_Anzeigen.jpg|rechts]] | [[Datei:Bildschirm_Anzeigen.jpg|rechts]] | ||
'''Ein Klick und Sie sehen die Eingangsrechnung am Bildschirm!''' | '''Ein Klick und Sie sehen die Eingangsrechnung am Bildschirm!''' | ||
| Zeile 58: | Zeile 57: | ||
Auch mit der rechten Maustaste kann man die Dokumentenanzeige öffnen. | Auch mit der rechten Maustaste kann man die Dokumentenanzeige öffnen. | ||
| − | |||
| − | |||
| − | |||
| − | |||
| − | |||
| − | |||
| − | |||
| − | |||
| − | |||
| − | |||
| − | |||
| − | |||
Aktuelle Version vom 14. November 2013, 14:23 Uhr
Inhaltsverzeichnis
1 Scannen und Anzeigen von Eingangsrechnungen
Ab REFLEX 11 können Sie hiermit schnell und einfach gescannte Eingangsrechnungen verknüpfen und die verknüpften Dokumente in den Eingangsrechnungen von REFLEX anzeigen. Das mühsame Suchen in Ordnern und Kopieren von Rechnungen entfällt damit!
Ein Klick und Sie sehen die Eingangsrechnung am Bildschirm!
1.1 In REFLEX-Eingangsrechnungen
In der Übersicht der Eingangsrechnungen in REFLEX mit der rechten Maustaste [Dokumente hinzufügen] wählen.
Es öffnet sich das Modul, mit dem die gescannten Dokumente mit der ausgewählten Eingangsrechnung verknüpft werden können.
1.2 Einrichten der Ordner und Scanner-Software
Beim ersten Mal müssen Sie den Ordner für die Scanner-Dateien (da legt der Scanner die Dateien ab) und die Dokumente (auf dem File-Server) auswählen.
Wenn Sie das Programm, mit dem der Scanner arbeitet, direkt von REFLEX aus starten wollen, so können Sie den Programmnamen und ggf. weitere Start-Parameter für das Programm festlegen. Dazu die Einstellung mit der Schaltfläche ![]() öffnen und die Programmdatei der Software und ggf. Parameter für den Aufruf dazu auswählen:
öffnen und die Programmdatei der Software und ggf. Parameter für den Aufruf dazu auswählen:
2 Dokument scannen und verknüpfen
2.1 Scannen
Mit dem Scanner können Sie nun die Rechnung abscannen. Der Scanner legt die Dateien (im Normalfall als PDF-Dateien) in einem festgelegten Ordner ab. Diesen Ordner haben Sie im vorherigen Schritt festgelegt. In der Software für den Scanner kann man diesen Ordner normalerweise ebenfalls festlegen.
- Alternativ dazu können Sie die Software für den Scanner starten, wenn der Programmname festgelegt wurde (wie oben beschrieben).
Gängige Scanner haben einen Knopf, mit dem man das Dokument automatisch scannen und als PDF-Datei ablegen kann. Wenn der Scanvorgang fertig ist, erscheint die Datei automatisch im linken Dateifenster. Beispiel:
Klicken Sie auf die Datei, um die Vorschau zu öffnen. Damit können Sie prüfen, ob es sich um die richtige gescannte Rechnung handelt.
2.2 Dokument verknüpfen
In diesem Schritt wird die Verknüpfung der gescannten Datei(en) mit der Eingangsrechnung hergestellt: Einfach auf die gewünschte Datei (links) klicken und [Datei verknüpfen] anwählen. Alternativ auf [Alle Dateien verknüpfen] anwählen.
Die Datei/-en wird/werden in den angegebenen Ordner kopiert:
- Es wird ein Unterordner angelegt, der den Namen des ausgewählten Lieferanten (Kurzname) trägt. Sonderzeichen (wie z.B. ".", ":" oder "/") werden dabei in "_" umgewandelt.
- Die Datei bekommt als Namen die Lfd.Nummer (ID) der Eingangsrechnung mit „_1“ angehängt. Wenn es mehrere Dateien sind, bekommen diese einfach "_2", "_3" usw. im Dateinamen.
- Optional wird die Originaldatei (Quelldatei) gelöscht. Markieren Sie dazu die Option
☒ Originaldatei löschen. Diese Option ist empfehlenswert, weil die gescannte Datei ja auf den Dateiserver kopiert wird und die Verknüpfung auf diese Kopie eingerichtet wird! Manche Scanner erzeugen Dateien mit einer fortlaufenden Nummer. In diesem Fall müssten Sie aufpassen, dass Sie auch die richtige Datei verknüpfen! Deshalb: Option markieren!
Die oben beschriebene Vorgehensweise ist wichtig: Da die gescannte Datei im Regelfall lokal auf dem PC gespeichert ist, könnten andere Benutzer nicht darauf zugreifen (von der Datensicherung mal ganz abgesehen).
2.3 Dokument für Eingangsrechnung anzeigen
Um Dokumente zu Eingangsrechnungen anzuzeigen, doppelklicken Sie einfach auf die Spalte „Anz.Dok.“ (Anzahl Dokumente). Es öffnet sich ein Anzeigefenster:
Auch mit der rechten Maustaste kann man die Dokumentenanzeige öffnen.