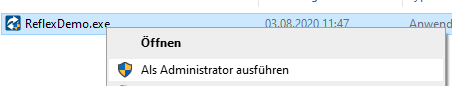Installation der REFLEX-Demo-Version: Unterschied zwischen den Versionen
(→Anmelden an das Programm) |
(→Allgemeines) |
||
| (11 dazwischenliegende Versionen desselben Benutzers werden nicht angezeigt) | |||
| Zeile 1: | Zeile 1: | ||
== Allgemeines == | == Allgemeines == | ||
| − | Für die Installation der '''REFLEX-Demo-Version''' haben Sie eine Setup-Datei "ReflexDemo.exe" heruntergeladen. Das ist ein Setup-Programm, das alle benötigten Dateien und Verzeichnisse beinhaltet. | + | Für die Installation der '''REFLEX-Demo-Version''' haben Sie eine Setup-Datei "ReflexDemo.exe" '''[http://www.gevitas.de/reflex_demo-version.html hier]''' heruntergeladen. Das ist ein Setup-Programm, das alle benötigten Dateien und Verzeichnisse beinhaltet. |
Kopieren Sie diese Datei an einen Ort Ihrer Wahl, z.B. | Kopieren Sie diese Datei an einen Ort Ihrer Wahl, z.B. | ||
| Zeile 9: | Zeile 9: | ||
Bitte starten Sie das Setup "ReflexDemo" '''nicht''' von einem Server-Laufwerk aus! Da Sie das Setup als '''lokaler Administrator''' in einer speziellen Admin-Session in Windows ausführen, haben Sie dann u.U. keinen Zugriff auf das Netzwerk-Laufwerk mehr. | Bitte starten Sie das Setup "ReflexDemo" '''nicht''' von einem Server-Laufwerk aus! Da Sie das Setup als '''lokaler Administrator''' in einer speziellen Admin-Session in Windows ausführen, haben Sie dann u.U. keinen Zugriff auf das Netzwerk-Laufwerk mehr. | ||
| + | Die Demo-Version läuft unter Windows©7 (nicht empfohlen!), 8, 10 (empfohlen!) und 11. | ||
| − | + | Die Demo-Version kann hier heruntergeladen werden: | |
| − | + | '''[http://www.gevitas.de/demo-versionen.html Download REFLEX Demo-Version]''' | |
| − | |||
| − | |||
== Die Schritte der Installation == | == Die Schritte der Installation == | ||
| Zeile 43: | Zeile 42: | ||
* REFLEX | * REFLEX | ||
| − | :Startet [[REFLEX]] mit allen Features und Modulen. Sie haben hier Zugriff auf alle Programmteile und sind Admin innerhalb des Programmes. | + | :Startet [[REFLEX]] mit '''allen Features und Modulen'''. Sie haben hier Zugriff auf alle Programmteile und sind '''Admin''' innerhalb des Programmes. |
* REFLEX für das Lager | * REFLEX für das Lager | ||
| − | :Startet [[REFLEX]] als typischer Lager-User mit den Features, die man im Lager typischerweise benötigt. Die Zugriffsrechte sind eingeschränkt. | + | :Startet [[REFLEX]] als '''typischer Lager-User''' mit den Features, die man im Lager typischerweise benötigt. Die Zugriffsrechte sind '''eingeschränkt'''. |
* REFLEX für das Carnet | * REFLEX für das Carnet | ||
| − | :Startet [[REFLEX]] mit den Features, die für den Einsatz von GEVITAS-Carnet benötigt werden. Die Zugriffsrechte sind | + | :Startet [[REFLEX]] mit den Features, die für den Einsatz von '''GEVITAS-Carnet''' benötigt werden. Die Zugriffsrechte sind stark eingeschränkt, aber man kann man die Artikel-Stammdaten bearbeiten und natürlich das Carnet-Modul starten. |
* GEVITAS-Carnet | * GEVITAS-Carnet | ||
| − | :Startet GEVITAS-Carnet. Hier kann man Carnets oder Zollpapiere anlegen und drucken. | + | :Startet GEVITAS-Carnet direkt. Hier kann man Carnets oder Zollpapiere anlegen und drucken. Diese werden in der [[REFLEX]]-Datenbank gespeichert. in GEVITAS-Carnet kann man freie Text-Positionen anlegen oder auf die Artikel in den REFLEX-Stammdaten zugreifen. Das ist der Grund, warum man [[REFLEX]] benutzen kann, um z.B. Artikel anzulegen, die man immer wieder in ein Carnet einfügen kann. |
* REFLEX FahrzeugDispo | * REFLEX FahrzeugDispo | ||
| Zeile 64: | Zeile 63: | ||
== Anmelden an das Programm == | == Anmelden an das Programm == | ||
| − | Wenn Sie [[REFLEX]] über ein Icon auf dem Desktop starten | + | === Desktop-Icon === |
| + | |||
| + | ;Wenn Sie [[REFLEX]] über ein Icon auf dem Desktop starten | ||
| + | :werden Sie automatisch angemeldet. Das ist normalerweise nur in der Demo-Version so, in der Vollversion muss man sich normalerweise mit einem User-Namen und -Passwort anmelden. | ||
| − | + | === Windows-Startmenü === | |
| + | ;Wenn Sie REFLEX nicht über ein Icon auf dem Desktop starten sondern über das Windows©-Startmenü | ||
| + | :so verwenden Sie den Usernamen "REFLEX", "CARNET" oder "LAGER" und das Passwort "start" (Kleinbuchstaben). Je nach Username haben Sie unterschiedliche Zugriffsrechte innerhalb von [[REFLEX]] (s.o.). | ||
| − | === | + | === Passwort ändern === |
| − | + | Mit dem Menü "Datei ⇒ Passwort ändern" können Sie das Passwort in der '''Vollversion''' ändern. | |
| − | |||
| + | In der '''Demo-Version''' ist das Ändern des Passwortes '''nicht möglich'''! | ||
| − | == | + | == De-Installieren der Demo-Version == |
| − | + | De-Installieren Sie die Demo-Version über die Windows©-Systemsteuerung wie jedes andere Programm auch. | |
| − | |||
| + | Damit wird entfernt: | ||
| − | + | * Das Programm mit allen Programmdateien | |
| + | * Alle Formular- und -Report-Dateien. | ||
| + | * Der Microsoft-SQL-Server ExpressEdition©. Leider nicht ganz, es wird ein englisches Setup nicht entfernt, das muss man über die Windows©-Systemsteuerung manuell entfernen. | ||
| + | * Die [[REFLEX]]-Datenbank. '''Alle Daten''', die Sie in [[REFLEX]] eingegeben haben, '''werden unwiderruflich gelöscht!''' | ||
| − | + | ;Bitte beachten Sie: | |
| + | :Wenn Sie sich zum Kauf von [[REFLEX]] entschließen, können Sie die Daten der Demo-Version für die Vollversion verwenden. Dazu macht man ein Backup der Datenbank mit dem Microsoft SQL-Server Management Studio© (nicht in der Demo-Version enthalten) und verwendet dieses in der Vollversion. | ||
== Links == | == Links == | ||
| Zeile 95: | Zeile 103: | ||
* [[REFLEX: Update-Beschreibungen]] | * [[REFLEX: Update-Beschreibungen]] | ||
| − | + | * [[REFLEX-Demo-Version]] | |
* [[Erstellen eines Reports mit FastReport]] | * [[Erstellen eines Reports mit FastReport]] | ||
Aktuelle Version vom 8. November 2021, 12:29 Uhr
Inhaltsverzeichnis
1 Allgemeines
Für die Installation der REFLEX-Demo-Version haben Sie eine Setup-Datei "ReflexDemo.exe" hier heruntergeladen. Das ist ein Setup-Programm, das alle benötigten Dateien und Verzeichnisse beinhaltet.
Kopieren Sie diese Datei an einen Ort Ihrer Wahl, z.B.
C:\Temp
Bitte starten Sie das Setup "ReflexDemo" nicht von einem Server-Laufwerk aus! Da Sie das Setup als lokaler Administrator in einer speziellen Admin-Session in Windows ausführen, haben Sie dann u.U. keinen Zugriff auf das Netzwerk-Laufwerk mehr.
Die Demo-Version läuft unter Windows©7 (nicht empfohlen!), 8, 10 (empfohlen!) und 11.
Die Demo-Version kann hier heruntergeladen werden: Download REFLEX Demo-Version
2 Die Schritte der Installation
Mit ReflexDemo wird die Demo-Version mit fast allen Modulen, ein Microsoft-SQL-Server ExpressEdition©, eine Demo-Datenbank sowie Report-Dateien auf einem Rechner installiert.
- Wichtig
- Führen Sie ReflexDemo als Administrator aus.
- Starten Sie ReflexDemo deshalb immer als Administrator, indem Sie mit der rechten Maustaste auf die Datei klicken und auswählen:
- Nur so bekommen Sie von Windows die nötigen Rechte zur Installation. Es genügt nicht, dass Sie als Administrator am System angemeldet sind!
ReflexDemo ist eine 6-Clicks-Installation!
Mit nur 6 Clicks auf Weiter wird die Installation gestartet und ausgeführt!
- Wichtig
- Die Installation kann mehrere Minuten dauern!
- Insbesondere die SQL-Server-Installation dauert lange (ca. 5-10 Minuten!)! Auch die SQL-Express-Version installiert einen vollwertigen SQL-Server.
- Es werden jedoch keine SQL-Tools installiert, um den Server zu administrieren (das "SQL-Server Management Studio"). Dies kann man separat von Microsoft© downloaden.
- In dieser Zeit ist nur die "Sanduhr" zu sehen! Die Installation des SQL-Servers läuft im Hintergrund, ohne sichtbare "Lebenszeichen".
- Warten Sie bitte auf jeden Fall, bis die Installation abgeschlossen ist! Haben Sie Geduld...
3 Installation beendet,loslegen!
Wenn die Installation beendet ist, gibt es mehrere Icons auf dem Desktop:
- REFLEX
- Startet REFLEX mit allen Features und Modulen. Sie haben hier Zugriff auf alle Programmteile und sind Admin innerhalb des Programmes.
- REFLEX für das Lager
- Startet REFLEX als typischer Lager-User mit den Features, die man im Lager typischerweise benötigt. Die Zugriffsrechte sind eingeschränkt.
- REFLEX für das Carnet
- Startet REFLEX mit den Features, die für den Einsatz von GEVITAS-Carnet benötigt werden. Die Zugriffsrechte sind stark eingeschränkt, aber man kann man die Artikel-Stammdaten bearbeiten und natürlich das Carnet-Modul starten.
- GEVITAS-Carnet
- Startet GEVITAS-Carnet direkt. Hier kann man Carnets oder Zollpapiere anlegen und drucken. Diese werden in der REFLEX-Datenbank gespeichert. in GEVITAS-Carnet kann man freie Text-Positionen anlegen oder auf die Artikel in den REFLEX-Stammdaten zugreifen. Das ist der Grund, warum man REFLEX benutzen kann, um z.B. Artikel anzulegen, die man immer wieder in ein Carnet einfügen kann.
- REFLEX FahrzeugDispo
- Startet FahrzeugDispo. Hier kann man Fahrzeuge und Fahrer disponieren, Fahraufträge und Touren anlegen usw.
- REFLEX JobCalendar
- Startet den JobCalendar. Hier kann man Personen und Ressourcen für Jobs planen. Man kann sog. Dispolisten anlegen und so auch sehr große Projekte effektiv planen.
Sie können loslegen!
4 Anmelden an das Programm
4.1 Desktop-Icon
- Wenn Sie REFLEX über ein Icon auf dem Desktop starten
- werden Sie automatisch angemeldet. Das ist normalerweise nur in der Demo-Version so, in der Vollversion muss man sich normalerweise mit einem User-Namen und -Passwort anmelden.
4.2 Windows-Startmenü
- Wenn Sie REFLEX nicht über ein Icon auf dem Desktop starten sondern über das Windows©-Startmenü
- so verwenden Sie den Usernamen "REFLEX", "CARNET" oder "LAGER" und das Passwort "start" (Kleinbuchstaben). Je nach Username haben Sie unterschiedliche Zugriffsrechte innerhalb von REFLEX (s.o.).
4.3 Passwort ändern
Mit dem Menü "Datei ⇒ Passwort ändern" können Sie das Passwort in der Vollversion ändern.
In der Demo-Version ist das Ändern des Passwortes nicht möglich!
5 De-Installieren der Demo-Version
De-Installieren Sie die Demo-Version über die Windows©-Systemsteuerung wie jedes andere Programm auch.
Damit wird entfernt:
- Das Programm mit allen Programmdateien
- Alle Formular- und -Report-Dateien.
- Der Microsoft-SQL-Server ExpressEdition©. Leider nicht ganz, es wird ein englisches Setup nicht entfernt, das muss man über die Windows©-Systemsteuerung manuell entfernen.
- Die REFLEX-Datenbank. Alle Daten, die Sie in REFLEX eingegeben haben, werden unwiderruflich gelöscht!
- Bitte beachten Sie
- Wenn Sie sich zum Kauf von REFLEX entschließen, können Sie die Daten der Demo-Version für die Vollversion verwenden. Dazu macht man ein Backup der Datenbank mit dem Microsoft SQL-Server Management Studio© (nicht in der Demo-Version enthalten) und verwendet dieses in der Vollversion.