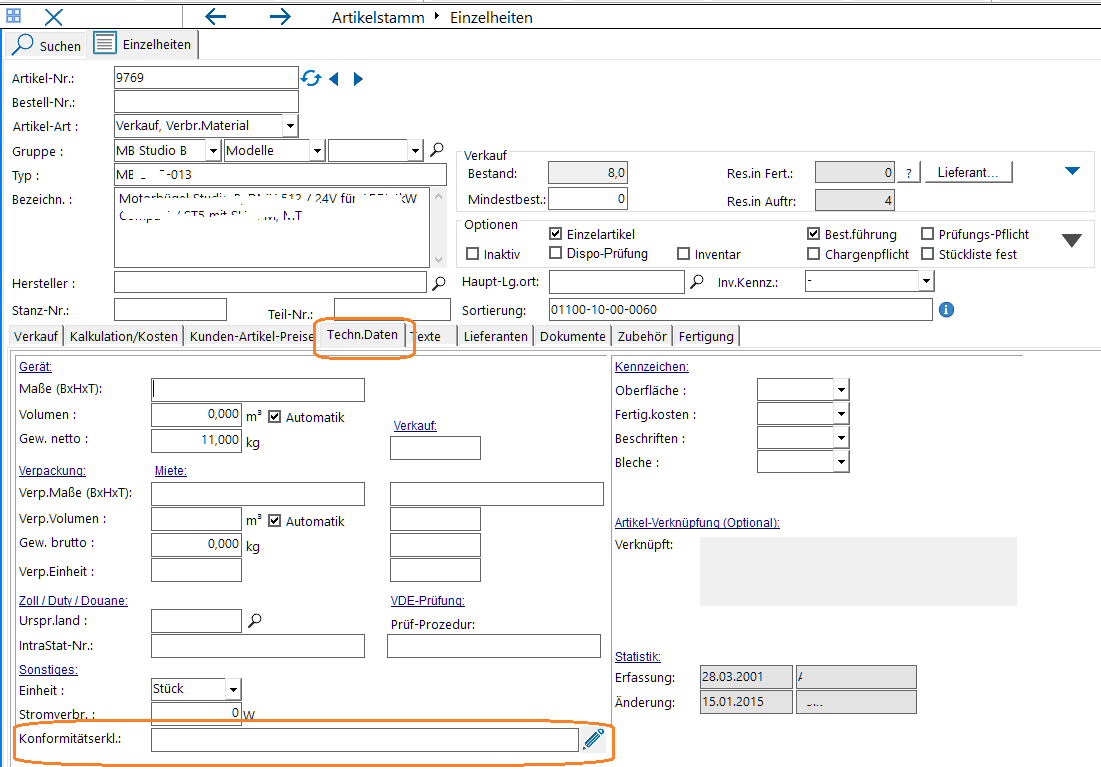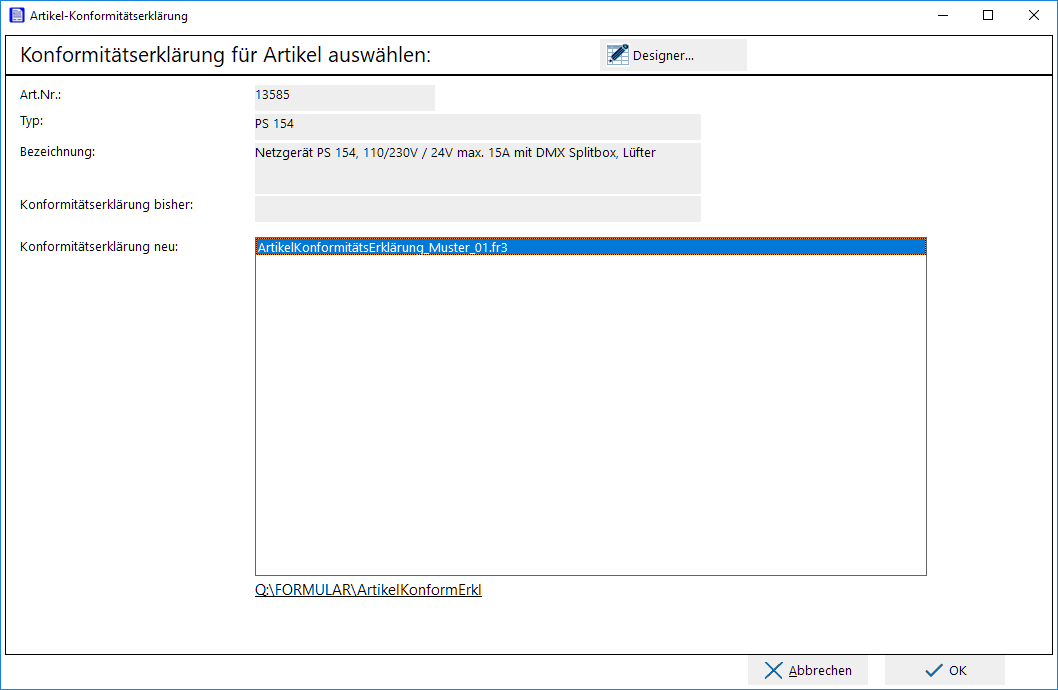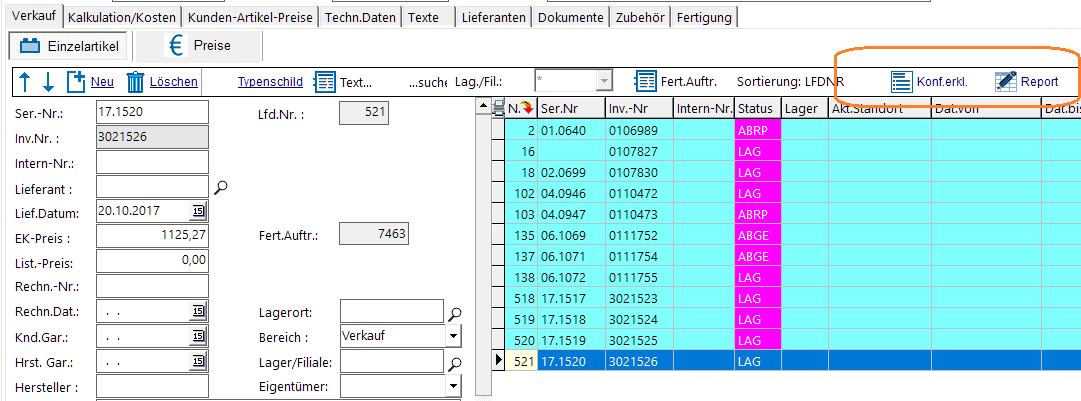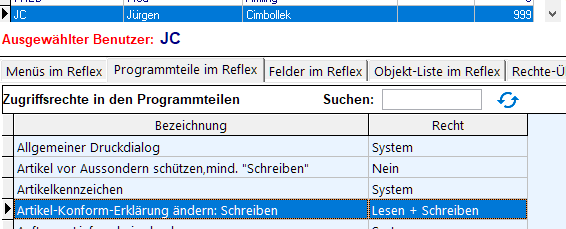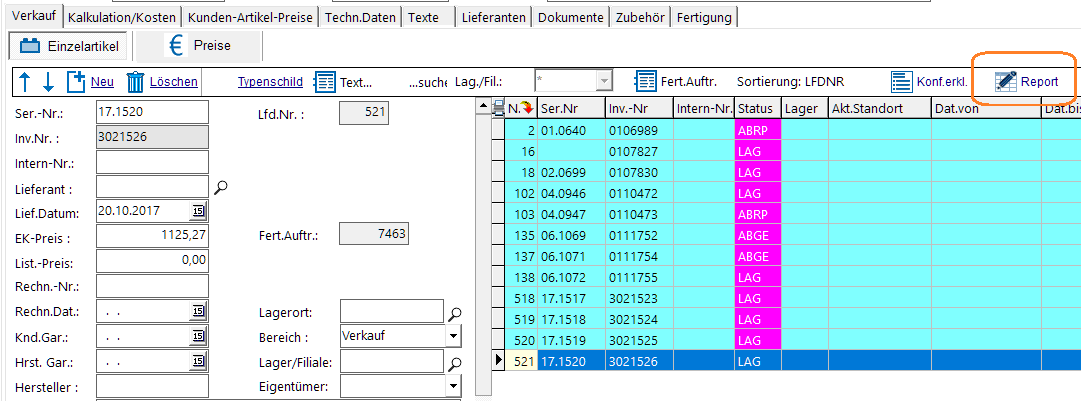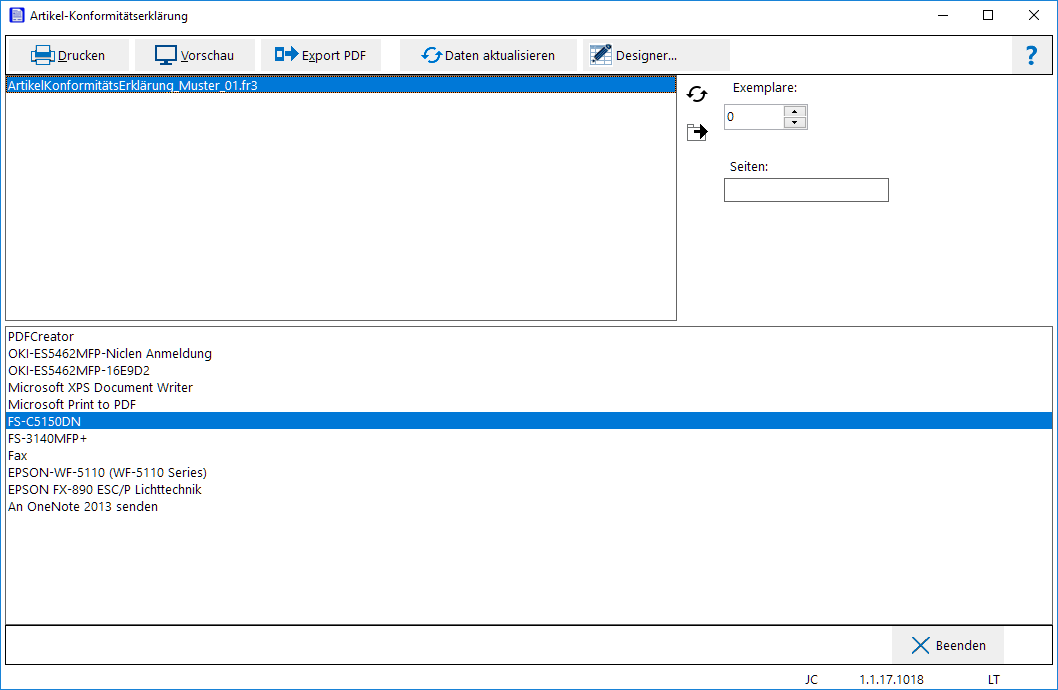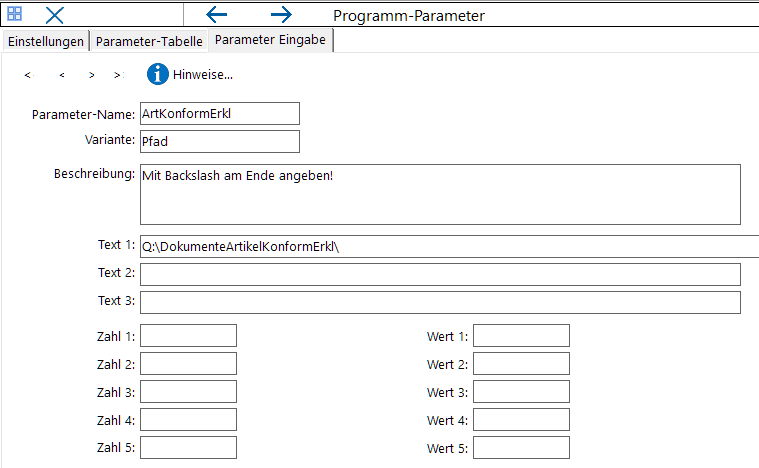REFLEX Artikel-Konformitätserklärung: Unterschied zwischen den Versionen
(→Auswahl Report im Artikel) |
K (→Datenbank-Tabelle) |
||
| (5 dazwischenliegende Versionen desselben Benutzers werden nicht angezeigt) | |||
| Zeile 16: | Zeile 16: | ||
[[Datei:Fertigung_Artikel_KonfomErkl_Auswahl_MitDesigner.png]] | [[Datei:Fertigung_Artikel_KonfomErkl_Auswahl_MitDesigner.png]] | ||
| + | |||
| + | |||
| + | ;Hinweis: | ||
| + | Unter der Liste wird der Pfad angezeigt, in dem die Reports stehen. Per Klick kommt man in den Windows-Explorer, wo man z.B. einen Report kopieren und umbenennen kann. | ||
| + | |||
| + | Um die Liste der Reports zu aktualisieren, klicken Sie auf den Button [[Datei:Btn_refresh_blau.png]]. | ||
== Erzeugen aus der Fertigung == | == Erzeugen aus der Fertigung == | ||
| − | Beim '''Einbuchen''' eines fertigen Artikels in das Lager erzeugt das Modul automatisch für jedes Gerät eine PDF-Datei | + | Beim '''Einbuchen''' eines fertigen Artikels in das Lager erzeugt das Modul automatisch für jedes Gerät eine PDF-Datei. |
| + | Die PDF-Dateien werden in einem '''[[REFLEX_Artikel-Konformitätserklärung#Ordner_festlegen|speziellen Ordner]]''' abgelegt. | ||
== Anzeigen im Artikel-Stamm == | == Anzeigen im Artikel-Stamm == | ||
| Zeile 76: | Zeile 83: | ||
zu Bearbeiten eines Reports diesen in der Liste anklicken und auf den Button '''Designer''' klicken. | zu Bearbeiten eines Reports diesen in der Liste anklicken und auf den Button '''Designer''' klicken. | ||
| + | ;Alternative: | ||
| + | Alternativ dazu kann man auch im Auswahl-Fenster (siehe '''[[REFLEX_Artikel-Konformitätserklärung#Auswahl_Report_im_Artikel|hier]]''') den Designer-Button öffnen. Hierbei sucht das Programm eine zufällige Inventar-Nummer aus, damit für die Report-Vorschau Daten vorhanden sind. | ||
| + | === Ordner festlegen === | ||
| + | Der Ordner für die PDF-Dateien wird in den Programm-Parametern festlegt: | ||
| + | [[Datei:Fertigung_Artikel_KonfomErkl_ProgrammParameter_Pfad.png]] | ||
| − | |||
| − | |||
| − | + | === Datenbank-Tabelle === | |
| + | |||
| + | Die Verknüpfung der Dokumente zu den Artikel/Geräten wird in dieser Datenbank-Tabelle gespeichert: | ||
| + | |||
| + | ;ArtikelKonformErkl | ||
| + | |||
| + | ID int IDENTITY (1, 1) NOT NULL PRIMARY KEY, | ||
| + | ArtNr varchar(20) NOT NULL, | ||
| + | InventarNr varchar(20) NOT null, | ||
| + | IdentNr varchar(30) NOT null, | ||
| + | FertigungsauftragNr int default 0, | ||
| + | DokumentPfadUndDateiname varchar(250) NOT NULL, | ||
| + | ErfUser varchar(20) NULL, | ||
| + | ErfDatum datetime NULL | ||
| + | |||
| + | Das Feld für die Vorgabe des Formulars (Reports) ist MART.KonformErkl varchar(100) | ||
Aktuelle Version vom 20. Oktober 2017, 22:32 Uhr
Inhaltsverzeichnis
1 Allgemeines
Das Zusatzmodul "Artikel-Konformitätserklärung" ermöglicht das erstellen von Artikel-spezifischen Konformitätserklärungen über das Erstellen eines Reports.
Den Artikeln wird in den Stammdaten ein bestimmtes Formular (=Report) zugewiesen. Es können beliebig viele unterschiedliche Reports verwendet werden.
2 Auswahl Report im Artikel
Im Artikel kann (bzw. muss) bei Einzelartikeln festlegt werden, welches Formular (welcher Report) für den Artikel verwendet werden soll, um eine Konformitätserklärung zu erzeugen:
Im folgenden Fenster kann man die Auswahl treffen:
- Hinweis
Unter der Liste wird der Pfad angezeigt, in dem die Reports stehen. Per Klick kommt man in den Windows-Explorer, wo man z.B. einen Report kopieren und umbenennen kann.
Um die Liste der Reports zu aktualisieren, klicken Sie auf den Button ![]() .
.
3 Erzeugen aus der Fertigung
Beim Einbuchen eines fertigen Artikels in das Lager erzeugt das Modul automatisch für jedes Gerät eine PDF-Datei.
Die PDF-Dateien werden in einem speziellen Ordner abgelegt.
4 Anzeigen im Artikel-Stamm
In den Artikelstammdaten kann man die Konformitätserklärung anzeigen:
5 Technische Informationen
5.1 Modul
Für die Funktionen...
- Auswahl Artikel-Konformitätserklärung
- Erzeugen PDF-Datei für einzelnen Artikel oder kompletten Fertigungsauftrag
- Anzeigen der PDF-Datei
...wird das Programm-Modul "RxArtikelKonformErkl.exe" verwendet.
Es wird von REFLEX aus aufgerufen und mit den notwendigen Informationen und Aufgaben versorgt.
5.2 Zugriffsrecht
Um im Artikel das Formular (den Report) für die Konformitätserklärung festlegen zu können, benötigt ein/ Benutzer/in das Zugriffsrecht:
- Das Recht hat den Namen "ArtKonformErkl".
5.3 Reports erstellen
Reports werden mit dem integrierten FastReport© erstellt oder geändert.
Um den Designer zu öffnen, muss man im Artikelstamm auf den Button
...klicken.
Es öffnet sich ein Fenster mit der Auswahl der vorhandenen Reports. Beispiel:
zu Bearbeiten eines Reports diesen in der Liste anklicken und auf den Button Designer klicken.
- Alternative
Alternativ dazu kann man auch im Auswahl-Fenster (siehe hier) den Designer-Button öffnen. Hierbei sucht das Programm eine zufällige Inventar-Nummer aus, damit für die Report-Vorschau Daten vorhanden sind.
5.4 Ordner festlegen
Der Ordner für die PDF-Dateien wird in den Programm-Parametern festlegt:
5.5 Datenbank-Tabelle
Die Verknüpfung der Dokumente zu den Artikel/Geräten wird in dieser Datenbank-Tabelle gespeichert:
- ArtikelKonformErkl
ID int IDENTITY (1, 1) NOT NULL PRIMARY KEY, ArtNr varchar(20) NOT NULL, InventarNr varchar(20) NOT null, IdentNr varchar(30) NOT null, FertigungsauftragNr int default 0, DokumentPfadUndDateiname varchar(250) NOT NULL, ErfUser varchar(20) NULL, ErfDatum datetime NULL
Das Feld für die Vorgabe des Formulars (Reports) ist MART.KonformErkl varchar(100)