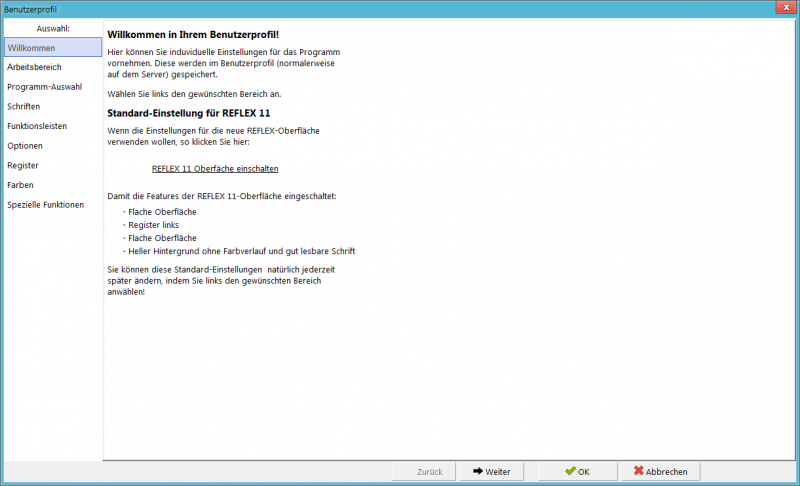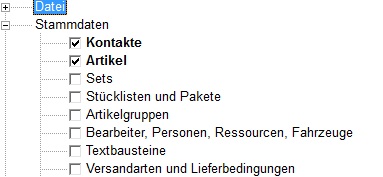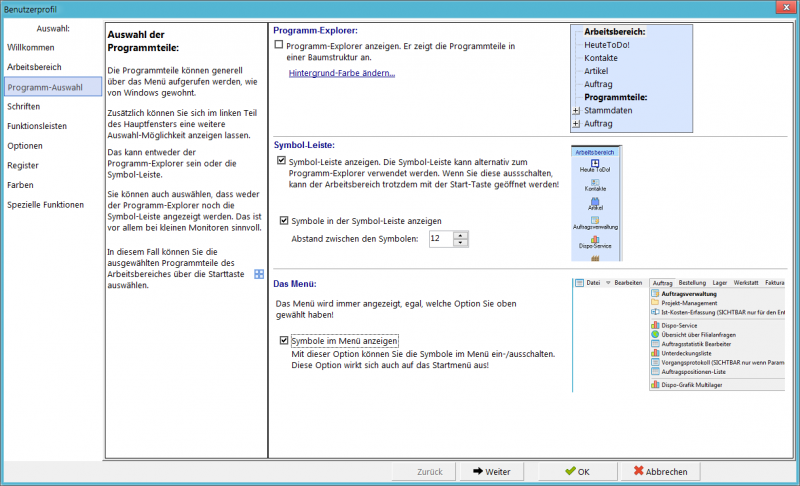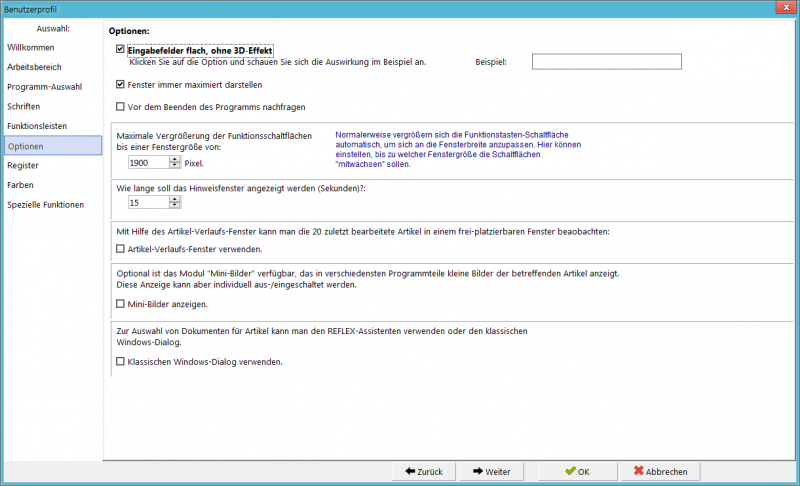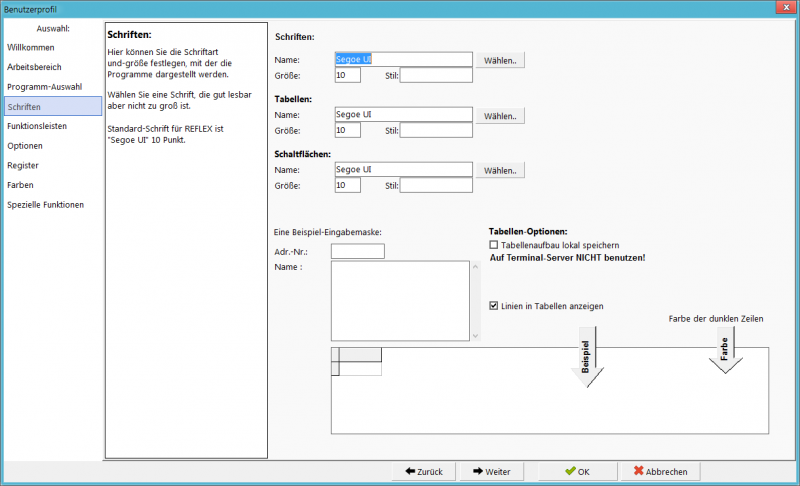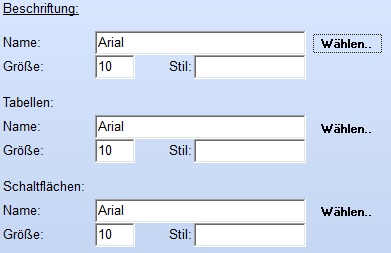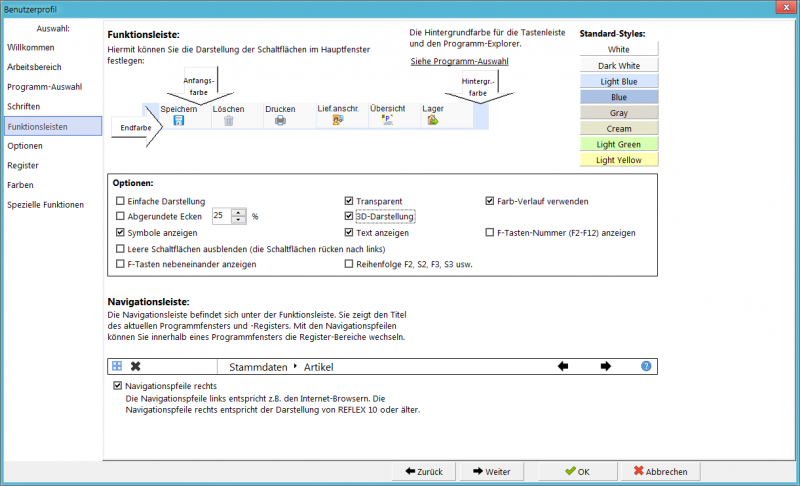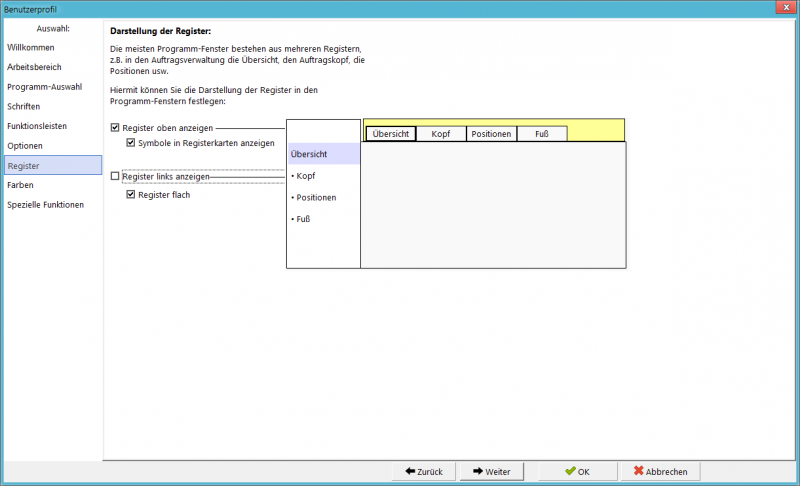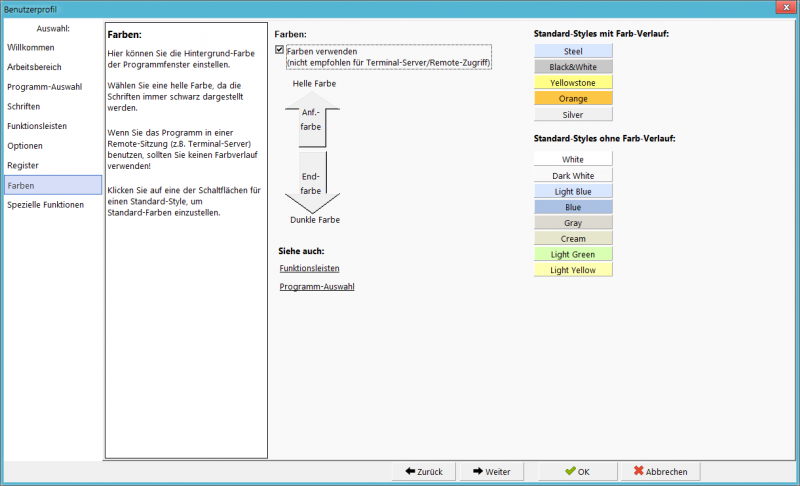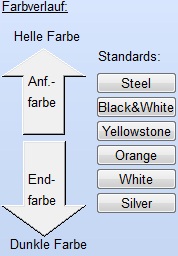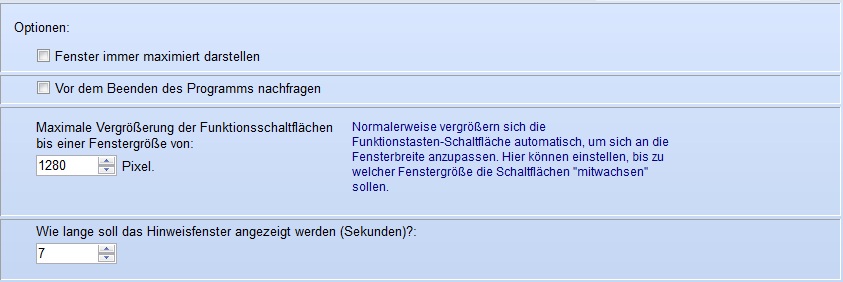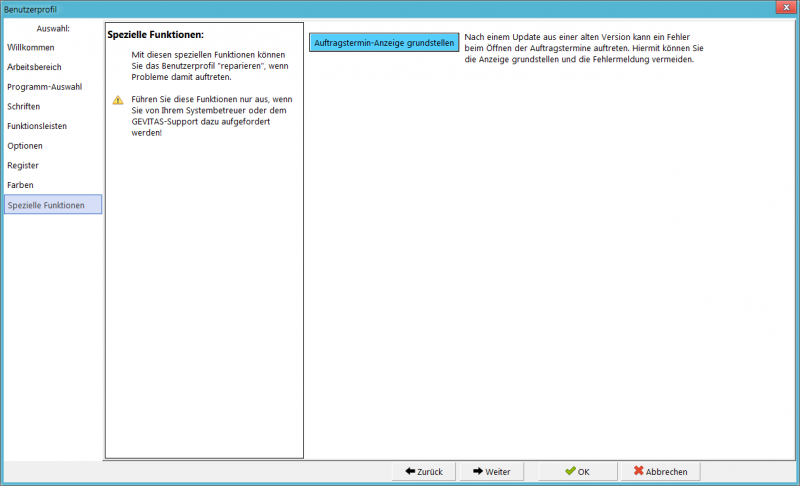REFLEX: Benutzerprofil: Unterschied zwischen den Versionen
(→Mini-Bilder anzeigen.) |
|||
| (37 dazwischenliegende Versionen von 2 Benutzern werden nicht angezeigt) | |||
| Zeile 3: | Zeile 3: | ||
Das Benutzerprofil ist also eine Sammlung von Einstellungen, die für jeden [[REFLEX Benutzerverwaltung, Zugriffssteuerung|Benutzer]] gespeichert werden. Im Benutzerprofil kann jeder Benutzer das Programm so einrichten, wie er es gerne haben möchte. | Das Benutzerprofil ist also eine Sammlung von Einstellungen, die für jeden [[REFLEX Benutzerverwaltung, Zugriffssteuerung|Benutzer]] gespeichert werden. Im Benutzerprofil kann jeder Benutzer das Programm so einrichten, wie er es gerne haben möchte. | ||
| + | |||
| + | '''[//www.youtube.com/watch?v=WtvBeROXOrA&feature=youtu.be Video zum Einstellen des Benutzerprofils]''' | ||
| + | |||
=== Beim ersten Mal === | === Beim ersten Mal === | ||
| Zeile 14: | Zeile 17: | ||
Um ihr Benutzerprofil zu bearbeiten, klicken Sie am einfachsten mit der rechten Maustaste auf der Symbolleiste links und wählen Sie aus dem Menü den Punkt "Benutzerprofil bearbeiten". Oder Sie klicken auf das Menü "Datei->Benutzer-Profil". | Um ihr Benutzerprofil zu bearbeiten, klicken Sie am einfachsten mit der rechten Maustaste auf der Symbolleiste links und wählen Sie aus dem Menü den Punkt "Benutzerprofil bearbeiten". Oder Sie klicken auf das Menü "Datei->Benutzer-Profil". | ||
| − | === Speicherort des Benutzerprofils | + | == Menü == |
| + | |||
| + | Das Benutzerprofil zeigt zuerst das Menü an: | ||
| + | |||
| + | [[Datei:REFLEX_Benutzerprofil_Menu.png|800px]] | ||
| + | |||
| + | Hier erhalten Sie allgemeine Hinweise zum Benutzerprofil. | ||
| + | |||
| + | Auf der linken Seite gibt es die Register-Auswahl für die verschiedenen Bereiche des Benutzerprofils. Klicken Sie auf eine der Schaltflächen, um den Bereich zu wechseln. Sie können auch mit den Schaltflächen [[Datei:Btn_REFLEX_Weiter.png]] bzw. [[Datei:Btn_REFLEX_Zurueck.png]] zwischen den Bereichen des Benutzerprofils blättern. | ||
| + | |||
| + | |||
| + | |||
| + | == Arbeitsbereich == | ||
| + | |||
| + | Ein wichtiger Teil des Benutzerprofils ist der so genannte '''Arbeitsbereich'''. Hier können Sie festlegen, welche Programmteile Sie meistens benutzen. Diese Programmteile können dann einfach und schnell angezeigt werden: | ||
| + | |||
| + | * In der [[Bereiche der Oberfläche von REFLEX|Symbolleiste]] links werden Symbole der Programmteile angezeigt. | ||
| + | * Im Programm-Explorer (alternativ zur Symbolleiste. | ||
| + | * Im Menü der Starttaste [[Datei:Btn_REFLEX_Starttaste.png]] | ||
| + | |||
| + | Schalten Sie die entsprechenden Optionen bei den Programmteilen ein, die im Arbeitsbereich erscheinen sollen. | ||
| + | |||
| + | [[Datei:REFLEX_Arbeitsbereich_Auswahl.jpg]] | ||
| + | |||
| + | |||
| + | |||
| + | |||
| + | == Programm-Auswahl == | ||
| + | |||
| + | [[Datei:REFLEX_Benutzerprofil_Programmauswahl.png|800px]] | ||
| + | |||
| + | Hier können Sie wählen, wie Sie die Programmteile (zusätzlich zum Menü oben) auswählen wollen: | ||
| + | |||
| + | * Über den Programm-Explorer | ||
| + | * Über die Symbol-Leiste (Outlook-Bar) | ||
| + | * Gar nicht | ||
| + | |||
| + | |||
| + | === Programm-Explorer === | ||
| + | |||
| + | Der Programm-Explorer wird links angezeigt. Er zeigt die Programmteile in einer Baum-Struktur an. Oben im Baum stehen die Programmteile des Arbeitsbereichs. Die Hintergrund-Farbe des Programm-Explorers können Sie wählen. | ||
| + | |||
| + | * Die Breite des Programm-Explorers kann mit der Maus im Hauptfenster verändert werden. | ||
| + | |||
| + | |||
| + | === Symbol-Leiste === | ||
| + | |||
| + | Die Symbol-Leiste wird links angezeigt. Sie zeigt die Programmteile in verschiedenen Gruppen an. In der ersten Gruppe stehen die Programmteile des Arbeitsbereichs. Optional können Sie sie Anzeige der Symbole in der Symbol-Leiste ausschalten. Damit können mehr Programmteile z.B. im Arbeitsbereich angezeigt werden. | ||
| + | |||
| + | Außerdem können Sie den Abstand zwischen den einzelnen Symbolen verändern. | ||
| + | |||
| + | * Die Breite der Symbol-Leiste kann mit der Maus im Hauptfenster verändert werden. | ||
| + | |||
| + | |||
| + | === Gar nicht === | ||
| + | |||
| + | In diesem Fall schalten Sie beide Optionen aus. Sie können dann das komplette Programmfenster für die Programmteile nutzen. Die Programmteile können Sie dann entweder über das Menü oben oder über die Starttaste [[Datei:Btn_REFLEX_Starttaste.png]] öffnen. Diese Methode empfiehlt sich für kleinere Monitore oder Tablet-Computer. | ||
| + | |||
| + | Bitte beachten Sie: | ||
| + | |||
| + | * Das Menü oben ist '''immer''' sichtbar! Sie können also alle Programmteile immer über das Menü auswählen. | ||
| + | * Der Programm-Explorer und die Symbol-Leiste links sind optional. | ||
| + | * Beachten Sie bitte '''[[REFLEX:_Neue_Version_11#Programm-Auswahl|diese Hinweise]]'''. | ||
| + | |||
| + | === Symbole in Menüs anzeigen === | ||
| + | |||
| + | Hiermit können Sie bestimmen, ob in den Menüs Symbole erscheinen sollen oder nicht. | ||
| + | |||
| + | == Optionen == | ||
| + | |||
| + | [[Datei:REFLEX_Benutzerprofil_Optionen.png|800px]] | ||
| + | |||
| + | === Eingabefelder flach, ohne 3D-Effekt === | ||
| + | |||
| + | Mit dieser Option können Sie die Oberfläche von REFLEX "flacher" und damit ruhiger machen. Drei-dimensionale Effekte, die mit Windows-95© eingeführt wurden, werden durch einfache Linien ersetzt. Das bringt auch Vorteile bei dem Remote-Zugriff auf REFLEX, weil weniger Bildschirm-Details übertragen werden müssen. | ||
| + | |||
| + | === Fenster immer maximiert darstellen === | ||
| + | |||
| + | Mit dieser Option werden die Programm-Fenster immer im Vollbild angezeigt, sie nehmen also die gesamte Fläche des Programms in Anspruch. | ||
| + | |||
| + | === Vor dem Beenden des Programms nachfragen === | ||
| + | |||
| + | Wenn Sie diese Option aktivieren, werden Sie vor dem Schließen des Programms gefragt, ob Sie das auch wirklich wollen. | ||
| + | |||
| + | === Maximale Vergrößerung der Schaltflächen der Funktionsleiste bis einer Fenstergröße von === | ||
| + | |||
| + | Hiermit können Sie festlegen, wie groß die Schaltflächen der Funktionsleiste werden. Das ist sinnvoll, wenn Sie z.B. über einen zweiten Bildschirm verfügen und nicht wollen, dass die Schaltflächen auf den zweiten Bildschirm gehen, | ||
| + | |||
| + | === Wie lange soll das Hinweisfenster angezeigt werden (Sekunden)?: === | ||
| + | |||
| + | In manchen Situationen zeigt das Programm rechts unten ein Hinweis-Fenster an. Hier können Sie festlegen, wie lange (in Sekunden) dieser Hinweis angezeigt werden soll. Sie sollten hier einen Wert von maximal 20 Sekunden angeben. | ||
| + | |||
| + | |||
| + | === Artikel-Verlaufs-Fenster verwenden. === | ||
| + | |||
| + | Mit Hilfe des Artikel-Verlaufs-Fenster kann man die 20 zuletzt bearbeitete Artikel in einem frei-platzierbaren Fenster beaobachten: | ||
| + | |||
| + | === Mini-Bilder anzeigen === | ||
| + | |||
| + | Optional ist das Modul "Mini-Bilder" verfügbar, das in verschiedensten Programmteile kleine Bilder der betreffenden Artikel anzeigt. Diese Anzeige kann aber individuell aus-/eingeschaltet werden. | ||
| + | |||
| + | Beispiel: | ||
| + | |||
| + | |||
| + | [[Datei:PictureViewer_01.png]] | ||
| + | |||
| + | |||
| + | Wenn das Modul gestartet ist, zeigt sich in der Windows-Symbol-Leiste ein Icon: | ||
| + | |||
| + | [[Datei:PictureViewer_TrayIcon.png]] | ||
| + | |||
| + | |||
| + | Wenn man mit der rechten Maustaste darauf klickt, kann man aus dem Menü auswählen, das Fenster nach links oder rechts zu schieben. | ||
| + | Das ist z.B. hilfreich, wenn man den Rechner wechselt und das Fenster ausserhalb des sichtbaren Bereichs geöffnet wird. | ||
| + | |||
| + | === Klassischen Windows-Dialog verwenden. === | ||
| + | |||
| + | Zur Auswahl von Dokumenten für Artikel kann man den REFLEX-Assistenten verwenden oder den klassischen Windows-Dialog. Der REFLEX-Assistent kann u.U. eine Verzögerung beim Öffnen des Fensters verursachen. Wenn das bei Ihnen der Fall ist, wählen Sie den klassischen Windows-Dialog. | ||
| + | |||
| + | == Schriften == | ||
| + | |||
| + | Auf dieser Seite können Sie die Schriftarten des Programmes festlegen: | ||
| + | |||
| + | [[Datei:REFLEX_Benutzerprofil_Schriften.png|800px]] | ||
| + | |||
| + | Bei den Schriftarten können Sie unterschiedliche Schriftarten führ die Maskenbeschriftungen, die Tabellendarstellungen und die Schaltflächen festlegen. Klicken Sie dazu auf die entsprechende Schaltfläche '''Wählen...'''. | ||
| + | |||
| + | [[Datei:REFLEX_Benutzerprofil_Schriftart_Optionen.jpg]] | ||
| + | |||
| + | Wählen Sie die gewünschte Schriftart und -Größe aus. | ||
| + | |||
| + | * Obwohl es technisch machbar ist, sollten Sie keine ''Kursiv''-Schriftart wählen. Diese sind meistens schlechter lesbar. | ||
| + | * Die Schriftart für die Funktionsleiste wird vom Programm festgelegt und kann von Ihnen nicht verändert werden. | ||
| + | |||
| + | == Funktionsleiste == | ||
| + | |||
| + | Hier können Sie die Darstellung der Funktionsleiste bestimmen. | ||
| + | |||
| + | * Die Funktionsleiste wird oben angezeigt. Sie beinhaltet Schaltflächen, mit der Sie bestimmte Programmfunktionen auslösen können, z.B. '''Neu''', '''Speichern''' oder '''Löschen'''. | ||
| + | |||
| + | [[Datei:REFLEX_Benutzerprofil_Funktionsleisten.png|800px]] | ||
| + | |||
| + | Außerdem können Sie hier Optionen für die '''Navigationsleiste''' festlegen. Die '''Navigationsleiste''' wird oben angezeigt. | ||
| + | |||
| + | * Die Navigationsleiste zeigt Ihnen an, in welchem Programmteil Sie sich befinden, und in welcher Seite des Progammfensters. | ||
| + | * Mit den Schaltflächen [[Datei:Btn_REFLEX_Weiter_Zurueck.png]] können Sie sich innerhalb des Progammfensters bewegen, also z.B. von der Übersicht zum Auftragskopf, den Auftragspositionen usw. | ||
| + | * Die Schaltflächen [[Datei:Btn_REFLEX_Weiter_Zurueck.png]] können Sie links oder rechts anordnen. Aktivieren Sie dazu die Option '''Navigationspfeile rechts'''. | ||
| + | |||
| + | |||
| + | '''Hinweis:''' | ||
| + | |||
| + | Wenn sie über einen älteren PC verfügen, so sollten Sie die einfache Darstellung der Schaltflächen verwenden, da die Darstellung mit Farbverlauf den Programmablauf verzögern könnte. | ||
| + | |||
| + | == Optionen == | ||
| + | |||
| + | [[Datei:REFLEX_Benutzerprofil_Optionen.png|800px]] | ||
| + | |||
| + | |||
| + | |||
| + | |||
| + | == Register == | ||
| + | |||
| + | Hier können Sie festlegen, wo die Register angezeigt werden sollen, die auf die verschiedenen Seiten eines Programmfensters verweisen: | ||
| + | |||
| + | [[Datei:REFLEX_Benutzerprofil_Register.png|800px]] | ||
| + | |||
| + | Beispiel: | ||
| + | |||
| + | Die Auftragsverwaltung besteht aus den Register-Seiten '''Übersicht, Suchen''', '''Auftragskopf''', '''Auftragspositionen''', '''Auftragsfuß''' usw. | ||
| + | |||
| + | Bis REFLEX 10 waren die Register immer '''oben'''. Ab REFLEX 11 haben Sie die Wahl: | ||
| + | |||
| + | * Register oben anzeigen | ||
| + | * Register links anzeigen | ||
| + | |||
| + | Die Option '''Register links anzeigen''' folgt der aktuellen Hardware. Es werden verstärkt '''HD-Monitore''' verwendet. Diese sind ziemlich breit, aber nicht sehr hoch! Also ist es nur logisch, dass man die Breite des Monitors ausnutzt und die Register '''links''' anzeigt! | ||
| + | |||
| + | == Farben == | ||
| + | |||
| + | Hier können Sie die Hintergrund-Farbe der Programmfenster einstellen: | ||
| + | |||
| + | [[Datei:REFLEX_Benutzerprofil_Farben.png|800px]] | ||
| + | |||
| + | Wählen Sie eine helle Farbe, da die Schriften immer schwarz dargestellt werden. | ||
| + | |||
| + | Wenn Sie das Programm in einer Remote-Sitzung (z.B. Terminal-Server) benutzen, sollten Sie keinen Farbverlauf verwenden! | ||
| + | |||
| + | Klicken Sie auf eine der Schaltflächen für einen Standard-Style, um Standard-Farben einzustellen. | ||
| + | |||
| + | |||
| + | |||
| + | |||
| + | ==== Farbverlauf ==== | ||
| + | |||
| + | [[Datei:REFLEX_Benutzerprofil_Schriftart_Farbverlauf.jpg]] | ||
| + | |||
| + | Mit diese Option können Sie bestimmen, ob die Eingabe-Masken mit einem Farb-Verlauf dargestellt werden sollen oder nicht. | ||
| + | |||
| + | Wenn sie über einen älteren PC verfügen oder ihre Grafikkarte nicht besonders schneller ist, so sollten Sie den Farbverlauf ausschalten, da der Farbverlauf auf sonst das Programm verlangsamt! | ||
| + | |||
| + | * Wenn Sie über einen Remote-Zugang auf [[REFLEX]] zugreifen (z.B. Termial-Server, Citrix o.ä.), sollten Sie den Farbverlauf ausschalten! | ||
| + | |||
| + | Wenn sie den Farbverlauf verwenden, so können Sie die Anfangsfarbe und die Endfarbe festlegen. | ||
| + | |||
| + | |||
| + | === Sonstiges === | ||
| + | |||
| + | [[Datei:REFLEX_Benutzerprofil_Sonstiges.jpg]] | ||
| + | |||
| + | ''' Fenster immer maximiert darstellen ''' | ||
| + | |||
| + | Wenn sie diese Option anwählen, werden die Programmfenster immer im Vollbild-Modus geöffnet. Ohne diese Option werden die Fenster in der Größe geöffnet, wie sie zuletzt benutzt worden ist. | ||
| + | |||
| + | == Spezielle Funktionen == | ||
| + | |||
| + | [[Datei:REFLEX_Benutzerprofil_SpezielleFunktionen.png|800px]] | ||
| + | |||
| + | |||
| + | == Speicherort des Benutzerprofils == | ||
Diese Einstellungen werden für jeden Benutzer in einem so genannten Benutzerprofil abgespeichert. Da sich dieses Benutzerprofil normalerweise auf dem Server befindet, ist es vollkommen gleichgültig, von welchem PC aus Sie sich an das Programm anmelden. Ihr Benutzerprofil ist immer dasselbe, egal wo Sie sich anmelden. | Diese Einstellungen werden für jeden Benutzer in einem so genannten Benutzerprofil abgespeichert. Da sich dieses Benutzerprofil normalerweise auf dem Server befindet, ist es vollkommen gleichgültig, von welchem PC aus Sie sich an das Programm anmelden. Ihr Benutzerprofil ist immer dasselbe, egal wo Sie sich anmelden. | ||
| Zeile 26: | Zeile 247: | ||
* Der Benutzer arbeitet an sehr '''unterschiedlicher Hardware''' (mal auf einem sehr großen Monitor, mal auf einem sehr kleinen) | * Der Benutzer arbeitet an sehr '''unterschiedlicher Hardware''' (mal auf einem sehr großen Monitor, mal auf einem sehr kleinen) | ||
* Es gibt '''Performance-Probleme''': Wenn das Öffnen und Schließen von Dialog-Fenstern sehr lange dauert (ein paar Sekunden!), so kann das daran liegen, dass die User-Dateien auf dem Server langsam verarbeitet werden, weil z.B. ein Viren-Scanner permanent die Dateien scannt. | * Es gibt '''Performance-Probleme''': Wenn das Öffnen und Schließen von Dialog-Fenstern sehr lange dauert (ein paar Sekunden!), so kann das daran liegen, dass die User-Dateien auf dem Server langsam verarbeitet werden, weil z.B. ein Viren-Scanner permanent die Dateien scannt. | ||
| − | |||
| − | |||
| − | |||
| − | |||
| − | |||
| − | |||
Aktuelle Version vom 4. Dezember 2017, 21:37 Uhr
Inhaltsverzeichnis
- 1 Allgemeines
- 2 Menü
- 3 Arbeitsbereich
- 4 Programm-Auswahl
- 5 Optionen
- 5.1 Eingabefelder flach, ohne 3D-Effekt
- 5.2 Fenster immer maximiert darstellen
- 5.3 Vor dem Beenden des Programms nachfragen
- 5.4 Maximale Vergrößerung der Schaltflächen der Funktionsleiste bis einer Fenstergröße von
- 5.5 Wie lange soll das Hinweisfenster angezeigt werden (Sekunden)?:
- 5.6 Artikel-Verlaufs-Fenster verwenden.
- 5.7 Mini-Bilder anzeigen
- 5.8 Klassischen Windows-Dialog verwenden.
- 6 Schriften
- 7 Funktionsleiste
- 8 Optionen
- 9 Register
- 10 Farben
- 11 Spezielle Funktionen
- 12 Speicherort des Benutzerprofils
1 Allgemeines
Innerhalb des Programms gibt es viele Einstellungen, die für jeden Benutzer des Programms unterschiedlich sind. Dazu gehört zum Beispiel die Schriftart, in der die Eingabemasken dargestellt werden, die Farben, die Anzeige der Schaltflächen usw.
Das Benutzerprofil ist also eine Sammlung von Einstellungen, die für jeden Benutzer gespeichert werden. Im Benutzerprofil kann jeder Benutzer das Programm so einrichten, wie er es gerne haben möchte.
Video zum Einstellen des Benutzerprofils
1.1 Beim ersten Mal
- Wenn sie das Programm zum ersten Mal öffnen, werden Sie darauf hingewiesen, dass Sie noch kein Benutzerprofil haben und gefragt, ob Sie das Profil bearbeiten wollen:
- Wenn Sie Nein wählen, werden die Standardeinstellungen des Programms benutzt.
- Wenn Sie Ja wählen, öffnet sich das Fenster zum Bearbeiten des Benutzerprofils.
1.2 Benutzerprofil nachträglich bearbeiten
Um ihr Benutzerprofil zu bearbeiten, klicken Sie am einfachsten mit der rechten Maustaste auf der Symbolleiste links und wählen Sie aus dem Menü den Punkt "Benutzerprofil bearbeiten". Oder Sie klicken auf das Menü "Datei->Benutzer-Profil".
2 Menü
Das Benutzerprofil zeigt zuerst das Menü an:
Hier erhalten Sie allgemeine Hinweise zum Benutzerprofil.
Auf der linken Seite gibt es die Register-Auswahl für die verschiedenen Bereiche des Benutzerprofils. Klicken Sie auf eine der Schaltflächen, um den Bereich zu wechseln. Sie können auch mit den Schaltflächen ![]() bzw.
bzw. ![]() zwischen den Bereichen des Benutzerprofils blättern.
zwischen den Bereichen des Benutzerprofils blättern.
3 Arbeitsbereich
Ein wichtiger Teil des Benutzerprofils ist der so genannte Arbeitsbereich. Hier können Sie festlegen, welche Programmteile Sie meistens benutzen. Diese Programmteile können dann einfach und schnell angezeigt werden:
- In der Symbolleiste links werden Symbole der Programmteile angezeigt.
- Im Programm-Explorer (alternativ zur Symbolleiste.
- Im Menü der Starttaste

Schalten Sie die entsprechenden Optionen bei den Programmteilen ein, die im Arbeitsbereich erscheinen sollen.
4 Programm-Auswahl
Hier können Sie wählen, wie Sie die Programmteile (zusätzlich zum Menü oben) auswählen wollen:
- Über den Programm-Explorer
- Über die Symbol-Leiste (Outlook-Bar)
- Gar nicht
4.1 Programm-Explorer
Der Programm-Explorer wird links angezeigt. Er zeigt die Programmteile in einer Baum-Struktur an. Oben im Baum stehen die Programmteile des Arbeitsbereichs. Die Hintergrund-Farbe des Programm-Explorers können Sie wählen.
- Die Breite des Programm-Explorers kann mit der Maus im Hauptfenster verändert werden.
4.2 Symbol-Leiste
Die Symbol-Leiste wird links angezeigt. Sie zeigt die Programmteile in verschiedenen Gruppen an. In der ersten Gruppe stehen die Programmteile des Arbeitsbereichs. Optional können Sie sie Anzeige der Symbole in der Symbol-Leiste ausschalten. Damit können mehr Programmteile z.B. im Arbeitsbereich angezeigt werden.
Außerdem können Sie den Abstand zwischen den einzelnen Symbolen verändern.
- Die Breite der Symbol-Leiste kann mit der Maus im Hauptfenster verändert werden.
4.3 Gar nicht
In diesem Fall schalten Sie beide Optionen aus. Sie können dann das komplette Programmfenster für die Programmteile nutzen. Die Programmteile können Sie dann entweder über das Menü oben oder über die Starttaste ![]() öffnen. Diese Methode empfiehlt sich für kleinere Monitore oder Tablet-Computer.
öffnen. Diese Methode empfiehlt sich für kleinere Monitore oder Tablet-Computer.
Bitte beachten Sie:
- Das Menü oben ist immer sichtbar! Sie können also alle Programmteile immer über das Menü auswählen.
- Der Programm-Explorer und die Symbol-Leiste links sind optional.
- Beachten Sie bitte diese Hinweise.
4.4 Symbole in Menüs anzeigen
Hiermit können Sie bestimmen, ob in den Menüs Symbole erscheinen sollen oder nicht.
5 Optionen
5.1 Eingabefelder flach, ohne 3D-Effekt
Mit dieser Option können Sie die Oberfläche von REFLEX "flacher" und damit ruhiger machen. Drei-dimensionale Effekte, die mit Windows-95© eingeführt wurden, werden durch einfache Linien ersetzt. Das bringt auch Vorteile bei dem Remote-Zugriff auf REFLEX, weil weniger Bildschirm-Details übertragen werden müssen.
5.2 Fenster immer maximiert darstellen
Mit dieser Option werden die Programm-Fenster immer im Vollbild angezeigt, sie nehmen also die gesamte Fläche des Programms in Anspruch.
5.3 Vor dem Beenden des Programms nachfragen
Wenn Sie diese Option aktivieren, werden Sie vor dem Schließen des Programms gefragt, ob Sie das auch wirklich wollen.
5.4 Maximale Vergrößerung der Schaltflächen der Funktionsleiste bis einer Fenstergröße von
Hiermit können Sie festlegen, wie groß die Schaltflächen der Funktionsleiste werden. Das ist sinnvoll, wenn Sie z.B. über einen zweiten Bildschirm verfügen und nicht wollen, dass die Schaltflächen auf den zweiten Bildschirm gehen,
5.5 Wie lange soll das Hinweisfenster angezeigt werden (Sekunden)?:
In manchen Situationen zeigt das Programm rechts unten ein Hinweis-Fenster an. Hier können Sie festlegen, wie lange (in Sekunden) dieser Hinweis angezeigt werden soll. Sie sollten hier einen Wert von maximal 20 Sekunden angeben.
5.6 Artikel-Verlaufs-Fenster verwenden.
Mit Hilfe des Artikel-Verlaufs-Fenster kann man die 20 zuletzt bearbeitete Artikel in einem frei-platzierbaren Fenster beaobachten:
5.7 Mini-Bilder anzeigen
Optional ist das Modul "Mini-Bilder" verfügbar, das in verschiedensten Programmteile kleine Bilder der betreffenden Artikel anzeigt. Diese Anzeige kann aber individuell aus-/eingeschaltet werden.
Beispiel:
Wenn das Modul gestartet ist, zeigt sich in der Windows-Symbol-Leiste ein Icon:
Wenn man mit der rechten Maustaste darauf klickt, kann man aus dem Menü auswählen, das Fenster nach links oder rechts zu schieben.
Das ist z.B. hilfreich, wenn man den Rechner wechselt und das Fenster ausserhalb des sichtbaren Bereichs geöffnet wird.
5.8 Klassischen Windows-Dialog verwenden.
Zur Auswahl von Dokumenten für Artikel kann man den REFLEX-Assistenten verwenden oder den klassischen Windows-Dialog. Der REFLEX-Assistent kann u.U. eine Verzögerung beim Öffnen des Fensters verursachen. Wenn das bei Ihnen der Fall ist, wählen Sie den klassischen Windows-Dialog.
6 Schriften
Auf dieser Seite können Sie die Schriftarten des Programmes festlegen:
Bei den Schriftarten können Sie unterschiedliche Schriftarten führ die Maskenbeschriftungen, die Tabellendarstellungen und die Schaltflächen festlegen. Klicken Sie dazu auf die entsprechende Schaltfläche Wählen....
Wählen Sie die gewünschte Schriftart und -Größe aus.
- Obwohl es technisch machbar ist, sollten Sie keine Kursiv-Schriftart wählen. Diese sind meistens schlechter lesbar.
- Die Schriftart für die Funktionsleiste wird vom Programm festgelegt und kann von Ihnen nicht verändert werden.
7 Funktionsleiste
Hier können Sie die Darstellung der Funktionsleiste bestimmen.
- Die Funktionsleiste wird oben angezeigt. Sie beinhaltet Schaltflächen, mit der Sie bestimmte Programmfunktionen auslösen können, z.B. Neu, Speichern oder Löschen.
Außerdem können Sie hier Optionen für die Navigationsleiste festlegen. Die Navigationsleiste wird oben angezeigt.
- Die Navigationsleiste zeigt Ihnen an, in welchem Programmteil Sie sich befinden, und in welcher Seite des Progammfensters.
- Mit den Schaltflächen
 können Sie sich innerhalb des Progammfensters bewegen, also z.B. von der Übersicht zum Auftragskopf, den Auftragspositionen usw.
können Sie sich innerhalb des Progammfensters bewegen, also z.B. von der Übersicht zum Auftragskopf, den Auftragspositionen usw. - Die Schaltflächen
 können Sie links oder rechts anordnen. Aktivieren Sie dazu die Option Navigationspfeile rechts.
können Sie links oder rechts anordnen. Aktivieren Sie dazu die Option Navigationspfeile rechts.
Hinweis:
Wenn sie über einen älteren PC verfügen, so sollten Sie die einfache Darstellung der Schaltflächen verwenden, da die Darstellung mit Farbverlauf den Programmablauf verzögern könnte.
8 Optionen
9 Register
Hier können Sie festlegen, wo die Register angezeigt werden sollen, die auf die verschiedenen Seiten eines Programmfensters verweisen:
Beispiel:
Die Auftragsverwaltung besteht aus den Register-Seiten Übersicht, Suchen, Auftragskopf, Auftragspositionen, Auftragsfuß usw.
Bis REFLEX 10 waren die Register immer oben. Ab REFLEX 11 haben Sie die Wahl:
- Register oben anzeigen
- Register links anzeigen
Die Option Register links anzeigen folgt der aktuellen Hardware. Es werden verstärkt HD-Monitore verwendet. Diese sind ziemlich breit, aber nicht sehr hoch! Also ist es nur logisch, dass man die Breite des Monitors ausnutzt und die Register links anzeigt!
10 Farben
Hier können Sie die Hintergrund-Farbe der Programmfenster einstellen:
Wählen Sie eine helle Farbe, da die Schriften immer schwarz dargestellt werden.
Wenn Sie das Programm in einer Remote-Sitzung (z.B. Terminal-Server) benutzen, sollten Sie keinen Farbverlauf verwenden!
Klicken Sie auf eine der Schaltflächen für einen Standard-Style, um Standard-Farben einzustellen.
10.1 Farbverlauf
Mit diese Option können Sie bestimmen, ob die Eingabe-Masken mit einem Farb-Verlauf dargestellt werden sollen oder nicht.
Wenn sie über einen älteren PC verfügen oder ihre Grafikkarte nicht besonders schneller ist, so sollten Sie den Farbverlauf ausschalten, da der Farbverlauf auf sonst das Programm verlangsamt!
- Wenn Sie über einen Remote-Zugang auf REFLEX zugreifen (z.B. Termial-Server, Citrix o.ä.), sollten Sie den Farbverlauf ausschalten!
Wenn sie den Farbverlauf verwenden, so können Sie die Anfangsfarbe und die Endfarbe festlegen.
10.2 Sonstiges
Fenster immer maximiert darstellen
Wenn sie diese Option anwählen, werden die Programmfenster immer im Vollbild-Modus geöffnet. Ohne diese Option werden die Fenster in der Größe geöffnet, wie sie zuletzt benutzt worden ist.
11 Spezielle Funktionen
12 Speicherort des Benutzerprofils
Diese Einstellungen werden für jeden Benutzer in einem so genannten Benutzerprofil abgespeichert. Da sich dieses Benutzerprofil normalerweise auf dem Server befindet, ist es vollkommen gleichgültig, von welchem PC aus Sie sich an das Programm anmelden. Ihr Benutzerprofil ist immer dasselbe, egal wo Sie sich anmelden.
- Der Speicherort für das Benutzerprofil wird in der sog. INI-Datei festgelegt.
Aus der Anwendersicht ist es am Besten, wenn die User-Dateien zentral auf dem File-Server abgelegt werden. Damit der erhält Benutzer die Oberfläche, die er sich eingerichtet hat, von jedem Arbeitsplatz des Netzwerks aus!
Allerdings kann es auch Umstände geben, die es erforderlich machen, das Benutzerprofil lokal auf die Festplatte des Rechners zu legen:
- Der Benutzer arbeitet an sehr unterschiedlicher Hardware (mal auf einem sehr großen Monitor, mal auf einem sehr kleinen)
- Es gibt Performance-Probleme: Wenn das Öffnen und Schließen von Dialog-Fenstern sehr lange dauert (ein paar Sekunden!), so kann das daran liegen, dass die User-Dateien auf dem Server langsam verarbeitet werden, weil z.B. ein Viren-Scanner permanent die Dateien scannt.