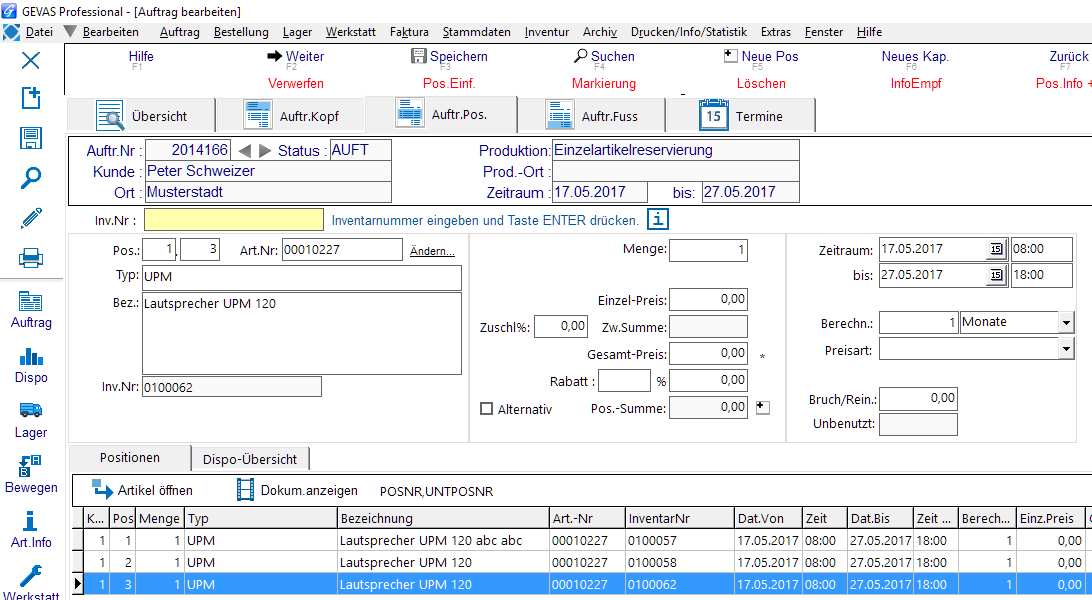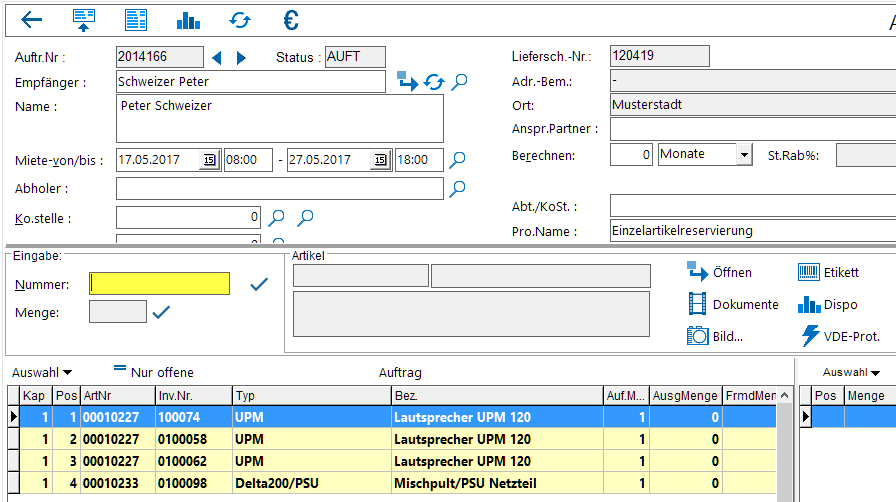GEVAS-Professional bestimmte Einzelartikel reservieren: Unterschied zwischen den Versionen
(→Reservieren) |
(→Ausgeben) |
||
| Zeile 32: | Zeile 32: | ||
* Die Spalte "Inventar-Nr." befindet sich u.U. weit rechts in der Tabelle. Scrollen Sie in diesem Fall horizontal an das Ende der Tabelle. Dann klicken Sie mit der rechten Maustaste auf die Überschrift der Spalte "Inv.Nr." und ziehen die Maus mit gedrückter Taste nach links. Lassen Sie die Maustaste los an der Stelle, wo die Spalte stehen soll. | * Die Spalte "Inventar-Nr." befindet sich u.U. weit rechts in der Tabelle. Scrollen Sie in diesem Fall horizontal an das Ende der Tabelle. Dann klicken Sie mit der rechten Maustaste auf die Überschrift der Spalte "Inv.Nr." und ziehen die Maus mit gedrückter Taste nach links. Lassen Sie die Maustaste los an der Stelle, wo die Spalte stehen soll. | ||
| − | Durch die Eingabe/das Scannen der gewünschten Inventarnummern werden die | + | Durch die Eingabe/das Scannen der gewünschten Inventarnummern werden die Teile ausgegeben. |
| − | Wenn Sie eine Inventarnummer scannen, die zuvor reserviert wurde, wird '''diese Position''' ausgebucht. | + | Wenn Sie eine Inventarnummer scannen, die '''zuvor reserviert''' wurde, wird '''diese Position''' ausgebucht. |
Wenn Sie eine Inventarnummer scannen, die '''nicht''' zuvor reserviert wurde, wird eine '''neue Position''' angelegt und ausgebucht. | Wenn Sie eine Inventarnummer scannen, die '''nicht''' zuvor reserviert wurde, wird eine '''neue Position''' angelegt und ausgebucht. | ||
| − | + | Wenn Sie keinen Scanner haben, können Sie eine Position auch über den Doppelklick auf die Position buchen. | |
| − | |||
| − | |||
| − | |||
| − | |||
| − | |||
| − | |||
| − | |||
| − | |||
| − | |||
| − | |||
| − | |||
== Links == | == Links == | ||
Aktuelle Version vom 17. Mai 2017, 16:41 Uhr
Inhaltsverzeichnis
1 Allgemeines
Mit GEVAS-Professional können sie nicht nur eine bestimmte Anzahl von Artikeln (Typen) in einem bestimmten Zeitraum reservieren, sondern auch gezielt bestimmte Einzelartikel (Geräte)
- Hinweis: Diese Möglichkeit steht ab Version 7.0.170517 zur Verfügung.
2 Reservieren
Öffnen Sie die Auftragsverwaltung und schalten Sie in den Optionen für die Auftragsverwaltung die Option "Eingabe Inventar-Nummer" ein. Diese Option wird gespeichert, Sie müssen sie also nur einmalig einschalten.
Nun wird ein Eingabefeld angezeigt, in dem Sie die gewünschte Inventarnummer eingeben oder abscannen können.
Beispiel:
In der Tabelle der Positionen werden die reservierten Inventar-Nummern angezeigt.
- Die Spalte dazu befindet sich u.U. weit rechts in der Tabelle. Scrollen Sie in diesem Fall horizontal an das Ende der Tabelle. Dann klicken Sie mit der rechten Maustaste auf die Überschrift der Spalte "Inv.Nr." und ziehen die Maus mit gedrückter Taste nach links. Lassen Sie die Maustaste los an der Stelle, wo die Spalte stehen soll.
Ein reservierter Einzelartikel kann außerhalb des Reservierungszeitraums nochmal reserviert werden, allerdings nicht am gleichen Tag!
3 Ausgeben
In der Ausgabe werde´n reservierte Auftragspositionen links unten angezeigt. Beispiel:
- Die Spalte "Inventar-Nr." befindet sich u.U. weit rechts in der Tabelle. Scrollen Sie in diesem Fall horizontal an das Ende der Tabelle. Dann klicken Sie mit der rechten Maustaste auf die Überschrift der Spalte "Inv.Nr." und ziehen die Maus mit gedrückter Taste nach links. Lassen Sie die Maustaste los an der Stelle, wo die Spalte stehen soll.
Durch die Eingabe/das Scannen der gewünschten Inventarnummern werden die Teile ausgegeben.
Wenn Sie eine Inventarnummer scannen, die zuvor reserviert wurde, wird diese Position ausgebucht.
Wenn Sie eine Inventarnummer scannen, die nicht zuvor reserviert wurde, wird eine neue Position angelegt und ausgebucht.
Wenn Sie keinen Scanner haben, können Sie eine Position auch über den Doppelklick auf die Position buchen.