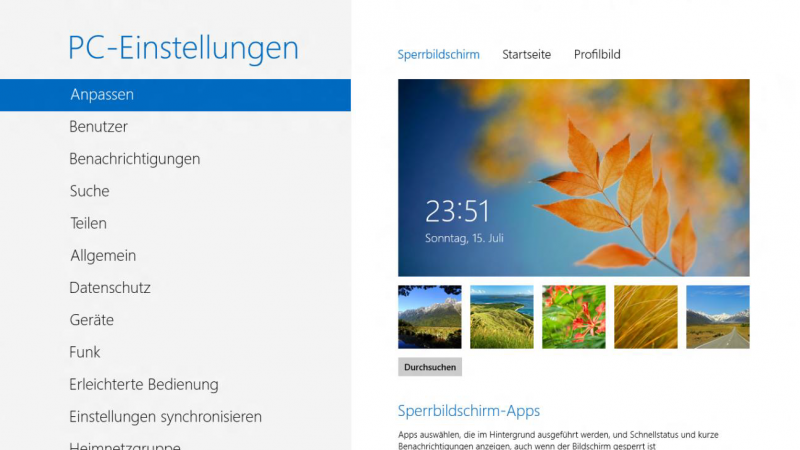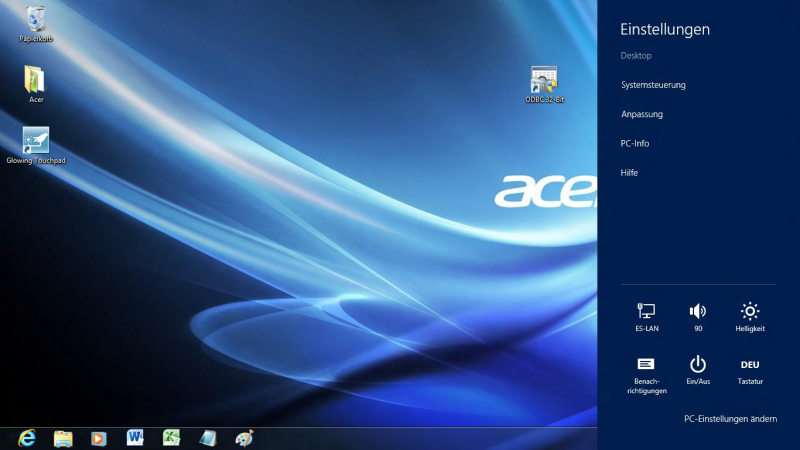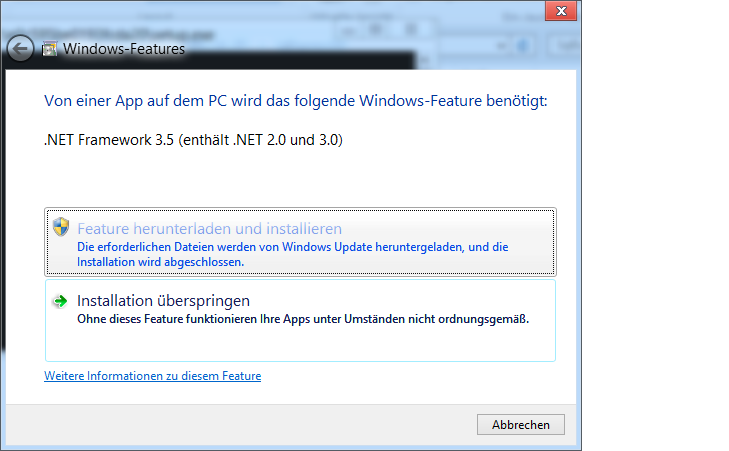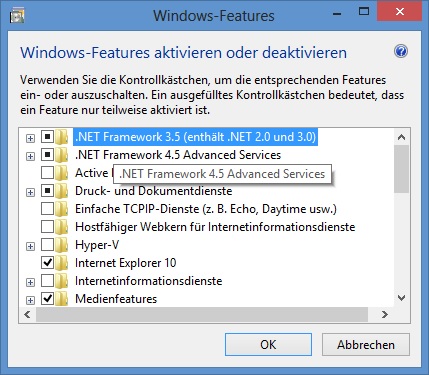Windows 8 und 10: Unterschied zwischen den Versionen
K (Gevitas verschob Seite Windows 8 nach Windows 8 und 10) |
|||
| (3 dazwischenliegende Versionen desselben Benutzers werden nicht angezeigt) | |||
| Zeile 2: | Zeile 2: | ||
Diese Dokumentation basiert auf den Erfahrungen, die wir bei GEVITAS mit den genannten Produkten gemacht haben. Sie erhebt keinen Anspruch auf Vollständigkeit! Für die Richtigkeit und Anwendung der beschriebenen Funktionen wird keine Gewähr übernommen! | Diese Dokumentation basiert auf den Erfahrungen, die wir bei GEVITAS mit den genannten Produkten gemacht haben. Sie erhebt keinen Anspruch auf Vollständigkeit! Für die Richtigkeit und Anwendung der beschriebenen Funktionen wird keine Gewähr übernommen! | ||
| + | |||
| + | * Dieser Beitrag ist historisch überholt, weil Windows 10© nun langsam überall Einzug gehalten hat. | ||
| + | |||
== Einleitung == | == Einleitung == | ||
| − | + | Diese Dokumentation beschreibt die Besonderheiten der Betriebssysteme ab Windows8© in Verbindung mit den Produkten von GEVITAS. | |
| + | |||
| + | * Wir empfehlen den Einsatz von Windows10© | ||
'''64 Bit''' | '''64 Bit''' | ||
| Zeile 17: | Zeile 22: | ||
Obwohl das Meiste für den normalen Anwender im Hintergrund läuft, muss man ein paar Punkte beachten, wenn man Programme von GEVITAS aus 64-Bit-Systemen einrichten will. Diese Dokumentation soll dazu Hilfe und Anregung geben. | Obwohl das Meiste für den normalen Anwender im Hintergrund läuft, muss man ein paar Punkte beachten, wenn man Programme von GEVITAS aus 64-Bit-Systemen einrichten will. Diese Dokumentation soll dazu Hilfe und Anregung geben. | ||
| − | + | ||
| − | |||
=== Installation === | === Installation === | ||
| Zeile 27: | Zeile 31: | ||
* Auch die ODBC (Datenquellen) muss über dieses Menü geöffnet werden, wenn man den Eintrag für REFLEX erstellen oder bearbeiten möchte. | * Auch die ODBC (Datenquellen) muss über dieses Menü geöffnet werden, wenn man den Eintrag für REFLEX erstellen oder bearbeiten möchte. | ||
* Achtung! Unter Windows 8 gibt es in der Systemsteuerung eine Verknüpfung für die 64-Bit-Version und eine für die 32-Bit-Version! Bitte die 32-Bit-Version verwenden! | * Achtung! Unter Windows 8 gibt es in der Systemsteuerung eine Verknüpfung für die 64-Bit-Version und eine für die 32-Bit-Version! Bitte die 32-Bit-Version verwenden! | ||
| + | * Unter Windows 10 kann man mit der Start-Taste "ODBC" eingeben und bekommt die Auswahl 32 oder 64-Bit. | ||
| + | |||
=== System-Dateien === | === System-Dateien === | ||
| Zeile 44: | Zeile 50: | ||
=== Oracle === | === Oracle === | ||
| − | + | Mit Windows 8 und 10 32-Bit funktioniert der Oracle-Client 10.2 ohne erkennbares Problem. | |
| − | |||
| − | + | === ODBC === | |
| − | Unter Microsoft-SQL-Server und mySQL-Server wird | + | Unter Microsoft-SQL-Server und mySQL-Server wird die ODBC verwendet. |
| − | + | * ODBC ist ein Datenbanktreiber von Microsoft®. | |
| + | * Wenn man [[REFLEX]] oder [[GEVAS-Professional]] mit [[Erstellen eines Reports mit FastReport|FastReport©]] verwendet, benötigt man keinen ODBC-Alias. | ||
| + | * Wenn man [[REFLEX]] oder [[GEVAS-Professional]] mit CrystalReports© verwendet, benötigt man einen ODBC-Alias. | ||
| + | * Nur 32-Bit-ODBC-Einträge werden erkannt! | ||
| − | + | Unter Oracle wird der „Oracle-Client“ verwendet. | |
| + | * Dieser ist ein Datenbanktreiber von Oracle®. | ||
| − | + | == Erfahrungen mit Windows 8 und Windows 10 == | |
| − | == | + | === Windows 8 === |
| − | + | Anstelle des Startmenüs gibt es ja die Kachel-Oberfläche (Früher „Metro“ genannt). Diese besteht aus „Kacheln“, die die früheren Icons ersetzen. Dieses sind für die Bedienung mit Touch-Computern ausgelegt, es wird auf Smartphones, Tablets und eben auf Desktop-Computern mit Windows 8 eingesetzt. Mit einem Touch-Computer ist Metro einfach zu bedienen, man kann "wischen", wie vom iPad® oder Android®-Smartphone gewohnt. | |
| − | |||
Mit Desktop-Computern ohne Touchscreen ist die Bedienung – sagen wir mal: sub-optimal. Nach einiger Zeit kommt man aber mit der Oberfläche klar. | Mit Desktop-Computern ohne Touchscreen ist die Bedienung – sagen wir mal: sub-optimal. Nach einiger Zeit kommt man aber mit der Oberfläche klar. | ||
| − | === Alle Apps in Metro anzeigen === | + | ==== Alle Apps in Metro anzeigen ==== |
Etwas versteckt ist die Möglichkeit, sich alle installierten Apps anzeigen zu lassen: Klicken Sie dazu in der Metro-Ansicht mit der rechten Maustaste und wählen rechts unten „Alle Apps“ aus. Hier kann man dann mit der rechten Maustaste auf ein gewünschtes Programm klicken und an den Startbildschirm anheften. | Etwas versteckt ist die Möglichkeit, sich alle installierten Apps anzeigen zu lassen: Klicken Sie dazu in der Metro-Ansicht mit der rechten Maustaste und wählen rechts unten „Alle Apps“ aus. Hier kann man dann mit der rechten Maustaste auf ein gewünschtes Programm klicken und an den Startbildschirm anheften. | ||
| − | === Anmeldebildschirm === | + | ==== Anmeldebildschirm ==== |
Nach dem Starten von Windows 8 kommt nicht direkt der Anmeldebildschirm. Drücken Sie ESC oder Klicken Sie mit der Maus irgendwohin, dann können Sie sich anmelden. | Nach dem Starten von Windows 8 kommt nicht direkt der Anmeldebildschirm. Drücken Sie ESC oder Klicken Sie mit der Maus irgendwohin, dann können Sie sich anmelden. | ||
| − | === Wo ist die System-Steuerung? === | + | ==== Wo ist die System-Steuerung? ==== |
Die meisten Einstellungen am Computer werden in der System-Steuerung vorgenommen. Man könnte sie suchen unter den PC-Einstellungen. Diese erscheinen, wenn man den Cursor in rechte untere Ecke stellt und dann mit der Maus ein bisschen nach oben fährt. Wenn man dann „PC-Einstellungen“ anklickt, zeigt sich folgendes: | Die meisten Einstellungen am Computer werden in der System-Steuerung vorgenommen. Man könnte sie suchen unter den PC-Einstellungen. Diese erscheinen, wenn man den Cursor in rechte untere Ecke stellt und dann mit der Maus ein bisschen nach oben fährt. Wenn man dann „PC-Einstellungen“ anklickt, zeigt sich folgendes: | ||
| Zeile 90: | Zeile 98: | ||
* Lösung 3: Mit der Maus oben in der Mitte fahren, linke Maustaste drücken und festhalten und das Fenster nach unten ziehen. | * Lösung 3: Mit der Maus oben in der Mitte fahren, linke Maustaste drücken und festhalten und das Fenster nach unten ziehen. | ||
| − | === Systemsteuerung im "normalen" Windows === | + | ==== Systemsteuerung im "normalen" Windows ==== |
In Metro die Maus nach ganz links oben oder links unten bewegen und dort klicken. Oder auf die Kachel Desktop klicken. Dann sind sie in Windows. | In Metro die Maus nach ganz links oben oder links unten bewegen und dort klicken. Oder auf die Kachel Desktop klicken. Dann sind sie in Windows. | ||
| Zeile 99: | Zeile 107: | ||
Im Startbildschirm -> Kacheln -> "Verwaltungstools anzeigen = Ja" einschalten. Dann werden wichtige Verwaltungstools wie die ODBC-Manager angezeigt. Oder einfach "Systemsteuerung" eintippen. | Im Startbildschirm -> Kacheln -> "Verwaltungstools anzeigen = Ja" einschalten. Dann werden wichtige Verwaltungstools wie die ODBC-Manager angezeigt. Oder einfach "Systemsteuerung" eintippen. | ||
| + | |||
| + | === Windows 10 === | ||
| + | |||
| + | Hier ist alles etwas "gewohnter". Das Kachelmenü aus Windows 8 ist einem Startmenü gewichen, das zwar anders aussieht, aber so funktioniert, wie man es gewohnt ist. | ||
| + | |||
| + | Übrigens kann man das Kachelmenü wieder einschalten, indem man den sog. "Tablet-Modus" einschaltet. | ||
| + | |||
| + | |||
| + | |||
=== Kompatibilität === | === Kompatibilität === | ||
| Zeile 110: | Zeile 127: | ||
Die schlechte Nachricht: Wenn Sie Microsoft Security Essentials als Anti-Virus-Programm verwenden, werden Sie feststellen, dass dieses nicht kompatibel mit Windows 8 ist! Die gute Nachricht: Microsoft Security Essentials ist in Windows 8 integriert! | Die schlechte Nachricht: Wenn Sie Microsoft Security Essentials als Anti-Virus-Programm verwenden, werden Sie feststellen, dass dieses nicht kompatibel mit Windows 8 ist! Die gute Nachricht: Microsoft Security Essentials ist in Windows 8 integriert! | ||
| + | |||
=== Hinweise zur Verwendung von GEVITAS-Programmen mit Windows-8/64-Bit === | === Hinweise zur Verwendung von GEVITAS-Programmen mit Windows-8/64-Bit === | ||
| Zeile 118: | Zeile 136: | ||
Wenn ein Programm eine Meldung anzeigt, während Sie in dem Startbildschirm sind, wird das nicht sichtbar! Wenn Sie also z.B. in REFLEX, dem TerminManager oder CRM eine Nachricht angezeigt bekommen, werden Sie diese nicht sehen, solange Sie in Metro sind. | Wenn ein Programm eine Meldung anzeigt, während Sie in dem Startbildschirm sind, wird das nicht sichtbar! Wenn Sie also z.B. in REFLEX, dem TerminManager oder CRM eine Nachricht angezeigt bekommen, werden Sie diese nicht sehen, solange Sie in Metro sind. | ||
| + | |||
''' .Net-Framework 3.5 ''' | ''' .Net-Framework 3.5 ''' | ||
| Zeile 134: | Zeile 153: | ||
* Die Feature-Aktivierung nicht mehr Windows-Features-Aktivierung verwechseln, die direkt im Startbildschirm der Systemsteuerung steht! | * Die Feature-Aktivierung nicht mehr Windows-Features-Aktivierung verwechseln, die direkt im Startbildschirm der Systemsteuerung steht! | ||
| + | |||
=== GEVITAS-Programme === | === GEVITAS-Programme === | ||
| − | Die GEVITAS-Programme funktionieren auch unter Windows 8/8.1! | + | Die GEVITAS-Programme funktionieren auch unter Windows 8/8.1/10! |
Man sollte die Hinweise [[REFLEX 64-Bit-Windows|zu GEVITAS-Programmen unter 64-Bit Windows]] beachten! | Man sollte die Hinweise [[REFLEX 64-Bit-Windows|zu GEVITAS-Programmen unter 64-Bit Windows]] beachten! | ||
Aktuelle Version vom 10. September 2020, 12:24 Uhr
Inhaltsverzeichnis
1 Hinweise zur Verwendung von GEVITAS-Programmen mit Windows-8 und 10/64-Bit
Diese Dokumentation basiert auf den Erfahrungen, die wir bei GEVITAS mit den genannten Produkten gemacht haben. Sie erhebt keinen Anspruch auf Vollständigkeit! Für die Richtigkeit und Anwendung der beschriebenen Funktionen wird keine Gewähr übernommen!
- Dieser Beitrag ist historisch überholt, weil Windows 10© nun langsam überall Einzug gehalten hat.
2 Einleitung
Diese Dokumentation beschreibt die Besonderheiten der Betriebssysteme ab Windows8© in Verbindung mit den Produkten von GEVITAS.
- Wir empfehlen den Einsatz von Windows10©
64 Bit
Wir beschränken uns auf die 64-Bit-Version, weil wir davon ausgehen, dass die 32-Bit-Version zukünftig keine große Rolle mehr spielen wird.
Windows-Versionen mit 64-Bit sind eigentlich eine tolle Sache! Denn darauf laufen nicht nur 64-Bit-Programme sondern auch die meisten 32-Bit-Programme. Dafür hat Microsoft® Mechanismen eingebaut, die - ohne dass der Anwender davon etwas merkt – alle Zugriffe auf das Betriebssystem überwacht und ggf. auf spezielle 32-Bit-Bereiche umlenkt.
Das gilt für die Registry und beispielsweise auch für System-Dateien, wie DLL’S und EXE.
Obwohl das Meiste für den normalen Anwender im Hintergrund läuft, muss man ein paar Punkte beachten, wenn man Programme von GEVITAS aus 64-Bit-Systemen einrichten will. Diese Dokumentation soll dazu Hilfe und Anregung geben.
2.1 Installation
Bitte beachten Sie den Artikel "Installation von GEVITAS-Programmen unter Windows 8".
- Alle Installationen müssen über das Menü der rechten Maustaste „Als Administrator ausführen“ begonnen werden.
- Auch die ODBC (Datenquellen) muss über dieses Menü geöffnet werden, wenn man den Eintrag für REFLEX erstellen oder bearbeiten möchte.
- Achtung! Unter Windows 8 gibt es in der Systemsteuerung eine Verknüpfung für die 64-Bit-Version und eine für die 32-Bit-Version! Bitte die 32-Bit-Version verwenden!
- Unter Windows 10 kann man mit der Start-Taste "ODBC" eingeben und bekommt die Auswahl 32 oder 64-Bit.
2.2 System-Dateien
In einem 32-Bit-System gibt es einen Ordner "Windows\System32", in dem die Systemdateien liegen, sozusagen das Herzstück von Windows.
In einem 64-Bit-System gibt es jedoch zwei Ordner für die Systemdateien, einen für die 64-Bit-Anwendungen und einen für die 32-Bit-Anwendungen. Bei einem Betriebssystemaufruf aus einem Programm heraus leitet Windows den Aufruf auf einen der beiden Ordner um.
Die Namensgebung der System-Ordner unter 64-Bit-Windows ist etwas verwirrend:
- In "C:\Windows\System32" befinden sich alle 64-Bit-Programme! Der Ordner heißt nur so, weil Microsoft wohl kompatibel mit 32-Bit-Systemen bleiben wollte.
- In "C:\Windows\SysWOW64" befinden sich alle 32-Bit-Programme, die über dem 64-Bit-Betriebssystem laufen! Der Ordner-Name kommt von "System-Windows-On-Windows-64-Bit"!
- Um das Ganze noch etwas zu erschweren, teilt Windows 8 die Registry auch noch nach Administratoren und Nicht-Administratoren auf…
Hinweis:
- Der Client kann natürlich sowohl in der 32-Bit- als auch in der 64-Bit-Version auf einen SQL-Server zugreifen, egal, welches Betriebssystem der Server hat! Der Grund liegt darin, dass der Client über das
- Netzwerk mit dem SQL-Server kommuniziert, meist mit dem Protokoll TCP. Also auch wenn man einen 64-Bit-Server hat, kann man mit 32-Bit-ODBC auf ihn zugreifen, auch innerhalb des Servers selbst!
2.3 Oracle
Mit Windows 8 und 10 32-Bit funktioniert der Oracle-Client 10.2 ohne erkennbares Problem.
2.4 ODBC
Unter Microsoft-SQL-Server und mySQL-Server wird die ODBC verwendet.
- ODBC ist ein Datenbanktreiber von Microsoft®.
- Wenn man REFLEX oder GEVAS-Professional mit FastReport© verwendet, benötigt man keinen ODBC-Alias.
- Wenn man REFLEX oder GEVAS-Professional mit CrystalReports© verwendet, benötigt man einen ODBC-Alias.
- Nur 32-Bit-ODBC-Einträge werden erkannt!
Unter Oracle wird der „Oracle-Client“ verwendet.
- Dieser ist ein Datenbanktreiber von Oracle®.
3 Erfahrungen mit Windows 8 und Windows 10
3.1 Windows 8
Anstelle des Startmenüs gibt es ja die Kachel-Oberfläche (Früher „Metro“ genannt). Diese besteht aus „Kacheln“, die die früheren Icons ersetzen. Dieses sind für die Bedienung mit Touch-Computern ausgelegt, es wird auf Smartphones, Tablets und eben auf Desktop-Computern mit Windows 8 eingesetzt. Mit einem Touch-Computer ist Metro einfach zu bedienen, man kann "wischen", wie vom iPad® oder Android®-Smartphone gewohnt.
Mit Desktop-Computern ohne Touchscreen ist die Bedienung – sagen wir mal: sub-optimal. Nach einiger Zeit kommt man aber mit der Oberfläche klar.
3.1.1 Alle Apps in Metro anzeigen
Etwas versteckt ist die Möglichkeit, sich alle installierten Apps anzeigen zu lassen: Klicken Sie dazu in der Metro-Ansicht mit der rechten Maustaste und wählen rechts unten „Alle Apps“ aus. Hier kann man dann mit der rechten Maustaste auf ein gewünschtes Programm klicken und an den Startbildschirm anheften.
3.1.2 Anmeldebildschirm
Nach dem Starten von Windows 8 kommt nicht direkt der Anmeldebildschirm. Drücken Sie ESC oder Klicken Sie mit der Maus irgendwohin, dann können Sie sich anmelden.
3.1.3 Wo ist die System-Steuerung?
Die meisten Einstellungen am Computer werden in der System-Steuerung vorgenommen. Man könnte sie suchen unter den PC-Einstellungen. Diese erscheinen, wenn man den Cursor in rechte untere Ecke stellt und dann mit der Maus ein bisschen nach oben fährt. Wenn man dann „PC-Einstellungen“ anklickt, zeigt sich folgendes:
Nun denn, auf "PC-Einstellungen" klicken:
Keine Systemsteuerung! Also das Fenster schließen! Aber wie?
Ganz einfach:
- Lösung 1: Mit der Maus nach links oben fahren, um zu Windows zu gehen.
- Lösung 2: Mit der Maus nach links unten fahren, um zu Metro zu gehen.
- Lösung 3: Mit der Maus oben in der Mitte fahren, linke Maustaste drücken und festhalten und das Fenster nach unten ziehen.
3.1.4 Systemsteuerung im "normalen" Windows
In Metro die Maus nach ganz links oben oder links unten bewegen und dort klicken. Oder auf die Kachel Desktop klicken. Dann sind sie in Windows. Dann die Maus nach rechts unten bewegen und auf "Einstellungen" klicken... ...dort gibt es dann die Systemsteuerung!
Es auch einen einfacheren Weg!
Im Startbildschirm -> Kacheln -> "Verwaltungstools anzeigen = Ja" einschalten. Dann werden wichtige Verwaltungstools wie die ODBC-Manager angezeigt. Oder einfach "Systemsteuerung" eintippen.
3.2 Windows 10
Hier ist alles etwas "gewohnter". Das Kachelmenü aus Windows 8 ist einem Startmenü gewichen, das zwar anders aussieht, aber so funktioniert, wie man es gewohnt ist.
Übrigens kann man das Kachelmenü wieder einschalten, indem man den sog. "Tablet-Modus" einschaltet.
3.3 Kompatibilität
Microsoft SQL-Server 2008 R2
Sie müssen das Service-Pack 1 installieren, damit Microsoft SQL-Server 2008 R2 unter Windows 8 läuft. Alle älteren Versionen von SQL-Server laufen nicht unter Windows 8 (das gilt dann vermutlich auch für Windows Server 8)!
Microsoft Security Essentials
Die schlechte Nachricht: Wenn Sie Microsoft Security Essentials als Anti-Virus-Programm verwenden, werden Sie feststellen, dass dieses nicht kompatibel mit Windows 8 ist! Die gute Nachricht: Microsoft Security Essentials ist in Windows 8 integriert!
3.4 Hinweise zur Verwendung von GEVITAS-Programmen mit Windows-8/64-Bit
Probleme
Meldungen von Windows-Programmen unter Metro
Wenn ein Programm eine Meldung anzeigt, während Sie in dem Startbildschirm sind, wird das nicht sichtbar! Wenn Sie also z.B. in REFLEX, dem TerminManager oder CRM eine Nachricht angezeigt bekommen, werden Sie diese nicht sehen, solange Sie in Metro sind.
.Net-Framework 3.5
Einige GEVITAS-Programme (z.B. CRRUN12) benötigen das .Net-Framework 3.5© von Microsoft©. Zumindet in der Pre-Release-Version von Windows 8 ist dieses aber (im Gegensatz zu Windows 7) nicht enthalten! In Windows 8 ist .Net-Framework 4.5 enthalten. In der Vergangenheit beinhaltete eine .Net-Framework-Version immer auch die älteren Versionen, also in 3.5 war auch 2.0 drin. Ab Windows 8 ist das wohl nicht mehr so.
Wenn man ein solches GEVITAS-Programm installiert, zeigt Windows diesen Dialog an:
Man kann (und sollte!) nun das .Net-Framework herunterladen und installieren.
Alternativ dazu kann man dieses Feature auch über die Windows-Systemsteuerung (Systemsteuerung-->Programme und Features->Windows-Features aktivieren oder deaktivieren) aktivieren, bevor man die GEVITAS-Installation startet (siehe auch hier).
- Die Feature-Aktivierung nicht mehr Windows-Features-Aktivierung verwechseln, die direkt im Startbildschirm der Systemsteuerung steht!
3.5 GEVITAS-Programme
Die GEVITAS-Programme funktionieren auch unter Windows 8/8.1/10!
Man sollte die Hinweise zu GEVITAS-Programmen unter 64-Bit Windows beachten!