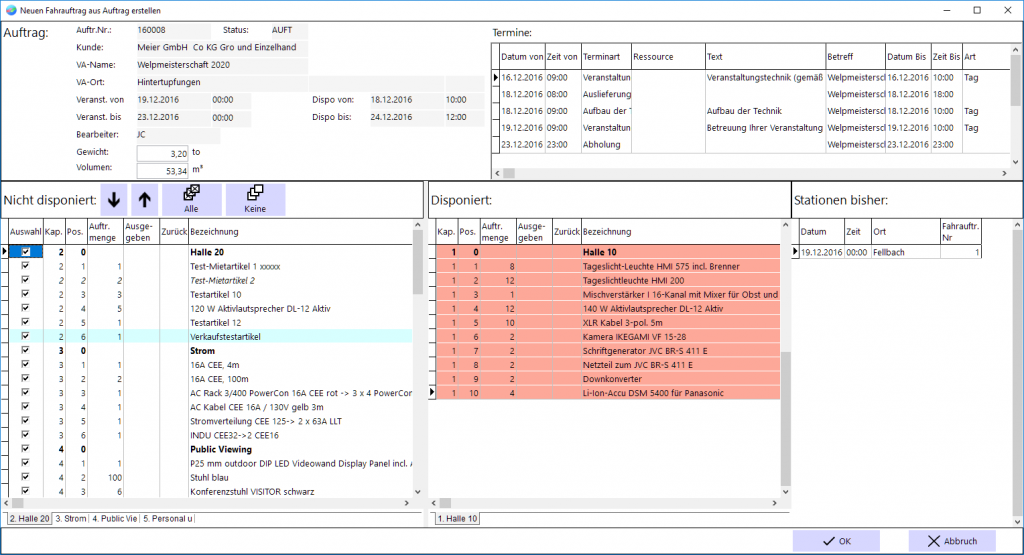REFLEX FahrzeugDispo Auftrag einfügen: Unterschied zwischen den Versionen
(→Allgemeines) |
|||
| Zeile 45: | Zeile 45: | ||
Wenn Sie ein komplettes Kapitel auswählen/abwählen wollen, so klicken Sie auf das Auswahl-Kästchen des Kapitels in der Tabelle. Alle Positionen des Kapitels werden automatisch markiert. | Wenn Sie ein komplettes Kapitel auswählen/abwählen wollen, so klicken Sie auf das Auswahl-Kästchen des Kapitels in der Tabelle. Alle Positionen des Kapitels werden automatisch markiert. | ||
| + | |||
| + | Mit dem Button [[Datei:ReflexFahrzeugDispo_Btn_Up.png]] bzw. [[Datei:ReflexFahrzeugDispo_Btn_Down.png]] können Sie zum nächsten bzw. vorigen Kapitel springen. | ||
| Zeile 50: | Zeile 52: | ||
Wenn Sie ein Kapitel ansteuern wollen, so können Sie auf das Register unter den Positionen klicken. | Wenn Sie ein Kapitel ansteuern wollen, so können Sie auf das Register unter den Positionen klicken. | ||
| + | |||
| + | Mit dem Button [[Datei:ReflexFahrzeugDispo_Btn_Up.png]] bzw. [[Datei:ReflexFahrzeugDispo_Btn_Down.png]] können Sie zum nächsten bzw. vorigen Kapitel springen. | ||
Aktuelle Version vom 20. Dezember 2016, 23:10 Uhr
Inhaltsverzeichnis
1 Allgemeines
Im Auftragsfenster kann man einen Auftrag in einen Fahrauftrag einfügen.
Dazu gibt es ein Fenster, mit dessen Hilfe man alle oder einige Positionen des Auftrags in den Fahrauftrag einfügen kann.
- Sie können alle Positionen des Auftrags in den Fahrauftrag übernehmen. Das ist die Standard-Einstellung. Wenn Sie also direkt nach dem Öffnen des Fensters auf OK klicken, werden alle Positionen des Auftrags in den Fahrauftrag übernommen.
- Sie können einzelne Positionen des Auftrags in den Fahrauftrag übernehmen. Dazu klicken Sie auf den Button Keine und markieren die gewünschten Positionen in der Tabelle.
- Sie können ganze Kapitel des Auftrags in den Fahrauftrag übernehmen. Dazu klicken Sie auf den Button Keine und markieren die gewünschten Kapitel in der Tabelle.
Wenn Sie nur bestimmte Positionen des Auftrags in den Fahrauftrag übernehmen und den Auftrag später in einen anderen Fahrauftrag übernehmen wollen, werden nur die Positionen angeboten, die noch nicht in einem anderen Fahrauftrag disponiert wurden!
2 Aufbau des Fensters
Links oben werden die Auftragsdaten (Auftragsnummer, Kunde, Veranstaltung usw.) angezeigt.
Rechts oben stehen die Termine des Auftrags. Die Termine für die Anlieferung und die Abholung werden fett dargestellt.
Links unten werden die Auftragspositionen angezeigt, die noch nicht disponiert wurden, die sich also noch nicht in einem Fahrauftrag befinden.
Rechts unten werden die Auftragspositionen angezeigt, die schon disponiert wurden, die sich also in einem Fahrauftrag befinden.
Unten ganz rechts werden die Stationen von Fahraufträgen angezeigt, die schon disponiert wurden.
2.1 Auswahl Alle/Keine
Mit den Buttons Alle und Keine können Sie alle Positionen anwählen bzw. abwählen.
Die Auswahl-Kästchen in der Tabelle zeigen, ob eine Position ausgewählt wurde oder nicht.
2.2 Einzelne Positionen auswählen/abwählen
Wenn Sie eine einzelne Position auswählen/abwählen wollen, so klicken Sie auf das Auswahl-Kästchen in der Tabelle.
2.3 Kapitel auswählen/abwählen
Wenn Sie ein komplettes Kapitel auswählen/abwählen wollen, so klicken Sie auf das Auswahl-Kästchen des Kapitels in der Tabelle. Alle Positionen des Kapitels werden automatisch markiert.
Mit dem Button ![]() bzw.
bzw. ![]() können Sie zum nächsten bzw. vorigen Kapitel springen.
können Sie zum nächsten bzw. vorigen Kapitel springen.
2.4 Zum Kapitel springen
Wenn Sie ein Kapitel ansteuern wollen, so können Sie auf das Register unter den Positionen klicken.
Mit dem Button ![]() bzw.
bzw. ![]() können Sie zum nächsten bzw. vorigen Kapitel springen.
können Sie zum nächsten bzw. vorigen Kapitel springen.
3 Auswahl übernehmen
Wenn Sie die Auswahl übernehmen wollen, klicken Sie auf OK.
4 Abbrechen
Wenn Sie die Auswahl abbrechen wollen, klicken Sie auf Abbruch.