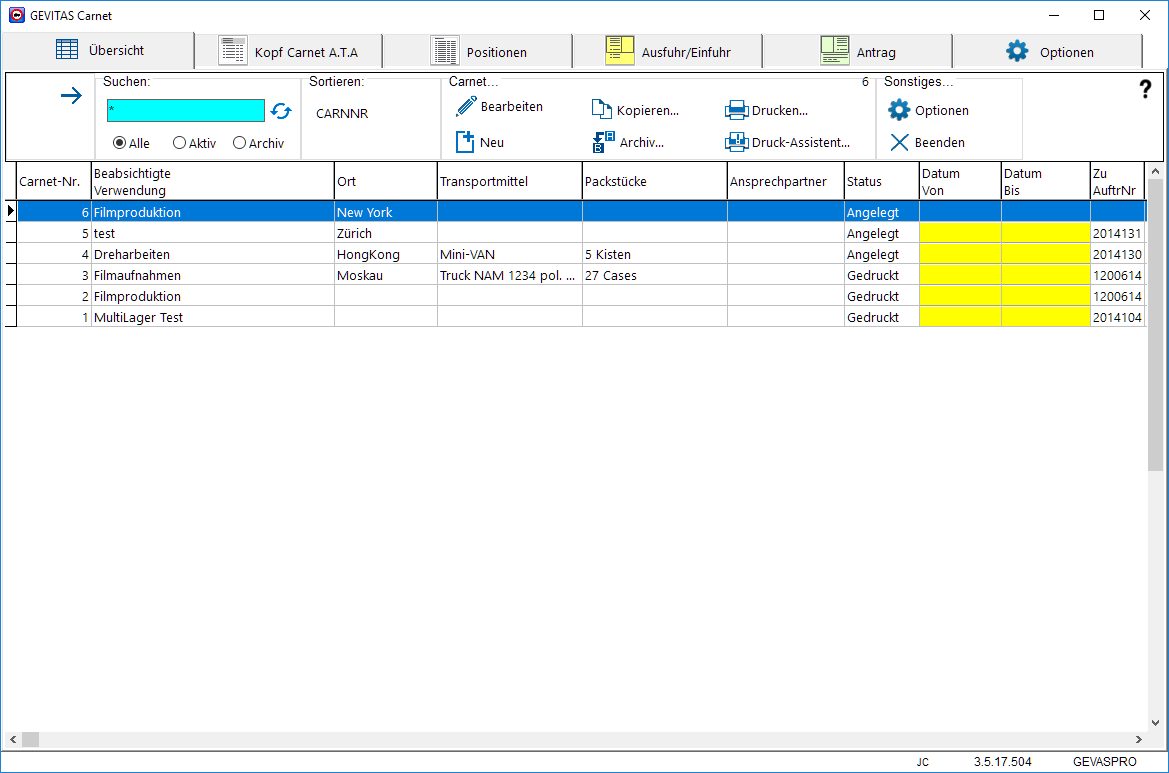GEVITAS-Carnet Übersicht: Unterschied zwischen den Versionen
(→Übersicht) |
|||
| Zeile 6: | Zeile 6: | ||
Auf der Registerseite "Übersicht" werden die gespeicherten Carnet's angezeigt. | Auf der Registerseite "Übersicht" werden die gespeicherten Carnet's angezeigt. | ||
| + | |||
| + | |||
| + | Beispiel: | ||
| + | |||
| + | |||
| + | [[Datei:Gevitas_Carnet_Suchen.png]] | ||
| + | |||
=== Suchen und Sortieren === | === Suchen und Sortieren === | ||
| Zeile 25: | Zeile 32: | ||
* Aktiv: Nur die aktiven (aktuellen) Carnet's werden angezeigt | * Aktiv: Nur die aktiven (aktuellen) Carnet's werden angezeigt | ||
* Archiv: Nur die archivierten Carnet's werden angezeigt | * Archiv: Nur die archivierten Carnet's werden angezeigt | ||
| − | |||
== Archivieren == | == Archivieren == | ||
Aktuelle Version vom 4. Mai 2017, 23:19 Uhr
Inhaltsverzeichnis
1 Starten des Programmes
Sie können das Carnet-Programm aus GEVAS-Professional starten. Klicken Sie dazu auf das Menü Auftrag oder Lager und wählen Carnet bearbeiten/drucken.
2 Übersicht
Auf der Registerseite "Übersicht" werden die gespeicherten Carnet's angezeigt.
Beispiel:
2.1 Suchen und Sortieren
2.2 Sortieren
Sie können die Anzeige ganz einfach sortieren, indem Sie in der Tabelle auf die Überschrift der gewünschten Spalte klicken.
- Wenn Sie nach der Carnet-Nummer sortieren, werden automatisch die neuesten Carnet's oben angezeigt.
2.3 Suchen
Sie können ein bestimmtes Carnet suchen. Klicken Sie dazu auf die Überschrift der gewünschten Spalte in der Tabelle. Dann geben Sie im Suchen-Feld den Suchbegriff ein. Mit dem Stern ("*") können Sie einen sog. "Joker" verwenden.
Mit dem Filter Alle, Aktiv, Archiv können Sie festlegen, welche Carnet's Sie angezeigt haben wollen:
- Alle: Alle Carnet's werden angezeigt
- Aktiv: Nur die aktiven (aktuellen) Carnet's werden angezeigt
- Archiv: Nur die archivierten Carnet's werden angezeigt
3 Archivieren
Sie können ein Carnet archivieren, wenn Sie es aktuell nicht mehr benötigen. Je nach Auswahl des Suchen-Filters werden dann in der Tabelle nur aktive (aktuelle) Carnet's angezeigt.
Archivierte Carnet's werden in der Tabelle grau dargestellt, auch die Positionen werden grau bzw. hellblau angezeigt statt schwarz und dunkelblau.
Wichtig:
Optional wird in GEVAS-Professional bzw. REFLEX bei der Lagerausgabe geprüft, ob sich der auszugebende Einzelartikel in einer aktiven Carnet-Position befindet! Wenn ja, wird ein entsprechender Warnhinweis angezeigt. Der/Die Benutzer/in kann dann entscheiden, ob der Artikel trotzdem ausgegeben werden soll.
Deshalb sollten Sie ein Carnet archivieren, wenn es nicht mehr benötigt wird.
Bei der Lager-Rücknahme eines Einzelartikels wird in GEVAS-Professional bzw. REFLEX optional überprüft, ob der Einzelartikel in einem aktiven Carnet enthalten ist. Wenn ja, wird die entsprechende Position des Carnets automatisch auf Archiv gesetzt!
4 Funktionen
4.1 Bearbeiten
Mit der Schaltfläche Bearbeiten öffnen Sie das Carnet zur Bearbeitung. Das Carnet besteht aus mehreren Registerseiten:
- Kopf Carnet A.T.A.: Hier werden vor allem die Firmenangaben und die Verwendung angegeben. Bitte beachten Sie, dass die Firmenangaben in den Optionen vorgegeben werden können.
- Ausfuhr/Einfuhr: Zusätzlich zu den Firmenangaben werden hier die Transportmittel und Packstücke angegeben.
- Antrag: Neben der Firmenangaben werden hier Details zum Antrag angegeben.
- Positionen: Hier stehen die Artikel-Positionen, die auf der Rückseite einiger Formulare gedruckt werden.
4.2 Neu
Hiermit können Sie ein neues Carnet anlegen. Bitte beachten Sie, dass die Firmenangaben in den Optionen vorgegeben werden können.
4.3 Kopieren
Hiermit können Sie das aktuell in der Tabelle angezeigte Carnet 1:1 kopieren.
5 Links
- Übersicht