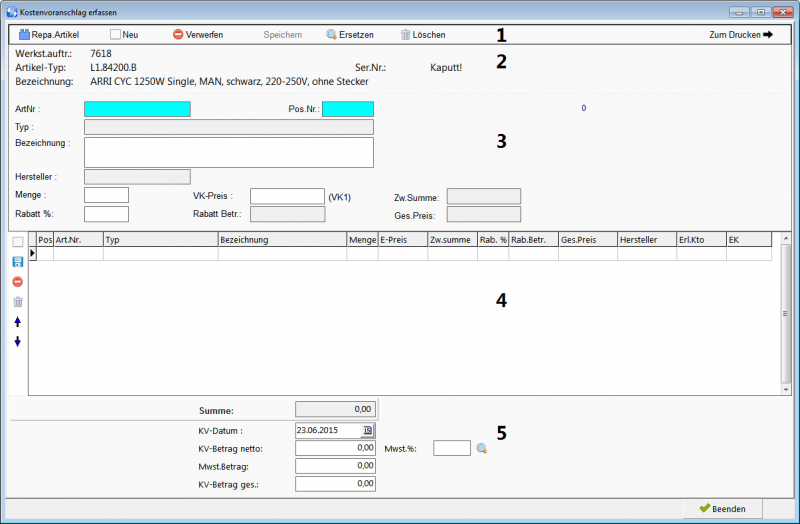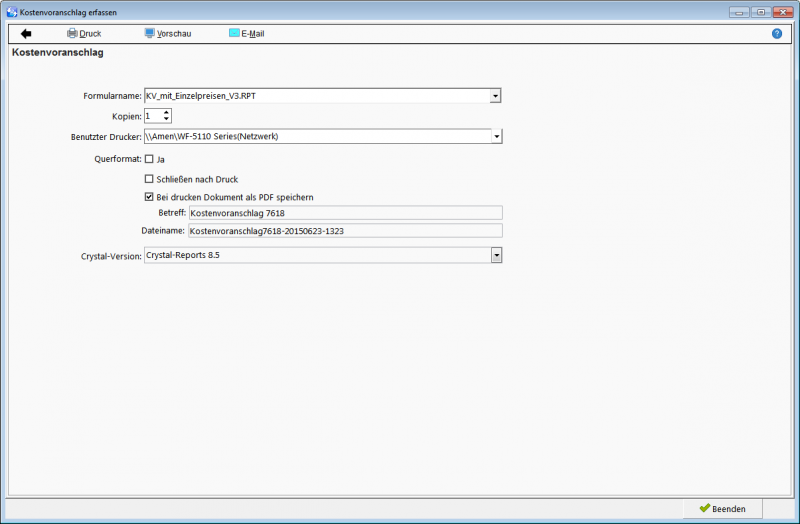REFLEX Kostenvoranschlag: Unterschied zwischen den Versionen
(→Aufbau der Eingabemaske) |
(→Drucken) |
||
| Zeile 70: | Zeile 70: | ||
;Technischer Hinweis: | ;Technischer Hinweis: | ||
:Das [[CrystalReports, Formulare und Reports|Druckformualar]] muss sich im Verzeichnis "Formular\KV" befinden! | :Das [[CrystalReports, Formulare und Reports|Druckformualar]] muss sich im Verzeichnis "Formular\KV" befinden! | ||
| − | + | :Die können ein bestehendes Formular verwenden, müssen die Tabelle "'''RepTeile'''" im Report jedoch ersetzen durch die Tabelle "'''RepKV'''". | |
== Links == | == Links == | ||
Aktuelle Version vom 23. Juni 2015, 16:19 Uhr
Inhaltsverzeichnis
1 Allgemeines
Hier wird beschrieben, wie Sie einen Kostenvoranschlag für einen Werkstatt-Auftrag erstellen können.
- Diese Funktion ist ab REFLEX-Version 12.0.150624 verfügbar!
Wenn Sie einen Kostenvoranschlag erstellen wollen, so öffnen Sie zuerst den Werkstatt-Auftrag dazu. Klicken Sie dann auf KV erfassen.
- Sie müssen im Werkstatt-Auftrag einen Kunden festgelegt haben, damit Sie den KV drucken können. Als Adresse im KV-Formular wird normalerweise die Kunden-Adresse gedruckt.
2 Aufbau der Eingabemaske
Die Eingabemaske sieht so aus:
| Bereich | Beschreibung |
|---|---|
| 1 | Mit diesen Buttons können Sie die Positionen des Kostenvoranschlages bearbeiten.
|
| 2 | Hier werden die Daten des aktuellen Werkstatt-Auftrags angezeigt. |
| 3 | Eingabe-Felder der Positionen. Hier werden die Eingaben Menge und Preis gemacht. |
| 4 | Tabelle der KV-Tabelle dieses Werkstatt-Auftrags. |
| 5 | Summe der KV-Daten. |
3 Erfassen und Ändern
Wenn Sie eine neue Position in die KV-Tabelle anfügen wollen, so klicken Sie auf Neu. Danach wird das Artikel-Suchen-Fenster angezeigt. Wählen Sie den gewünschten Artikel aus und klicken auf OK.
Geben Sie danach die Menge ein.
Der VK-Preis wird aus den Stammdaten geholt. Wenn der Kunde, für den die Reparatur ausgeführt werden solle, einer VK-Preisgruppe (1-6) zugeordnet wurde, wird der entsprechende VK aus den Stammdaten geholt.
4 Drucken
Wenn Sie in der Eingabemaske sind und den KV drucken wollen, so klicken Síe auf den Button Zum Drucken. Die Druck-Seite wird angezeigt:
Wählen Sie das gewünschte Formular und den Drucken aus.
Klicken Sie dann auf Drucken, Vorschau oder E-Mail.
- Technischer Hinweis
- Das Druckformualar muss sich im Verzeichnis "Formular\KV" befinden!
- Die können ein bestehendes Formular verwenden, müssen die Tabelle "RepTeile" im Report jedoch ersetzen durch die Tabelle "RepKV".