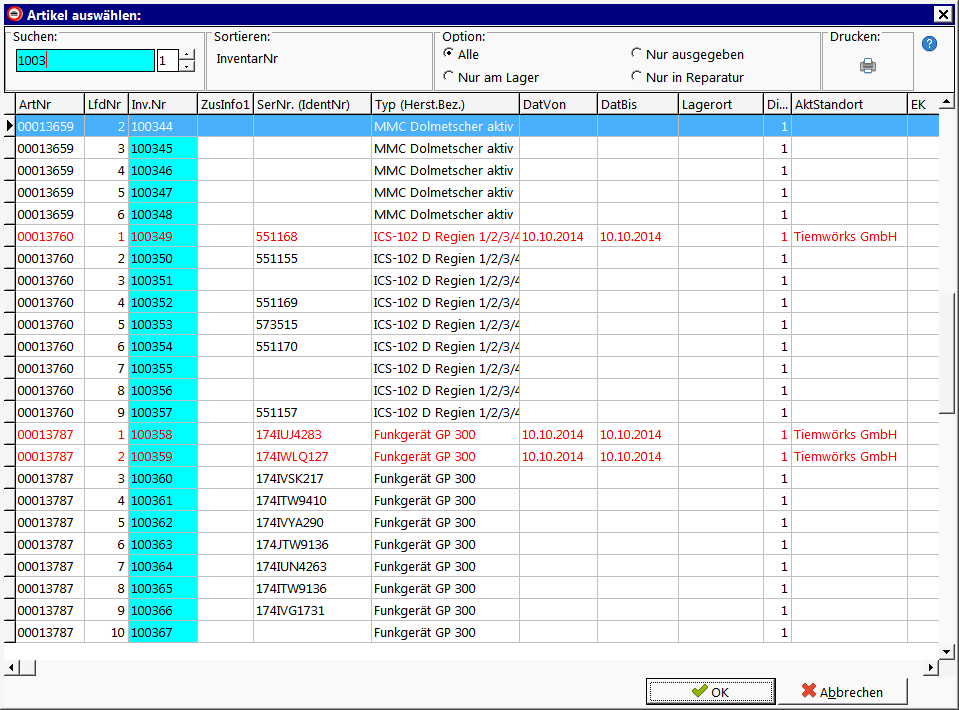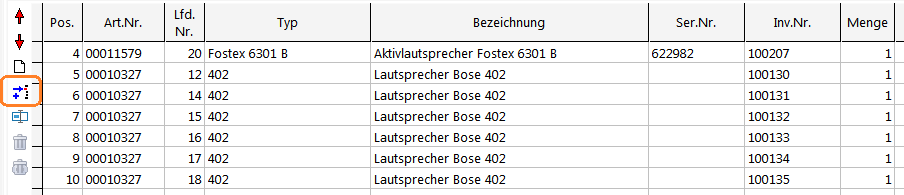GEVITAS-Carnet Positionen manuell erfassen: Unterschied zwischen den Versionen
Aus GEVITAS
| (2 dazwischenliegende Versionen desselben Benutzers werden nicht angezeigt) | |||
| Zeile 1: | Zeile 1: | ||
== Allgemeines == | == Allgemeines == | ||
| + | |||
| + | Hiermit erfassen Sie die Artikel-Positionen des Carnets einzeln nach und nach. | ||
| + | |||
| + | == Vorgehensweise == | ||
| + | |||
| + | Klicken Sie auf die Schaltfläche '''Neu'''. Es öffnet sich ein Fenster, mit dem Sie einen bestimmten Artikel (ein bestimmtes Gerät!) aussuchen können. Beispiel: | ||
| + | |||
| + | [[Datei:Gevitas_Carnet_Positionen_ArtikelSuchen.png]] | ||
| + | |||
| + | Mit einem Doppelklick oder '''OK''' können Sie den Artikel in das Carnet übernehmen. Dabei wird eine neue Positionsnummer vergeben und die Position hinten angehängt. | ||
| + | |||
| + | Wenn Sie einen Artikel '''einfügen''' wollen, so klicken Sie auf die Schaltfläche | ||
| + | |||
| + | [[Datei:Gevitas_Carnet_Positionen_Einfuegen.png]] | ||
| + | |||
| + | Die Position wird '''nach der aktuellen Position''' eingefügt und Sie können nun einen Artikel dazu auswählen. | ||
| + | |||
| + | |||
| + | |||
== Links == | == Links == | ||
| Zeile 12: | Zeile 31: | ||
* [[GEVITAS-Carnet Positionen|Carnet-Positionen]] | * [[GEVITAS-Carnet Positionen|Carnet-Positionen]] | ||
| − | ** '' | + | ** '''Carnet-Positionen manuell erfassen''' |
** [[GEVITAS-Carnet Positionen mit Direkteingabe/Scanner erfassen|Carnet-Positionen mit Direkteingabe/Scanner erfassen]] | ** [[GEVITAS-Carnet Positionen mit Direkteingabe/Scanner erfassen|Carnet-Positionen mit Direkteingabe/Scanner erfassen]] | ||
** [[GEVITAS-Carnet Positionen aus Auftrag importieren|Carnet-Positionen aus Auftrag importieren]] | ** [[GEVITAS-Carnet Positionen aus Auftrag importieren|Carnet-Positionen aus Auftrag importieren]] | ||
Aktuelle Version vom 10. November 2014, 13:56 Uhr
1 Allgemeines
Hiermit erfassen Sie die Artikel-Positionen des Carnets einzeln nach und nach.
2 Vorgehensweise
Klicken Sie auf die Schaltfläche Neu. Es öffnet sich ein Fenster, mit dem Sie einen bestimmten Artikel (ein bestimmtes Gerät!) aussuchen können. Beispiel:
Mit einem Doppelklick oder OK können Sie den Artikel in das Carnet übernehmen. Dabei wird eine neue Positionsnummer vergeben und die Position hinten angehängt.
Wenn Sie einen Artikel einfügen wollen, so klicken Sie auf die Schaltfläche
Die Position wird nach der aktuellen Position eingefügt und Sie können nun einen Artikel dazu auswählen.