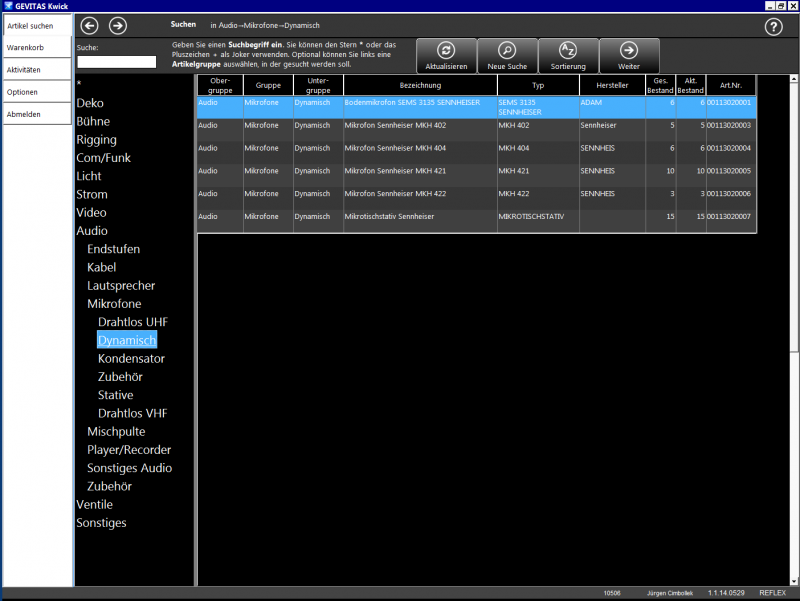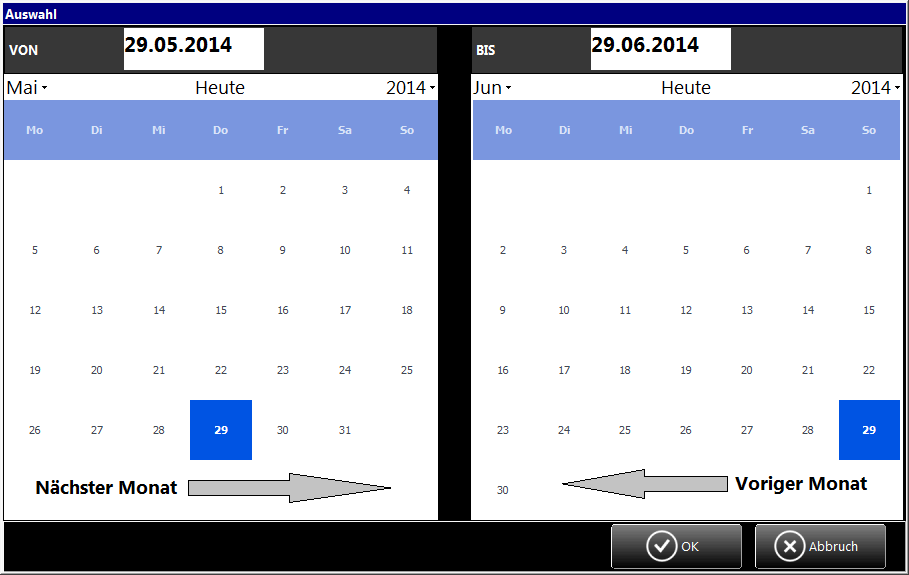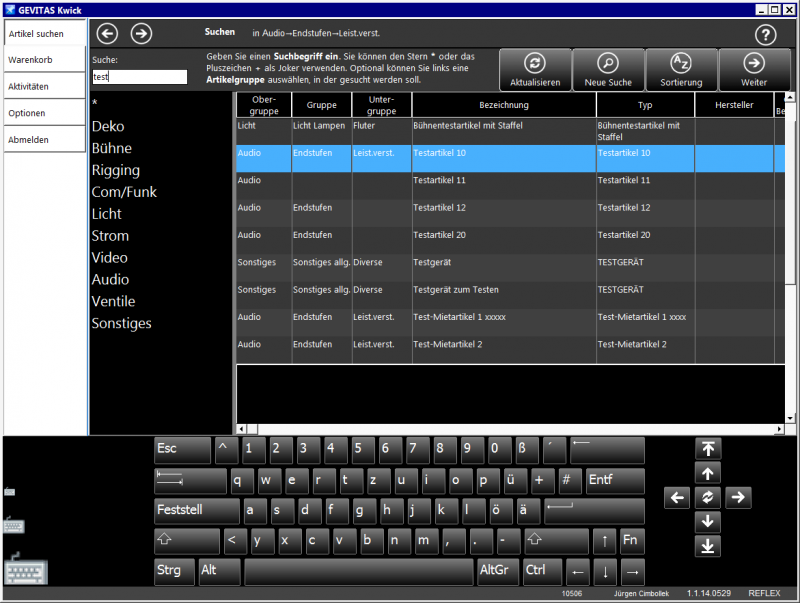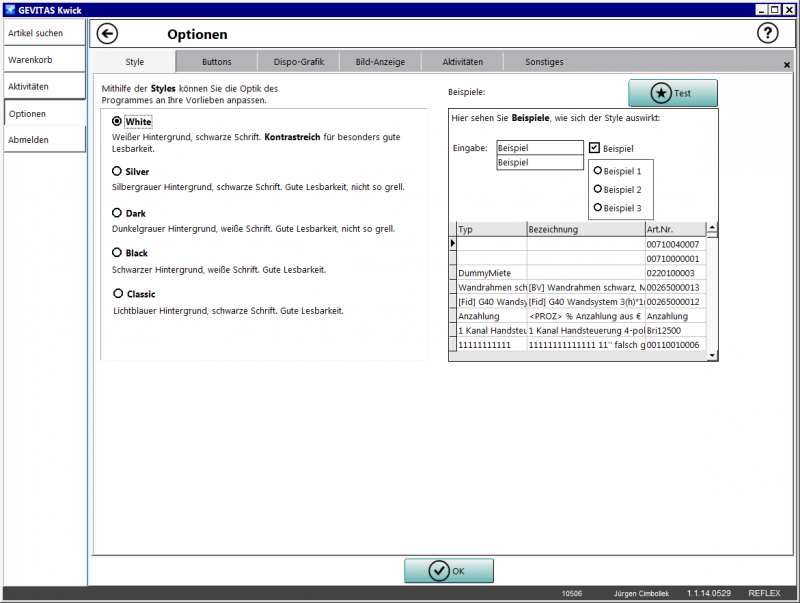GEVITAS KwickStock: Unterschied zwischen den Versionen
(Die Seite wurde neu angelegt: „== Allgemeines == '''KwickStock''' ist noch im Entwicklungs-Stadium. Die hier beschriebenen Programmteile und -Funktionen können sich also noch ändern. Alle…“) |
(→Touch-Screen, Steuerung über Gesten) |
||
| Zeile 52: | Zeile 52: | ||
* Wenn ein Fenster '''mehrere Seiten''' beinhaltet, können Sie mit einer Finger-Geste zwischen den Seiten umschalten. | * Wenn ein Fenster '''mehrere Seiten''' beinhaltet, können Sie mit einer Finger-Geste zwischen den Seiten umschalten. | ||
| + | |||
| + | Das funktioniert aber auch mit der Maus, ohne Touch-Screen! Klicken Sie dazu mit der '''linken Maustaste''' und halten Sie diese gedrückt. Dann ziehen Sie die Maus in die gewünschte Richtung und lassen sie die Maustaste los. | ||
=== Touch mit der Maus === | === Touch mit der Maus === | ||
Aktuelle Version vom 15. Juni 2014, 00:12 Uhr
Inhaltsverzeichnis
1 Allgemeines
KwickStock ist noch im Entwicklungs-Stadium. Die hier beschriebenen Programmteile und -Funktionen können sich also noch ändern. Alle Angaben ohne Gewähr.
1.1 Was ist KwickStock?
KwickStock ist ein Programm, mit dem man schnell und einfach Lager-Ausgaben und Rücknahmen buchen kann.
- Einfache, schnelle und intuitive Bedienung.
- Die Oberfläche von KwickStock ist so ausgelegt, dass alles auch über einen Touch-Screen bedient werden kann. Schaltflächen und Bedienelemente sind entsprechend groß ausgebildet, so dass man sie auch mit dem Finger treffen kann. KwickStock beherrscht auch Gesten, wie man sie vom Smartphone kennt! So kann man durch ein "Wischen" nach oben oder unten beispielsweise in den Tabellen scrollen.
- Die Anmeldung an das Programm entscheidet darüber, was man in KwickStock machen kann.
- Anmeldung mit einer Kwick-User-ID
- Der/Die KwickStock-Anwender/in sieht nur seine eigenen Aufträge. Er/Sie kann nur Aufträge ausgeben oder zurücknehmen, die für Ihn/sie angelegt wurden. Es gibt keine Möglichkeit, Daten von anderen Usern zu sehen.
- Anmeldung mit einen Benutzer-Namen
- Der/Die KwickStock-Anwender/in sieht alle Aufträge und kann alle ausgeben oder zurücknehmen.
- Für REFLEX oder GEVAS-Professional-Anwendungen.
1.2 Anwendungs-Beispiele:
1.2.1 Rundfunk-Anstalt
Eine Rundfunk-Anstalt verwendet KwickStock, damit die Kameraleute, freie Mitarbeiter usw. ihre eigenen Material-Buchungen erfassen können.
- Dazu stehen im Lager einige Rechner, auf denen nur KwickStock läuft.
- Die Rechner haben einen Touch-Screen. Die Oberfläche von KwickStock ist so ausgelegt, dass alles über den per Touch bedient werden kann. Schaltflächen und Bedienelemente sind entsprechend groß ausgebildet, so dass man sie auch mit dem Finger treffen kann.
- Die Anwender/innen melden sich an KwickStock mit einer ID-Nummer und ihrem Passwort an KwickStock an. In KwickStock wird diese Nummer "User-ID" genannt. Da auf Zugangs-Ausweisen die Nummer in Barcode-Form steht, kann sie ganz einfach über einen angeschlossenen Barcode-Scanner (per Kabel und Stahlseil mit dem Rechner verbunden) abgescannt werden.
- Die ID-Nummer entspricht der Adressnummer in REFLEX bzw. GEVAS-Professional.
2 Daten-Sicherheit
KwickStock ist keine Internet-Anwendung! Ihre Daten verlassen Ihr Netzwerk nie! Wenn Sie den Remote-Zugang (z.B. über Terminal-Server©) verwenden, werden nur Tastatur-, Maus- und Bildschirm-Daten über das Internet gehen, keine verwertbaren Daten!
KwickStock-Anwender/innen können nur ihre eigenen Daten sehen! Der Zugriff auf Daten von Anderen ist technisch nicht möglich!
3 Touch-Screen, Steuerung über Gesten
Wenn Sie das Programm über einen Touch-Screen bedienen, können Sie die Funktionen des Programms auch mit Finger-Gesten steuern. Das funktioniert unter Windows7© genau so gut wie unter Windows8©.
- Wenn ein Fenster eine Tabelle beinhaltet, können Sie mit einer Finger-Geste innerhalb der Tabelle navigieren.
- Wenn ein Fenster mehrere Seiten beinhaltet, können Sie mit einer Finger-Geste zwischen den Seiten umschalten.
Das funktioniert aber auch mit der Maus, ohne Touch-Screen! Klicken Sie dazu mit der linken Maustaste und halten Sie diese gedrückt. Dann ziehen Sie die Maus in die gewünschte Richtung und lassen sie die Maustaste los.
3.1 Touch mit der Maus
Wenn Sie keinen Touch-Screen benutzen, können Sie das "Wischen" auch mit der Maus ausführen:
- Klicken Sie dazu mit der linken Maustaste und halten diese gedrückt.
- Dann ziehen Sie die Maus in die gewünschte Richtung, z.B. nach links.
- Danach lassen Sie die Maustaste los.
So können Sie alle Touch-Gesten mit der Maus simulieren.
3.2 Nächste Seite der Tabelle
Tippen Sie auf den Bildschirm und fahren mit dem Finger nach unten.
Das verschiebt die Tabelle um eine Seite nach unten.
- Wenn Sie die Bewegung des Fingers innerhalb der Tabelle beginnen, wird die Tabelle ab der angetippten Zeile nach unten verschoben.
- Wenn Sie die Bewegung des Fingers außerhalb der Tabelle beginnen, wird die Tabelle ab der obersten Zeile nach unten verschoben.
- Wenn Sie die Tabelle also von Seite zu Seite verschieben wollen, machen Sie Geste also am Besten außerhalb der Tabelle, also z.B. ganz links in dem Fenster.
3.3 Vorherige Seite der Tabelle
Tippen Sie auf den Bildschirm und fahren mit dem Finger nach oben.
Das verschiebt die Tabelle um eine Seite nach oben.
- Wenn Sie die Bewegung des Fingers innerhalb der Tabelle beginnen, wird die Tabelle ab der angetippten Zeile nach oben verschoben.
- Wenn Sie die Bewegung des Fingers außerhalb der Tabelle beginnen, wird die Tabelle ab der obersten Zeile nach oben verschoben.
- Wenn Sie die Tabelle also von Seite zu Seite verschieben wollen, machen Sie Geste also am Besten außerhalb der Tabelle, also z.B. ganz links in dem Fenster.
3.4 An das Ende der Tabelle
Tippen Sie auf den Bildschirm und fahren mit dem Finger nach rechts.
Das verschiebt die Tabelle an das Ende.
3.5 An den Anfang der Tabelle
Tippen Sie auf den Bildschirm und fahren mit dem Finger nach links.
Das verschiebt die Tabelle an den Anfang.
3.6 Touch in der Kalender-Auswahl
In der Kalender-Auswahl funktioniert das "Wischen" so:
3.7 Das Scroll-Feld
In manchen Programmteilen ist eine Geste nicht eindeutig einer Funktion zuzuordnen. Wenn ein Programm-Fenster z.B. eine Tabelle und mehrere Seiten beinhaltet, kann die Geste Nach rechts zwei Reaktionen auslösen:
- Gehe ans Ende der Tabelle
- Gehe zur nächsten Seite
Deshalb wird in diesem Fall ein Scroll-Feld angezeigt:
Das Scroll-Feld hat dabei eine bestimmte Aufgabe, z.B. auf die nächste Seite umzuschalten. Auch wenn es im Fenster eine Tabelle gibt und die Geste Nach rechts eigentlich bedeutet, dass an das Ende der Tabelle gesprungen werden soll, löst diese Geste hier "Gehe zur nächsten Seite" aus.
4 Bildschirm-Tastatur
KwickStock verfügt über eine eigene Bildschirm-Tastatur! Diese schaltet sich auf Wunsch automatisch bei allen Eingabefeldern ein und wieder aus, wenn keine Eingabe erforderlich ist:
Die Größe der Tastatur ist einstellbar.
5 Styles
KwickStock kann über Styles an die gewünschte Optik angepasst werden.
So kann man die Optik von KwickStock z.B. an aktuelle Apps auf Smartphones anpassen oder mit dem Classic-Style (fast) so, wie aktuelle Windows-Anwendungen. Die Funktionalität und die einfache Bedienung bleibt dabei immer die gleiche.