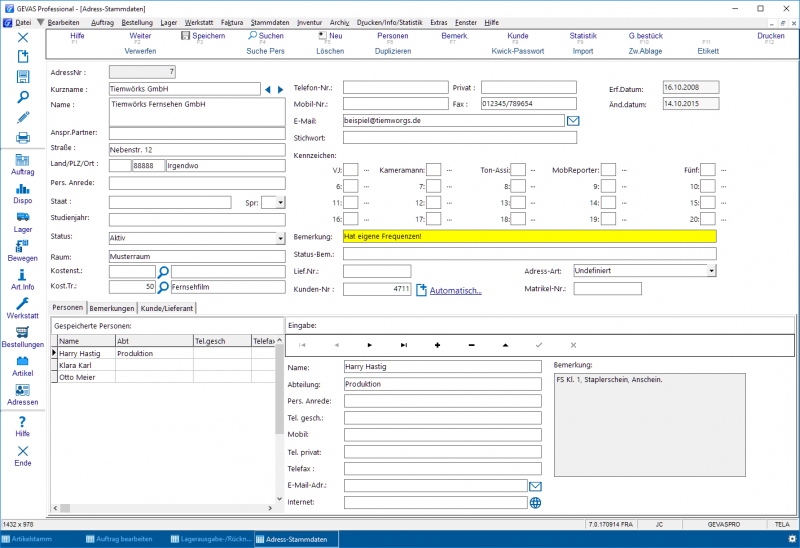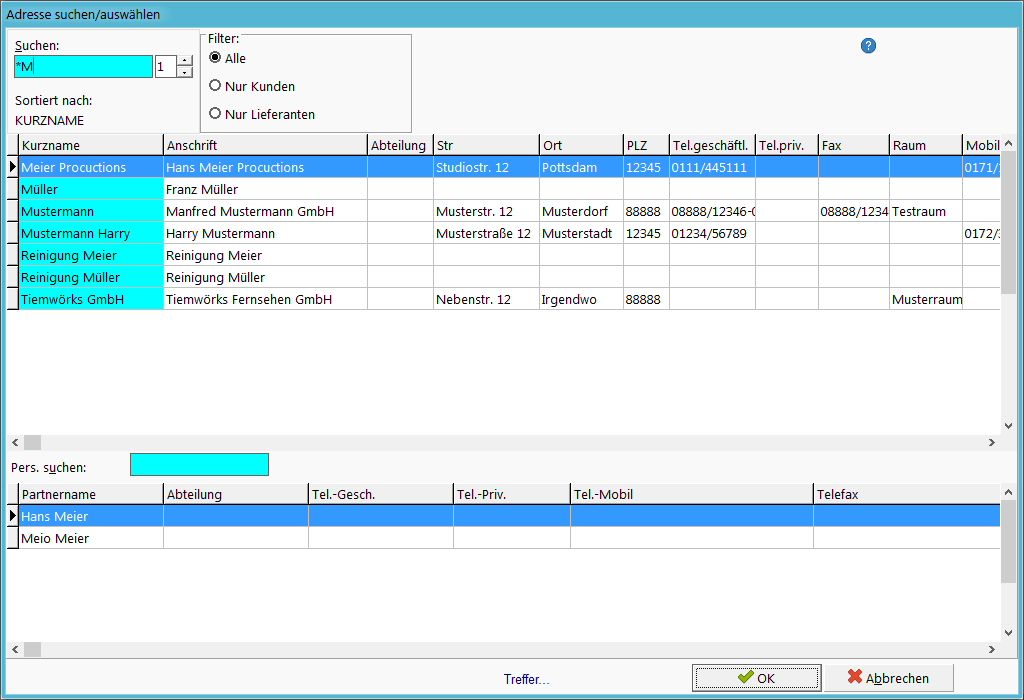GEVAS-Professional Stammdaten Adressen: Unterschied zwischen den Versionen
(→Adresse suchen und bearbeiten) |
(→Links) |
||
| Zeile 170: | Zeile 170: | ||
== Links == | == Links == | ||
| + | |||
| + | * [[GEVAS-Professional Stammdaten Adressen]] | ||
* [[GEVAS-Professional Online Bedienungsanleitung|Online Bedienungsanleitung]] | * [[GEVAS-Professional Online Bedienungsanleitung|Online Bedienungsanleitung]] | ||
Version vom 20. Januar 2014, 23:57 Uhr
Inhaltsverzeichnis
1 Allgemeines
Mit diesem Programmteil können Sie Adressen von Kunden und/oder Lieferanten eingeben oder ändern.
- Wenn wir hier von "Kunden" sprechen, sind damit Empfänger von Material gemeint. Dabei kann es sich um Personen, Redaktionen, Abteilungen oder Standorte handeln!
- Jeder Empfänger, der etwas von Ihnen bekommt, muss in den Stammdaten angelegt sein!
- Es gibt jedoch die Möglichkeit, bei der Auftragserfassung oder Lagerausgabe (Lieferschein-Erfassung) die Empfänger-Daten manuell zu überschreiben bzw. zu ergänzen! Somit können Sie z.B. eine Abteilung oder einen Standort mit "allgemeinen" Daten anlegen und erst bei der Lagerausgabe bestimmen, wer konkret das Material bekommt.
2 Das Eingabefenster
Im oberen Teil der Eingabemaske sehen Sie die Felder für die Adressdaten, darunter - auf mehrere Registerseiten aufgeteilt - befinden sich die Eingabemasken für Personen (Ansprechpartner), Bemerkungen und Kunden-/Lieferantendaten.
3 Angehängte Informationen
An die Adressdatei angehängt sind weitere optionale Informationen:
- Personen: Ansprechpartner (pro Person eine Registerseite mit beliebig vielen Einträgen).
- Bemerkungen (pro Adresse eine Registerseite mit beliebig vielen Einträgen)
- Kundendaten (pro Adresse ein Zusatzfenster): Ein Kunde ist jemand, dem Sie etwas vermieten wollen bzw. schon einmal etwas vermietet haben. In diesem Fenster werden weitergehende Informationen abgelegt, wie Zahlungsbedingungen, Rabatt usw.
- Wenn eine Adresse angelegt wird, so wird über die Felder Kundennummer bzw. Lieferantennummer festgelegt, um welche Art von Adresse es sich handelt.
- Hat eine Adresse eine Kundennummer, ist sie ein Kunde.
- Hat eine Adresse eine Lieferantennummer, ist sie ein Lieferant.
- Es muss aber weder eine Kunden- noch eine Lieferantennummer eingetragen werden.
- Die Kundennummer ist speziell dann wichtig, wenn die Abrechnungsdaten der Fakturierung an eine Finanzbuchhaltung übergeben werden sollen.
- Wenn Sie in einer Hochschule tätig sind und Studenten-Daten importieren, ist die Adressnummer wichtiger. In diesem Fall sollte die Adressnummer der Immatrikulationsnummer (Matrikelnummer) entsprechen.
- Wenn eine Adresse angelegt wird, so wird über die Felder Kundennummer bzw. Lieferantennummer festgelegt, um welche Art von Adresse es sich handelt.
4 Adress-Stammdaten öffnen
Zum Öffnen der Adress-Stammdaten wählen Sie im Menü "Stammdaten --> Adressen, Personen" oder klicken auf "Adressen" in der Symbolleiste. Die zuletzt benutzte Adresse steht schon in der Eingabemaske. Sie können diese Adresse bearbeiten oder mit der Funktionstaste F4 eine andere Adresse suchen. Die Suche von Daten wird einige Seiten später beschrieben.
5 Neue Adresse anlegen
Um eine neue Adresse anzulegen, klicken Sie auf Neu oder drücken F5. Die Eingabemaske leert sich und Sie können die gewünschten Daten eingeben.
6 Adresse suchen und bearbeiten
Um eine Adresse zu suchen, klicken Sie auf Suchen oder drücken F4. Im nachfolgenden Dialogfenster können Sie eine Adresse suchen.
Einzelheiten zum Suchen erhalten Sie unter Suchen von Informationen.
7 Eingabe speichern
Um die eingegebenen Daten zu speichern, klicken Sie auf Speichern oder drücken F3.
8 Eingabe-Felder
8.1 Adresse
Die Adressen werden über die Eingabe-Maske eingegeben oder geändert.
Adressnummer
- Standardmäßig ist die automatische Adressnummerierung eingestellt. Geben Sie deshalb bei der Eingabe KEINE Adressnummer ein. Diese vergibt GEVITAS Professional, wenn Sie die Adresse speichern.
- Die Adressnummer ist ein eindeutiger Schlüssel, unter dem jede Adresse gespeichert ist, eine fortlaufende Nummer zur eindeutigen Kennzeichnung der Adresse (nicht mit Kunden oder Lieferantennummer identisch!). Das Programm vergibt automatisch eine neue Adressnummer! Der Nummerkreis der Adressnummer kann hier eingestellt werden.
Kurzname
- Hier sollte ein möglichst aussagekräftiger Kurzname zum Suchen und Sortieren' eingegeben werden. Der Kurzname wird außerdem bei einigen Programmteilen zur Anzeige des Kunden verwendet, z.B. in der Dispositionsgrafik. Maximal 20 Zeichen sind möglich. Sie können Groß- oder Kleinbuchstaben verwenden, um den Kurznamen besser lesbar zu machen, z.B. "BeispielMeier". Beim Suchen einer Adresse wird übrigens nicht zwischen Groß- und Kleinbuchstaben unterschieden.
- Da manche Datenbanksysteme Probleme mit der Suche nach Umlauten haben, sollten Sie Umlaute in diesem Feld möglichst vermeiden oder diese Umlaute groß schreiben. Von Ihrem Systembetreuer erhalten Sie Informationen darüber.
Name
- Name und ggf. Firmierung des Kunden (ohne Ansprechpartner, s.u.)! Sie können hier bis zu 3 Zeilen als Anschrift eingeben. Am Ende jeder Zeile drücken Sie die Tastenkombination Strg+ENTER (bzw. Ctrl+ENTER), um eine Zeilenschaltung einzufügen. Mit der Taste ENTER verlassen Sie das Feld.
Anspr.Partner
- Name der Person, die Mailings, Angebote usw. erhalten soll. In Formularen (z.B. Angebote, Auf¬träge oder Rechnungen) kann entweder dieser Name oder auch einer der gespeicherten Personen angegeben werden.
- In dem Register-Fenster Peronen unterhalb der Adressmaske können Sie beliebig viele Ansprechpartner (Personen) pro Adresse speichern. Jeder Ansprechpartner wird dabei durch einen Kurznamen gekennzeichnet. Auf diese Personen können Sie bei der Auftragserfassung zugreifen. Mailingaktionen können jedoch nur mit dem Hauptansprechpartner in der Adressmaske durchgeführt werden.
Pers.Anrede
- Persönliche Anrede für Angebote, Mailings usw.
Land, PLZ, Ort, Staat
- Diese Felder dienen zum Drucken der Adress-Daten auf Formularen.
Raum
- Dieses Feld kann eine Raum-Bezeichnung beinhalten, wenn es sich bei der Adresse um einen Standort handelt.
Kostenst.
- Kostenstelle
Kost.Tr.
- Kostenträger
Telefon, Privat, Mobil, Fax, E-Mail
- Geben Sie hier - soweit bekannt - die entsprechenden Daten ein.
Stichwort Dieses Feld dient vor allem dem Suchen (bzw. Finden) dieser Adresse über ein Stichwort, z.B. "Beleuchtungsmeister".
Kennzeichen
- Sie können jeder Adresse bis zu 20 Kennzeichen geben. Die Kennzeichen können Sie benutzen, um Ihre Adressen in beliebige Gruppen einzuteilen. Das ist besonders wichtig für Listen, Auswertungen usw.
- Die Bedeutung des jeweiligen Kennzeichens bestimmen Sie selbst. So können Sie z.B. festlegen, dass das Kennzeichen "1" für alle Adressen auf "M" gesetzt wird, die bei bestimmten Mailings/Rundschreiben angeschrieben werden sollen. Bei verschiedenen Programmfunktionen (z.B. Adressliste,) können Sie nun gezielt nach diesen Kennzeichen selektieren und nur die Adressen bearbeiten, die das entsprechende Kennzeichen haben.
- Ein Kennzeichen kann eine Zahl oder ein Buchstabe sein.
Bemerkung
- Ein freies Textfeld für interne Bemerkungen zum Kunden.
Lief.Nr.
- Lieferanten-Nummer, s.o.
Kunden-Nr.
- Kunden-Nummer, s.o.
Adress-Art
- Über dieses Auswahlfeld können Sie die Adresse klassifizieren. Folgende Adress-Arten gibt es derzeit:
- Eigenproduktion (1)
- Auftragsproduktion (2)
- Beistellung (3)
- Kunde mit Rechnung (4)
- Lieferant (5)
- Werkstatt (6)
- Wäscherei (7)
- Reinigung (8)
- Fundus-Ausleihe (9)
- EPL (10)
- Kunde ohne Rechnung (11)
- Person (12)
- Raum (13)
- Kunde ohne Kunden-Nr. (14)
- Undefiniert (0)
- In Klammern stehen die Nummern, die in der Datenbank für dieses Kennzeichen gespeichert werden. Diese werden in verschiedenen Auswertungen (InfoCenter, MultiStat) benutzt.
Erf.Datum und Änd.Datum
- Erfassungs- und Änderungsdatum, wird vom Programm ausgefüllt. Das Kurzzeichen des angemeldeten Anwenders wird ebenfalls automatisch eingetragen.
8.2 Personen
In diesem Register können Sie beliebig viele Ansprechpartner zu der Adresse im oberen Teil des Bildschirms anlegen. Wenn Sie Kunden mit mehreren Abteilungen haben, können Sie beim Anlegen eines Angebots/Auftrags den jeweils zuständigen Ansprechpartner auswählen.
8.3 Bemerkungen
Hier können Sie beliebig viele Bemerkungen zu der Adresse hinterlegen. Beachten Sie bitte, dass jede Bemerkung einen Kurznamen haben muss, um gespeichert werden zu können. Wenn Sie das Druckmodul “CrystalReports®” erworben haben, können Sie die Kurznamen als “Code” benutzen, um bestimmte Texte auf Formulare zu drucken.
8.4 Kunde/Lieferant
In diesem Register stehen die Kunden- und Lieferantendaten der jeweiligen Adresse. Eine Adresse kann durchaus Kunde und Lieferant gleichzeitig sein.
Zahl.Kond.
- Hier werden die Standard-Zahlungskonditionen des Kunden eingetragen. Die verschiedenen Konditionsmöglichkeiten werden unter “Stammdaten --> Zahlungsbedingungen” angelegt und können im Fuß eines Auftrages jederzeit geändert werden.
Versandart
- Die Standard-Versandart des Kunden. Angelegt werden die Versandarten unter dem Menü “Stammdaten --> Versandarten”. Sie können mit dem Drop-Down Menü eine Versandart für die Adresse wählen.
Rabatt
- Die Standard Rabatt-Konditionen des Kunden. Dieser Wert wird in der Auftrags¬verwaltung für die Adresse eingetragen, kann aber jederzeit geändert werden.
Kund.LiefNr. Wenn es sich bei der Adresse um einen Kunden handelt, so können Sie hier die entsprechende Kundennummer (Debitoren-Nummer) eintragen. Die Kundennummer wird im Regelfall von der Finanzbuchhaltung vergeben.
LieferantenNr.
- Wenn es sich bei der Adresse um einen Lieferanten handelt, so können Sie hier die entsprechende Lieferantennummer (Kreditoren-Nummer) eintragen. Die Lieferantennummer wird im Regelfall von Ihrer Finanzbuchhaltung vergeben.
Rechnung An Hier kann eine Adressnummer angegeben werden, an die die Rechnungsstellung erfolgen soll, wenn für diese Adresse eine Rechnung erzeugt wird.
MwSt.-Satz
- Der MwSt.-Satz gibt den Schlüssel der MwSt. an. Dieses Kennzeichen kann ggf. auftragsbezogen verändert werden. Die MwSt.-Kennzeichen legen Sie in der Parametertabelle an.