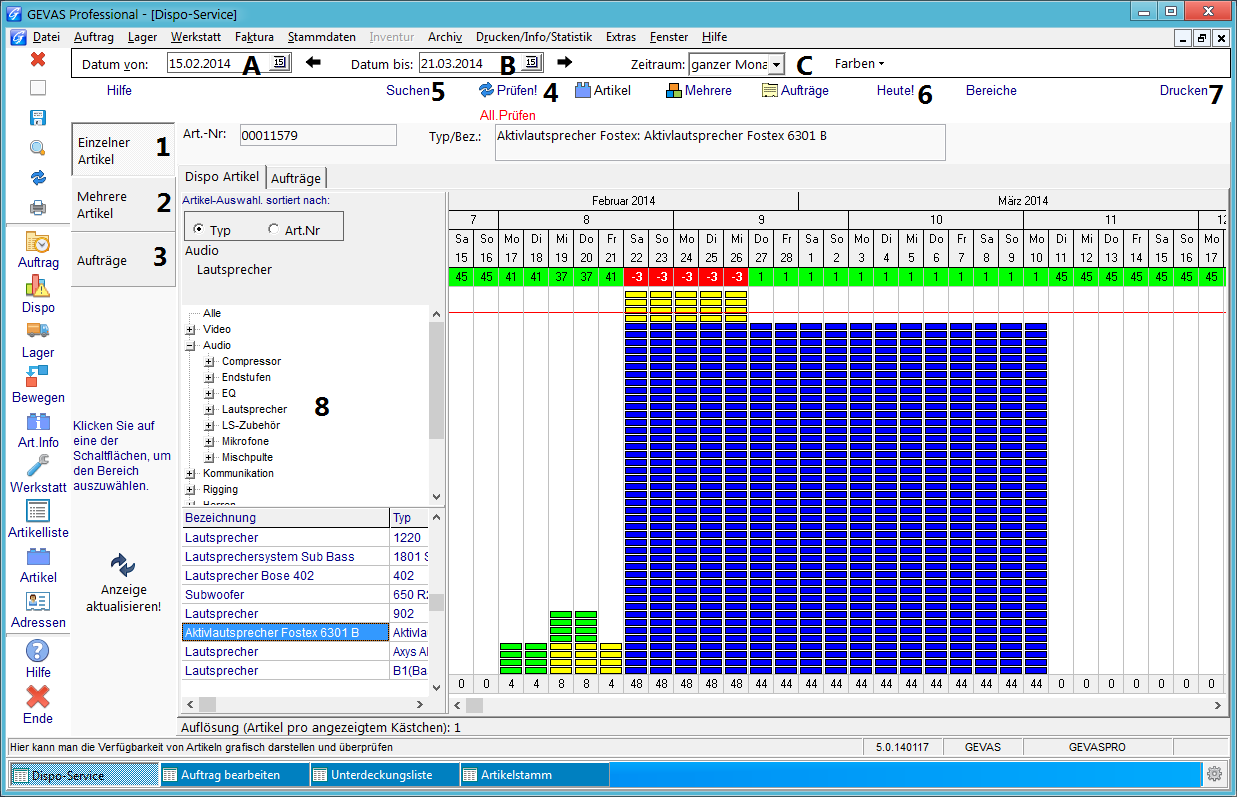GEVAS-Professional Dispo-Service: Unterschied zwischen den Versionen
(→Allgemeines) |
(→Die Seite „Einzelner Artikel") |
||
| (Eine dazwischenliegende Version desselben Benutzers wird nicht angezeigt) | |||
| Zeile 36: | Zeile 36: | ||
* Aufträge | * Aufträge | ||
| − | Mit den Schaltflächen links | + | Mit den Schaltflächen links schalten Sie auf die gewünschte Seite um. |
| + | |||
| + | == Bestandteile des Dispo-Fensters == | ||
| + | |||
| + | [[Datei:GEVAS_Dispo_EinzelnerArtikel.png]] | ||
| − | 1 Schaltet um zur Grafik eines einzelnen Artikels (Standard-Grafik nach dem Öffnen des Dispo-Fensters). Hier können Sie aus dem Artikelbaum (9) einen Artikel aussuchen und die Belegung des Artikels anzeigen lassen. | + | {| class="wikitable" style="text-align: left;" |
| − | 2 Schaltet um zur Grafik von mehreren Artikeln. Hier können Sie mit [Suchen] aus dem Artikelgrup-penbaum eine Artikelgruppe (oder Untergruppe!) aussuchen und die Belegung aller Artikel der | + | !Bereich |
| − | 3 Schaltet um zur Grafik der Aufträge. Hier können Sie eine Grafik mit den gespeicherten Aufträgen anzeigen lassen. | + | !Beschreibung |
| − | 4 Prüft die Grafik der aktuellen Seite und baut sie mit aktuellen Zahlen neu auf. | + | |- valign="top" |
| − | 5 | + | |1 |
| − | + | |Schaltet um zur Grafik eines einzelnen Artikels (Standard-Grafik nach dem Öffnen des Dispo-Fensters). Hier können Sie aus dem Artikelbaum (9) einen Artikel aussuchen und die Belegung des Artikels anzeigen lassen. | |
| − | + | |- valign="top" | |
| − | + | |2 | |
| − | + | |Schaltet um zur Grafik von mehreren Artikeln. Hier können Sie mit [Suchen] aus dem Artikelgrup-penbaum eine Artikelgruppe (oder Untergruppe!) aussuchen und die Belegung aller Artikel der gewählten Gruppe anzeigen lassen. | |
| − | + | |- valign="top" | |
| − | A Hier können Sie das Von-Datum für die Grafik auswählen. Sie können ein beliebiges Datum aus-wählen, es gibt keine Einschränkung im Datumsbereich! | + | |3 |
| − | B Hier können Sie das Bis-Datum für die Grafik auswählen. Sie können ein beliebiges Datum aus-wählen, es gibt keine Einschränkung im Datumsbereich! | + | |Schaltet um zur Grafik der Aufträge. Hier können Sie eine Grafik mit den gespeicherten Aufträgen anzeigen lassen. |
| − | C Hier können Sie die Auflösung für die Grafiken auswählen: | + | |- valign="top" |
| − | + | |4 | |
| − | + | |Prüft die Grafik der aktuellen Seite und baut sie mit aktuellen Zahlen neu auf. | |
| − | + | |- valign="top" | |
| − | + | |5 | |
| − | + | |Öffnet ein Dialogfenster zum Suchen eines Artikels. | |
| − | + | |- valign="top" | |
| + | |6 | ||
| + | |Schaltet die Grafik auf das heutige Datum um. | ||
| + | |- valign="top" | ||
| + | |7 | ||
| + | |Druckt die Grafik aus (nicht für alle Seiten verfügbar!). | ||
| + | |- valign="top" | ||
| + | |8 | ||
| + | |Artikelbaum zur Auswahl eines Artikels. | ||
| + | |- valign="top" | ||
| + | |A | ||
| + | |Hier können Sie das Von-Datum für die Grafik auswählen. Sie können ein beliebiges Datum aus-wählen, es gibt keine Einschränkung im Datumsbereich! | ||
| + | |- valign="top" | ||
| + | |B | ||
| + | |Hier können Sie das Bis-Datum für die Grafik auswählen. Sie können ein beliebiges Datum aus-wählen, es gibt keine Einschränkung im Datumsbereich! | ||
| + | |- valign="top" | ||
| + | |C | ||
| + | |Hier können Sie die Auflösung für die Grafiken auswählen: | ||
| + | * Eine Woche | ||
| + | * Zwei Wochen | ||
| + | * Ganzer Monat | ||
| + | * Sechs Wochen | ||
| + | * Zwei Monate | ||
| + | * Drei Monate | ||
| + | |} | ||
Über die Schaltfläche [Farben] können Sie sich die farbliche Darstellung erklären lassen; ob an/in einem be-stimmten Zeitraum ein Angebot, ein Auftrag oder ein interner Auftrag bei einem Artikel zu einer Unterdeckung führen würde. | Über die Schaltfläche [Farben] können Sie sich die farbliche Darstellung erklären lassen; ob an/in einem be-stimmten Zeitraum ein Angebot, ein Auftrag oder ein interner Auftrag bei einem Artikel zu einer Unterdeckung führen würde. | ||
| Zeile 63: | Zeile 91: | ||
Farbliche Darstellung: | Farbliche Darstellung: | ||
| − | gelb = Auftrag | + | gelb = Auftrag |
| − | grün = Angebot | + | rot = aktiv |
| − | blau = Interner Auftrag | + | grün = Angebot |
| + | hellblau = Reparatur | ||
| + | blau = Interner Auftrag | ||
| − | |||
Mit einem Doppelklick auf einen der Balken öffnen Sie ein Fenster, in dem die betroffenen Aufträge angezeigt werden. | Mit einem Doppelklick auf einen der Balken öffnen Sie ein Fenster, in dem die betroffenen Aufträge angezeigt werden. | ||
| + | |||
| + | === Die Seite „Einzelner Artikel" === | ||
| + | |||
| + | Auf dieser Seite wird die Dispo '''eines bestimmten Artikels''' angezeigt. | ||
| + | |||
| + | Der rote Strich zeigt dabei, ob und wieviel Unterdeckungen es gibt: | ||
| + | |||
| + | * Balken unterhalb des Strichs: Keine Unterdeckungen! | ||
| + | * Balken über dem Strich: Unterdeckungen! | ||
| + | |||
| + | In der Zeile über den Balken wird die Verfügbarkeit am jeweiligen Tag angezeigt. | ||
| + | |||
| + | Grün bedeutet hier: Keine Unterdeckung, positive Zahl! | ||
| + | Rot: Unterdeckung, negative Zahl! | ||
| + | |||
| + | Unter den Balken sehen Sie, wie viele Artikel für den jeweiligen Tag gebucht sind. | ||
=== Die Seite „Mehrere Artikel“ === | === Die Seite „Mehrere Artikel“ === | ||
| Zeile 86: | Zeile 131: | ||
Um Einzelheiten zu einem der Aufträge anzuzeigen klicken Sie auf dem entsprechenden Balken mit der linken Maustaste. | Um Einzelheiten zu einem der Aufträge anzuzeigen klicken Sie auf dem entsprechenden Balken mit der linken Maustaste. | ||
Um einen der Aufträge zur Bearbeitung zu öffnen, klicken Sie auf dem entsprechenden Balken mit der rechten Maustaste. | Um einen der Aufträge zur Bearbeitung zu öffnen, klicken Sie auf dem entsprechenden Balken mit der rechten Maustaste. | ||
| − | |||
== Links == | == Links == | ||
* [[GEVAS-Professional Online Bedienungsanleitung]] | * [[GEVAS-Professional Online Bedienungsanleitung]] | ||
Aktuelle Version vom 20. Januar 2014, 00:02 Uhr
Inhaltsverzeichnis
1 Allgemeines
Der Programmteil Disposition hat im Wesentlichen zwei Bereiche:
- Während der Auftragserfassung prüft die Dispo entweder automatisch oder auf Knopfdruck, ob es im Auftrag irgendwo eine Unterdeckung an Artikeln im angegebenen Zeitraum gibt.
- Die grafische Darstellung der Dispo zeigt die Belegung und ggf. Unterdeckung an. Außerdem kann man sich eine Grafik über die bestehenden Aufträge anzeigen lassen.
Die Angaben, die für die Disposition wichtig sind, werden bereits bei der Auftragserfassung mit dem Status “Anfrage”, “Angebot”, “Auftrag” oder “Interner Auftrag” festgelegt, da diese Daten von der Disposition benutzt werden:
| Status | Beschreibung |
|---|---|
| Anfrage, Vorbestellung Unverbindliche Anfrage | Die Daten werden nicht in die Disposition übernommen! In der Grafik werden Anfragen nicht dargestellt. |
| Angebot, Reservierung | Die Daten werden in die Disposition übernommen. In der Grafik werden Angebote grün dargestellt. |
| Auftrag | Die Daten werden in die Disposition übernommen. In der Grafik werden Aufträge gelb dargestellt. |
| Interner Auftrag | Die Daten werden in die Disposition übernommen. In der Grafik werden Interne Aufträge blau dargestellt. |
| Storno | Ein Auftrag wird vor Produktionsbeginn vom Kunden storniert. Mit dem Stornieren werden alle Reservierungen entfernt. |
2 Die Dispo-Grafiken
Öffnen Sie die Dispo-Grafiken entweder über das Menü „Auftrag“ oder die Schaltfläche [Dispo-Service] in der Symbolleiste. Das Dispo-Fenster hat drei Seiten:
- Einzelner Artikel
- Mehrere Artikel
- Aufträge
Mit den Schaltflächen links schalten Sie auf die gewünschte Seite um.
3 Bestandteile des Dispo-Fensters
| Bereich | Beschreibung |
|---|---|
| 1 | Schaltet um zur Grafik eines einzelnen Artikels (Standard-Grafik nach dem Öffnen des Dispo-Fensters). Hier können Sie aus dem Artikelbaum (9) einen Artikel aussuchen und die Belegung des Artikels anzeigen lassen. |
| 2 | Schaltet um zur Grafik von mehreren Artikeln. Hier können Sie mit [Suchen] aus dem Artikelgrup-penbaum eine Artikelgruppe (oder Untergruppe!) aussuchen und die Belegung aller Artikel der gewählten Gruppe anzeigen lassen. |
| 3 | Schaltet um zur Grafik der Aufträge. Hier können Sie eine Grafik mit den gespeicherten Aufträgen anzeigen lassen. |
| 4 | Prüft die Grafik der aktuellen Seite und baut sie mit aktuellen Zahlen neu auf. |
| 5 | Öffnet ein Dialogfenster zum Suchen eines Artikels. |
| 6 | Schaltet die Grafik auf das heutige Datum um. |
| 7 | Druckt die Grafik aus (nicht für alle Seiten verfügbar!). |
| 8 | Artikelbaum zur Auswahl eines Artikels. |
| A | Hier können Sie das Von-Datum für die Grafik auswählen. Sie können ein beliebiges Datum aus-wählen, es gibt keine Einschränkung im Datumsbereich! |
| B | Hier können Sie das Bis-Datum für die Grafik auswählen. Sie können ein beliebiges Datum aus-wählen, es gibt keine Einschränkung im Datumsbereich! |
| C | Hier können Sie die Auflösung für die Grafiken auswählen:
|
Über die Schaltfläche [Farben] können Sie sich die farbliche Darstellung erklären lassen; ob an/in einem be-stimmten Zeitraum ein Angebot, ein Auftrag oder ein interner Auftrag bei einem Artikel zu einer Unterdeckung führen würde.
Farbliche Darstellung:
gelb = Auftrag rot = aktiv grün = Angebot hellblau = Reparatur blau = Interner Auftrag
Mit einem Doppelklick auf einen der Balken öffnen Sie ein Fenster, in dem die betroffenen Aufträge angezeigt werden.
3.1 Die Seite „Einzelner Artikel"
Auf dieser Seite wird die Dispo eines bestimmten Artikels angezeigt.
Der rote Strich zeigt dabei, ob und wieviel Unterdeckungen es gibt:
- Balken unterhalb des Strichs: Keine Unterdeckungen!
- Balken über dem Strich: Unterdeckungen!
In der Zeile über den Balken wird die Verfügbarkeit am jeweiligen Tag angezeigt.
Grün bedeutet hier: Keine Unterdeckung, positive Zahl! Rot: Unterdeckung, negative Zahl!
Unter den Balken sehen Sie, wie viele Artikel für den jeweiligen Tag gebucht sind.
3.2 Die Seite „Mehrere Artikel“
Hier können Sie mit [Suchen] aus dem Artikelgruppenbaum eine Artikelgruppe (oder Untergruppe!) aussuchen und die Belegung aller Artikel der gewählten Gruppe anzeigen lassen. Wenn Sie mit der Maus auf einen der an-gezeigten Auftragsbalken klicken, erscheint eine Schaltfläche, mit der Sie den betreffenden Auftrag öffnen können.
Wenn Sie eine Artikelgruppe auswählen wollen, klicken Sie auf [Suchen] oder [...] :
Wählen Sie eine Gruppe aus und klicken auf [Auswahl]. Die Grafik wird anschließend neu aufgebaut.
3.3 Die Seite „Aufträge“
Hier können Sie alle Aufträge im gewählten Zeitraum anzeigen lassen.
Mit der Schaltfläche [Optionen] können Sie die Sortierung der Anzeige ändern. Um Einzelheiten zu einem der Aufträge anzuzeigen klicken Sie auf dem entsprechenden Balken mit der linken Maustaste. Um einen der Aufträge zur Bearbeitung zu öffnen, klicken Sie auf dem entsprechenden Balken mit der rechten Maustaste.