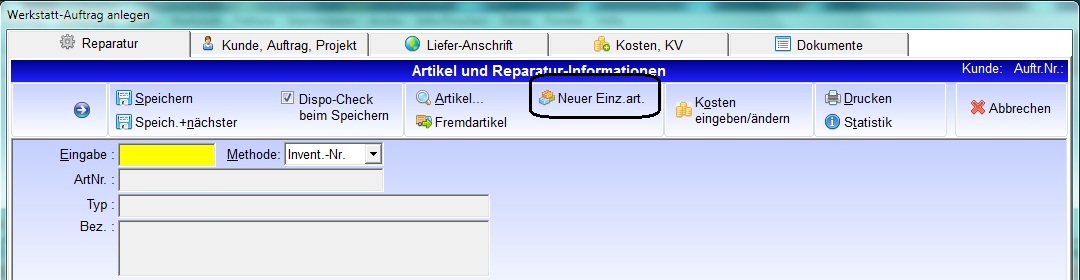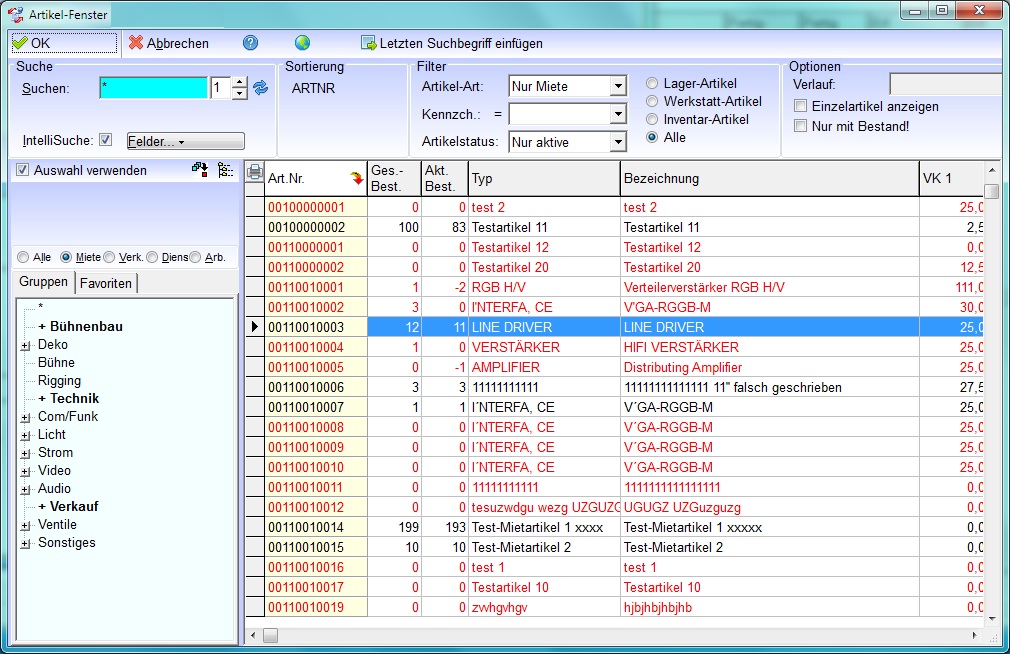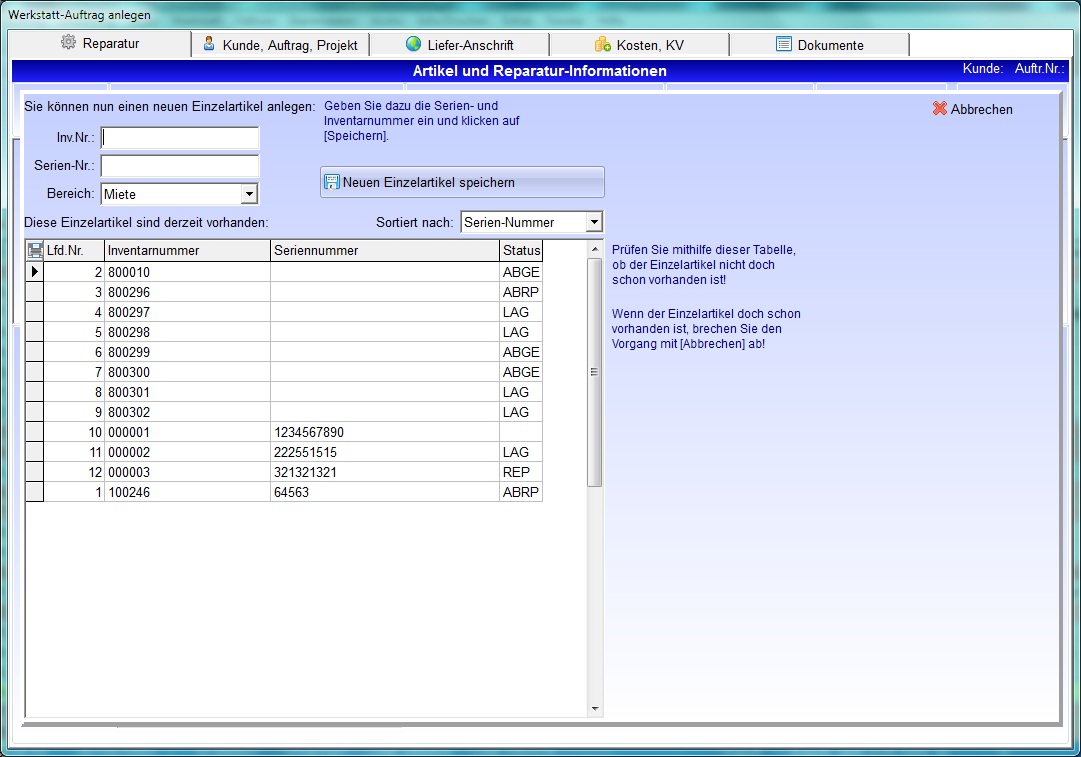Werkstattauftrag: Einzelartikel neu anlegen: Unterschied zwischen den Versionen
(Die Seite wurde neu angelegt: „== Allgemeines == Man kann direkt in einem Werkstattauftrag einen neuen Einzelartikel anlegen. Das ist z.B. dann nützlich, wenn man Mengenartikel ohne Serien…“) |
|||
| Zeile 3: | Zeile 3: | ||
Man kann direkt in einem Werkstattauftrag einen neuen Einzelartikel anlegen. Das ist z.B. dann nützlich, wenn man Mengenartikel ohne Seriennummer erfasst hat, aber in der '''Werkstatt''' (nicht im Lager!) die Seriennummern verwenden will, um z.B. die Reparaturhistorie benutzen zu können. Natürlich könnten Sie auch alle Seriennummern in den Artikelstammdaten anlegen. Das kann aber u.U. viel Arbeit sein und viel Zeit in Anspruch nehmen. Deshalb ermöglicht es diese Funktion, nach und nach die reparierten Geräte/Seriennummern anzulegen. | Man kann direkt in einem Werkstattauftrag einen neuen Einzelartikel anlegen. Das ist z.B. dann nützlich, wenn man Mengenartikel ohne Seriennummer erfasst hat, aber in der '''Werkstatt''' (nicht im Lager!) die Seriennummern verwenden will, um z.B. die Reparaturhistorie benutzen zu können. Natürlich könnten Sie auch alle Seriennummern in den Artikelstammdaten anlegen. Das kann aber u.U. viel Arbeit sein und viel Zeit in Anspruch nehmen. Deshalb ermöglicht es diese Funktion, nach und nach die reparierten Geräte/Seriennummern anzulegen. | ||
| − | == Vorgehensweise === | + | === Vorgehensweise === |
Zuerst legen Sie "ganz normal" einen neuen Werkstattauftrag an. | Zuerst legen Sie "ganz normal" einen neuen Werkstattauftrag an. | ||
| Zeile 24: | Zeile 24: | ||
=== Neuen Einzelartikel anlegen === | === Neuen Einzelartikel anlegen === | ||
| − | Klicken Sie auf die Schaltfläche '''Neuer | + | Klicken Sie auf die Schaltfläche '''Neuer Einz.art.'''. |
[[Datei:REFLEX_Werkstattauftrag_Neuer_Einzelartikel_Btn.jpg]] | [[Datei:REFLEX_Werkstattauftrag_Neuer_Einzelartikel_Btn.jpg]] | ||
| + | Zuerst wird das Artikel-Suchen-Fenster geöffnet. Sie müssen nun den Artikel suchen, für den Sie einen neuen Einzelartikel anlegen wollen. | ||
| − | + | [[Datei:REFLEX_Artikel_Suchen_Dialog.jpg]] | |
| + | |||
| + | Danach öffnet sich ein Fenster, in dem die grundlegendsten Daten des neuen Einzelartikels eingegeben werden können: | ||
| + | |||
| + | [[Datei:REFLEX_Werkstattauftrag_Neuer_Einzelartikel_Eingabe.jpg]] | ||
| + | |||
| + | Im unteren Teil des Fensters werden die bisher vorhandenen Einzelartikel des ausgewählten Artikels angezeigt. Hiermit können Sie kontrollieren, ob es die gewünschte Nummer vielleicht doch schon gibt. Die Sortierung (Reihenfolge) dieser Liste können Sie mit dem Auswahlfeld '''Sortiert nach''' festlegen. | ||
| + | |||
| + | Geben Sie nun die Daten des neuen Einzelartikels ein: | ||
| + | |||
| + | ==== Inventarnummer ==== | ||
| + | |||
| + | Wenn Sie eine [[Inventarnummer]] haben, geben Sie diese in das Eingabefeld ein. Wenn Sie keine [[Inventarnummer]] eingeben, wird vom | ||
| + | Programm automatisch eine vergeben! | ||
| + | |||
| + | ==== Serien-Nummer ==== | ||
| + | |||
| + | Geben Sie die Seriennummer des Gerätes (=Einzelartikels) ein. | ||
| + | |||
| + | ==== Bereich ==== | ||
| + | |||
| + | Hier können Sie (optional) den Bereich angeben zu dem das Gerät gehören soll (Miete oder Verkauf). Standard ist '''Miete'''. | ||
| + | |||
| + | === Neuen Einzelartikel speichern === | ||
| + | |||
| + | Wenn Sie den neuen Einzelartikel speichern wollen, klicken Sie auf die Schaltfläche '''Neuen Einzelartikel speichern'''. Der Einzelartikel wird gespeichert und gleich danach in den Werkstattauftrag übernommen. | ||
Version vom 23. Januar 2013, 22:12 Uhr
Inhaltsverzeichnis
1 Allgemeines
Man kann direkt in einem Werkstattauftrag einen neuen Einzelartikel anlegen. Das ist z.B. dann nützlich, wenn man Mengenartikel ohne Seriennummer erfasst hat, aber in der Werkstatt (nicht im Lager!) die Seriennummern verwenden will, um z.B. die Reparaturhistorie benutzen zu können. Natürlich könnten Sie auch alle Seriennummern in den Artikelstammdaten anlegen. Das kann aber u.U. viel Arbeit sein und viel Zeit in Anspruch nehmen. Deshalb ermöglicht es diese Funktion, nach und nach die reparierten Geräte/Seriennummern anzulegen.
1.1 Vorgehensweise
Zuerst legen Sie "ganz normal" einen neuen Werkstattauftrag an.
1.2 Prüfen, ob es die gewünschte Nummer (doch) schon gibt
Dann prüfen Sie, ob es die Serien-/Inventar-Nummer des zu reparierenden Gerätes schon gibt:
- Entweder geben Sie die Inventarnummer in das gelbe Eingabefeld ein und drücken ENTER.
- Wenn ein Scanner am Rechner angeschlossen ist, können Sie die Nummer natürlich einscannen.
- Alternativ dazu können Sie auch auf die Schaltfläche Artikel klicken und den Artikel/die Nummer in dem Suchen-Dialogfenster heraussuchen.
Wenn es die Nummer nicht gibt, wird eine entsprechende Fehlermeldung angezeigt und Sie dürfen den neuen Einzelartikel anlegen.
Wenn die Nummer schon gespeichert ist, werden die Artikeldaten angezeigt. In diesem Fall Sie natürlich der Einzelartikel nicht anlegen.
Legen Sie keinen neuen Einzelartikel an, ohne diese Prüfung vorher durchzuführen!!!
1.3 Neuen Einzelartikel anlegen
Klicken Sie auf die Schaltfläche Neuer Einz.art..
Zuerst wird das Artikel-Suchen-Fenster geöffnet. Sie müssen nun den Artikel suchen, für den Sie einen neuen Einzelartikel anlegen wollen.
Danach öffnet sich ein Fenster, in dem die grundlegendsten Daten des neuen Einzelartikels eingegeben werden können:
Im unteren Teil des Fensters werden die bisher vorhandenen Einzelartikel des ausgewählten Artikels angezeigt. Hiermit können Sie kontrollieren, ob es die gewünschte Nummer vielleicht doch schon gibt. Die Sortierung (Reihenfolge) dieser Liste können Sie mit dem Auswahlfeld Sortiert nach festlegen.
Geben Sie nun die Daten des neuen Einzelartikels ein:
1.3.1 Inventarnummer
Wenn Sie eine Inventarnummer haben, geben Sie diese in das Eingabefeld ein. Wenn Sie keine Inventarnummer eingeben, wird vom Programm automatisch eine vergeben!
1.3.2 Serien-Nummer
Geben Sie die Seriennummer des Gerätes (=Einzelartikels) ein.
1.3.3 Bereich
Hier können Sie (optional) den Bereich angeben zu dem das Gerät gehören soll (Miete oder Verkauf). Standard ist Miete.
1.4 Neuen Einzelartikel speichern
Wenn Sie den neuen Einzelartikel speichern wollen, klicken Sie auf die Schaltfläche Neuen Einzelartikel speichern. Der Einzelartikel wird gespeichert und gleich danach in den Werkstattauftrag übernommen.