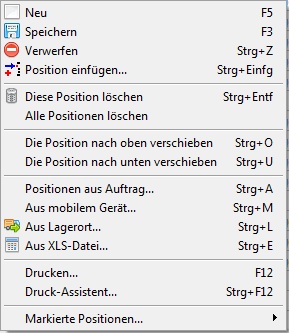GEVITAS-Carnet Positionen: Unterschied zwischen den Versionen
(→Status) |
|||
| Zeile 4: | Zeile 4: | ||
Eine Carnet-Position beinhaltet die Artikel-Daten wie Artikelnummer, Typ, Bezeichnung, Wert, Gewicht usw. sowie zusätzlich Status-/Kennzeichen-Felder. | Eine Carnet-Position beinhaltet die Artikel-Daten wie Artikelnummer, Typ, Bezeichnung, Wert, Gewicht usw. sowie zusätzlich Status-/Kennzeichen-Felder. | ||
| + | |||
| + | * Für die Erfassung der '''Positionen''' (Artikel) des Carnet's können verschiedene Methoden verwendet werden: | ||
| + | ** '''Manuell erfassen''', d.h. Aussuchen aus den Artikel-Stammdaten. Über den gewohnten Artikel-Suchen-Dialog sucht man nach und nach den gewünschten (Einzel-)Artikel aus. | ||
| + | ** Per '''Direkteingabe''': Erfassen mit angeschlossenem '''Barcode-Scanner''' (Tastatur-Scanner mit Funk-Anschluss): Man scannt einfach die gewünschten Barcodes ab und fügt so schnell und einfach die Artikel-Positionen ein. | ||
| + | ** Aus einem bestehenden '''Auftrag''' die ausgegebenen Einzelartikel mit Seriennummer usw. holen. | ||
| + | ** Einlesen aus einem '''mobilen Gerät''' (BHT): Mit dem BHT-Scanner erfasst man (offline, d.h. ohne Netzwerk-Verbindung) die gewünschten [[Inventarnummer|Inventarnummern]]. Dann - am Arbeitsplatz - übernimmt man die zugehörigen Artikelpositionen mit Bezeichnung, Gewicht usw.[[File:Gevitas_Carnet_DruckAssi_02_AntragVorderseite.jpg|right|thumb|400px|Druck-Assistent]] | ||
| + | ** Alle Geräte eines bestimmten '''Lagerorts''' (z.B. ein kpl. Ü-Wagen): Man wählt den gewünschten Lagerort aus und alle (Einzel-)Artikel dieses Lagerorts werden in das Carnet eingefügt. | ||
| + | ** Aus einer '''XLS-Datei (Excel©)''' importieren. Hier kann man auch Daten importieren, die '''nicht''' in der Datenbank gespeichert sind. Man muss also nicht zwangsläufig die Artikel-Stammdaten benutzen, muss allerdings dann die benötigten Angaben wie Bezeichnung, Preis und Gewicht in der XLS-Datei erfassen. | ||
| + | * Dabei werden die notwendigen Angaben wie Seriennummer, Preis, Ursprungsland oder Gewicht aus der Artikel-Datenbank geholt (wenn vorhanden!). | ||
| + | * Die Positionen können für den Druck in '''Cases (Kisten, Packstücke)''' verpackt werden. Das geht ganz einfach über das markieren mit der Maus und anschließender Auswahl eines Case-Artikels. Das Gewicht des Cases und der beinhalteten Artikel wird automatisch in die Case-Position addiert! | ||
=== Status-/Kennzeichen-Felder === | === Status-/Kennzeichen-Felder === | ||
| Zeile 80: | Zeile 90: | ||
[[Datei:Gevitas_Carnet_Positionen_Textpositionen.jpg]] | [[Datei:Gevitas_Carnet_Positionen_Textpositionen.jpg]] | ||
| + | |||
| + | == Dispo-Prüfung == | ||
| + | |||
| + | Optional prüft [[GEVITAS-Carnet]], ob Sie einen Einzelartikel einfügen wollen, der in dem im Carnet-Kopf angegebenen Zeitraum von einem anderen Carnet benutzt wird (Optionen ⇒ Optionen für die Positionen ⇒ ☑ Beim Einlesen einer Inventar-Nummer Carnet-Dispo-Prüfung ausführen). | ||
| + | |||
| + | Wenn ja, wird eine entsprechende Meldung angezeigt. Sie können dann bestimmen, ob Sie den Artikel trotzdem in dieses Carnet einfügen wollen. | ||
| + | |||
== Links == | == Links == | ||
Version vom 18. Dezember 2012, 22:45 Uhr
Inhaltsverzeichnis
1 Allgemeines
In den Carnet-Positionen werden die Artikel gespeichert, die auf den Carnet-Formularen (Rückseite von Antrag, Carnet A.T.A. usw.) gedruckt werden sollen.
Eine Carnet-Position beinhaltet die Artikel-Daten wie Artikelnummer, Typ, Bezeichnung, Wert, Gewicht usw. sowie zusätzlich Status-/Kennzeichen-Felder.
- Für die Erfassung der Positionen (Artikel) des Carnet's können verschiedene Methoden verwendet werden:
- Manuell erfassen, d.h. Aussuchen aus den Artikel-Stammdaten. Über den gewohnten Artikel-Suchen-Dialog sucht man nach und nach den gewünschten (Einzel-)Artikel aus.
- Per Direkteingabe: Erfassen mit angeschlossenem Barcode-Scanner (Tastatur-Scanner mit Funk-Anschluss): Man scannt einfach die gewünschten Barcodes ab und fügt so schnell und einfach die Artikel-Positionen ein.
- Aus einem bestehenden Auftrag die ausgegebenen Einzelartikel mit Seriennummer usw. holen.
- Einlesen aus einem mobilen Gerät (BHT): Mit dem BHT-Scanner erfasst man (offline, d.h. ohne Netzwerk-Verbindung) die gewünschten Inventarnummern. Dann - am Arbeitsplatz - übernimmt man die zugehörigen Artikelpositionen mit Bezeichnung, Gewicht usw.
- Alle Geräte eines bestimmten Lagerorts (z.B. ein kpl. Ü-Wagen): Man wählt den gewünschten Lagerort aus und alle (Einzel-)Artikel dieses Lagerorts werden in das Carnet eingefügt.
- Aus einer XLS-Datei (Excel©) importieren. Hier kann man auch Daten importieren, die nicht in der Datenbank gespeichert sind. Man muss also nicht zwangsläufig die Artikel-Stammdaten benutzen, muss allerdings dann die benötigten Angaben wie Bezeichnung, Preis und Gewicht in der XLS-Datei erfassen.
- Dabei werden die notwendigen Angaben wie Seriennummer, Preis, Ursprungsland oder Gewicht aus der Artikel-Datenbank geholt (wenn vorhanden!).
- Die Positionen können für den Druck in Cases (Kisten, Packstücke) verpackt werden. Das geht ganz einfach über das markieren mit der Maus und anschließender Auswahl eines Case-Artikels. Das Gewicht des Cases und der beinhalteten Artikel wird automatisch in die Case-Position addiert!
1.1 Status-/Kennzeichen-Felder
1.1.1 Druck-Kennzeichen
Dieses Kennzeichen kann für den Druck der Positionen verwendet werden. Damit ist es z.B. möglich, Positionen, die ein Case (Packstück, Koffer) darstellen, fett zu drucken.
- Das verwendete Druckformular muss dieses Kennzeichen auch beachten, damit es wirksam wird! Wenn das Druckformular das Kennzeichen nicht auswertet, hat es keine Auswirkung auf den Druck!
| Kennzeichen | Beschreibung |
|---|---|
| Normale Position | Dies ist eine normale Position. Sie wird normalerweise "ganz" normal, d.h. ohne Fettschrift o.ä. gedruckt. |
| Text-Position | Dies ist eine Text-Position. Sie bezieht sich nicht auf einen Artikel, sondern wird als eine Art Überschrift für die folgenden Positionen verwendet. Sie wird normalerweise in Fettschrift gedruckt. |
| Case | Dies ist eine Case-Position, d.h. sie beinhaltet die nachfolgenden Positionen. Sie wird normalerweise in Fettschrift gedruckt. Über die Markieren-Funktion und die rechte Maustaste können Artikel-Positionen ganz einfach in einen Case-Artikel "gepackt" werden! |
| Artikel liegt in Case. | Diese Position befindet sich in einem Case (Koffer, Packstück). Sie wird normalerweise in der Standardschrift gedruckt. Über die Markieren-Funktion und die rechte Maustaste können Artikel-Positionen ganz einfach in einen Case-Artikel "gepackt" werden! |
1.1.2 Status
| Status | Beschreibung |
|---|---|
| Aktiv | Diese Carnet-Position ist aktiv, d.h. der Artikel wird in der nächsten Zeit für dieses Carnet verwendet werden. Die Konsequenz: Wenn man den Einzelartikel für einen anderen Auftrag ausgibt, erhält man eine Warnmeldung. |
| Archiv | Diese Position ist archiviert, d.h. das Carnet ist schon unterwegs. |
1.2 Das Popup-Menü
Mit der rechten Maustaste können Sie das Popup-Menü der Positionen öffnen:
Hier sehen auch, welche Tastenkürzel (Shortcuts) verwendet werden können.
Hinweis: Sie benötigen das REFLEX-Zugriffsrecht bzw. GEVAS-Professional-Zugriffsrecht "CARNET", damit Sie Positionen anlegen, bearbeiten oder löschen können!
1.3 Markieren von Positionen
Sie können mehrere Positionen markieren, indem Sie die Taste Strg drücken und festhalten und zusätzlich mit der linken Maustaste die gewünschten Positionen anklicken.
1.4 Markierte Positionen...
1.4.1 In ein Case packen
Markierte Positionen können ganz einfach in ein Case gepackt werden. Markieren Sie dazu die Positionen, die in das neue Case kommen sollen. Dann klicken Sie mit der rechten Maustaste und wählen Markierte Positionen...⇒In ein Case packen. Alternativ dazu können Sie auch die Tasten Strg+Alt+C drücken. Danach passiert folgendes:
- Ein Suchen-Dialogfenster öffnet sich, mit dem Sie einen Case-Artikel auswählen können.
- Es wird eine neue Position über den markierten Positionen angelegt und der ausgewählte Case-Artikel wird darin gespeichert.
- Das Gewicht des Case-Artikels plus das Gewicht der markierten Positionen wird der Case-Position zugewiesen.
- Das Gewicht der ausgewählten Artikel-Positionen wird auf 0 gestellt!
- Die Case-Position bekommt das Druck-Kennzeichen Case. Diese Position wird in der Tabelle in blauer Fettschrift dargestellt. Ausserdem wird der Bezeichnung dieser Position der Text angehängt, den man in den Optionen angegeben hat, z.B. "beinhaltet:". Zwischen der Artikel-Position des Case-Artikels und dem Text wird automatisch ein Leerzeichen gesetzt.
- Die markierten Positionen bekommen das Druck-Kennzeichen Artikel liegt in Case. Diese Positionen werden in der Tabelle in blauer Schrift dargestellt.
- Das sieht dann z.B. so aus:
1.5 Text-Positionen einfügen
Sie können an jeder Stelle der Carnet-Positionen sog. Text-Positionen einfügen. Diese Positionen ermöglichen es, freien Text einzugeben, z.B. "Unverpackte Artikel:". Klicken Sie dazu an der gewünschten Stelle der Tabelle auf ![]() .
.
Dann geben Sie im Feld "Bezeichnung" den gewünschten Text ein und speichern die Position.
Text-Positionen werden in der Tabelle in Fettschrift dargestellt. Das sieht dann in der Tabelle so aus:
2 Dispo-Prüfung
Optional prüft GEVITAS-Carnet, ob Sie einen Einzelartikel einfügen wollen, der in dem im Carnet-Kopf angegebenen Zeitraum von einem anderen Carnet benutzt wird (Optionen ⇒ Optionen für die Positionen ⇒ ☑ Beim Einlesen einer Inventar-Nummer Carnet-Dispo-Prüfung ausführen).
Wenn ja, wird eine entsprechende Meldung angezeigt. Sie können dann bestimmen, ob Sie den Artikel trotzdem in dieses Carnet einfügen wollen.
3 Links
- GEVITAS-Carnet Positionen|Carnet-Positionen