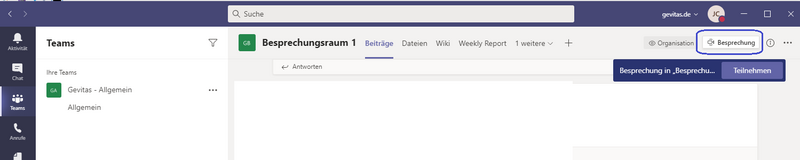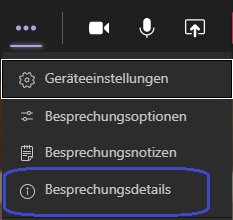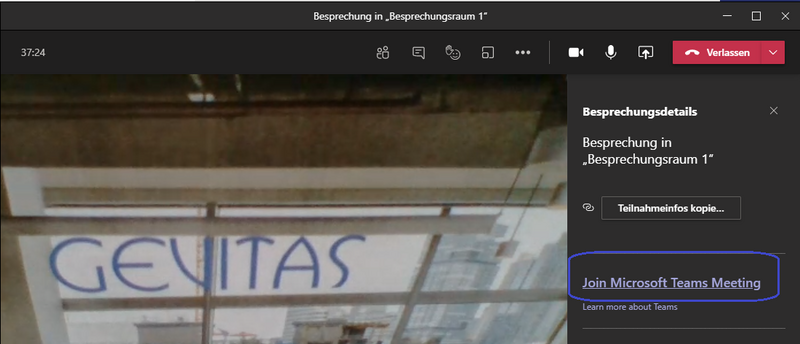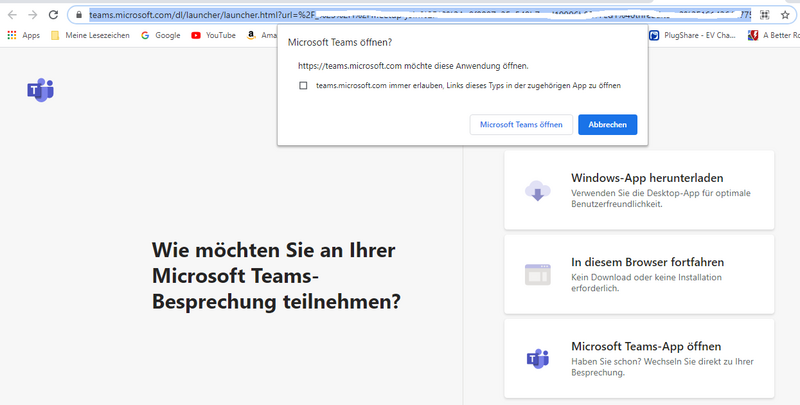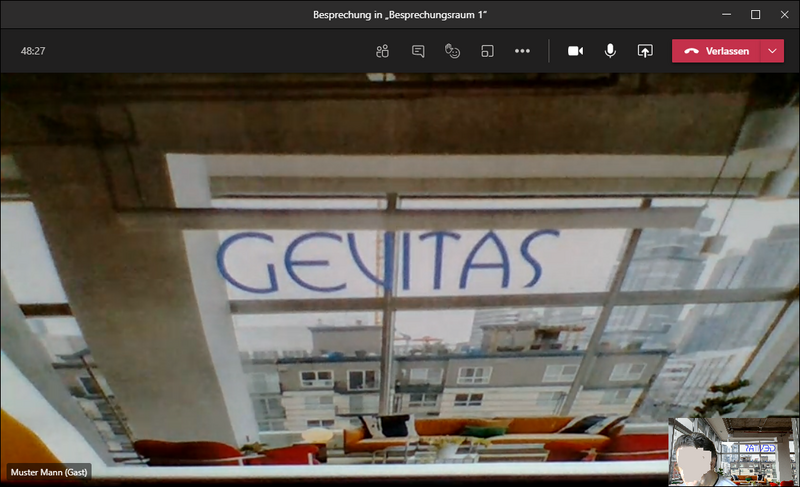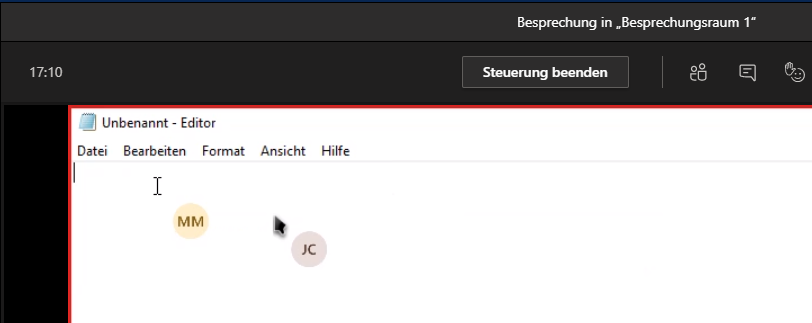Online mit Microsoft Teams: Unterschied zwischen den Versionen
(Die Seite wurde neu angelegt: „== Allgemeines == Dieser Artikel beschreibt eine mögliche Vorgehensweise, mit MicrosoftTeams© Online-Konferenzen oder -Schulungen abzuhalten. Wenn Sie T…“) |
|||
| (10 dazwischenliegende Versionen desselben Benutzers werden nicht angezeigt) | |||
| Zeile 7: | Zeile 7: | ||
Grundsätzliche Themen zum Einrichten von Teams© finden Sie auf den Microsoft-Seiten. | Grundsätzliche Themen zum Einrichten von Teams© finden Sie auf den Microsoft-Seiten. | ||
| + | |||
| + | |||
| + | == Online-Meeting == | ||
| + | |||
| + | Ökologisch, ökonomisch und pandemisch machen Online-Meetings Sinn. Sie ersetzten zwar nicht vollständig den persönlichen Kontakt, aber fast! | ||
| + | |||
| + | ;Voraussetzungen: | ||
| + | * Hardware-Ausstattung am Besten mit einer '''Web-Cam''' mit Mikrofon, damit man sich sehen und hören kann. | ||
| + | * Die Microsoft Teams© App ist installiert und eingerichtet. | ||
| + | :Wenn die App im Browser laufen soll, müssen Sie einen kompatiblen Browser auf dem neuesten Stand verwenden. | ||
| + | :Wir empfehlen Google Chrome © oder Microsoft Edge ©. | ||
| + | :Damit funktioniert unserer Erfahrung nach Teams problemlos. | ||
| + | |||
== Besprechung starten == | == Besprechung starten == | ||
| + | |||
| + | Wenn Sie Teams in Verbindung mit Exchange© benutzen, können Sie über den Kalender eine Besprechung planen, Teilnehmer festlegen und diese per Mail einladen. | ||
| + | |||
| + | ;Das "manuelle" Beginnen einer Besprechung und Einladen der Personen: | ||
Öffnen Sie Teams© und starten eine neue Besprechung: | Öffnen Sie Teams© und starten eine neue Besprechung: | ||
| − | [[Datei:Online_Teams_BesprStarten.png]] | + | [[Datei:Online_Teams_BesprStarten.png|800px]] |
| + | |||
| + | Treten Sie der Besprechung bei. | ||
| + | |||
| + | Klicken Sie auf: | ||
| + | |||
| + | [[Datei:Online_Teams_BesprDetails.png]] | ||
| + | |||
| + | und | ||
| + | |||
| + | [[Datei:Online_Teams_BesprJoin.png|800px]] | ||
| + | |||
| + | Ihr Internet-Browser öffnet sich mit der Einladung zur Besprechung. In der Adresszeile steht der Link dazu. | ||
| + | Kopieren Sie diesen Link und mailen ihn an die gewünschten Teilnehmer*innen. | ||
| + | |||
| + | == Teilnehmen == | ||
| + | |||
| + | Um an der Besprechung teilzunehmen, benutzen Sie den erhaltenen Link im Browser. | ||
| + | |||
| + | Sie haben dann diese Auswahlmöglichkeiten: | ||
| + | |||
| + | [[Datei:Online_Teams_BesprTeilnehmen_01Browser.png|800px]] | ||
| + | |||
| + | * Windows-App herunterladen | ||
| + | |||
| + | * In diesem Browser fortfahren | ||
| + | |||
| + | * Microsoft Teams-App öffnen (wenn die App zuvor schon heruntergeladen/installiert wurde) | ||
| + | |||
| + | |||
| + | Wenn Sie '''Teilnehmen''' klicken, kommen Sie zuerst in den "Warteraum", der Besprechungs-Organisator muss Sie dann "herein" lassen. | ||
| + | |||
| + | Danach erscheint das Fenster mit den Teilnehmern. Beispiel: | ||
| + | |||
| + | [[Datei:Online_Teams_BesprTeilnehmen_02Fenster.png|800px]] | ||
| + | |||
| + | |||
| + | == Inhalte freigeben == | ||
| + | |||
| + | Jeder Teilnehmende kann (wenn er das Recht dazu hat) Inhalte freigeben, also z.B. seinen Desktop, ein bestimmtes Fenster usw. | ||
| + | |||
| + | Dazu hier klicken: | ||
| + | |||
| + | [[Datei:Online_Teams_BesprTeilnehmen_03InhalteFreigeben.png]] | ||
| + | |||
| + | Danach im unteren Fenster den gewünschten Inhalt anklicken. | ||
| + | |||
| + | * Bei unseren Meetings ist es manchmal vorgekommen, dass man ein '''bestimmtes Fenster''' (=Programm) nicht auswählen konnte! | ||
| + | * In diesem Fall hilft es, wenn man den Desktop (bzw. einen Monitor) frei gibt und das Programm da hinein zieht. | ||
| + | |||
| + | == Steuerung anfordern == | ||
| + | |||
| + | Jeder Teilnehmende des Meetings kann die Steuerung des gerade freigegebenen Fensters anfordern. | ||
| + | |||
| + | * Das Recht dafür kann der Operator u.U. eingeschränkt haben! | ||
| + | * Die Anforderung muss von dem "Eigentümer" des Fensters bestätigt werden. | ||
| + | |||
| + | [[Datei:Online_Teams_BesprTeilnehmen_04SteuerungAnfordern.png]] | ||
| + | |||
| + | Der Teilnehmende kann dann Tastatur und Maus des entfernten Rechners übernehmen. | ||
| + | |||
| + | * Beide Teilnehmenden können Maus und Tastatur benutzen! | ||
| + | |||
| + | Witzigerweise gibt es nun zwei Cursor, die mit den Initialen der Person versehen sind (siehe unten). | ||
| + | |||
| + | == Steuerung beenden == | ||
| + | |||
| + | [[Datei:Online_Teams_BesprTeilnehmen_05SteuerungBeenden.png]] | ||
| + | |||
| + | |||
| + | |||
| + | == Links == | ||
| + | |||
| + | * [[Online Schulungen]] | ||
| + | |||
| + | * [[Hinweise zu TeamViewer]] und Datenschutz | ||
Aktuelle Version vom 13. Januar 2022, 11:14 Uhr
Inhaltsverzeichnis
1 Allgemeines
Dieser Artikel beschreibt eine mögliche Vorgehensweise, mit MicrosoftTeams© Online-Konferenzen oder -Schulungen abzuhalten. Wenn Sie Teams© in Ihrem Unternehmen einsetzen, ist das für Sie wahrscheinlich nichts Neues.
Teams kann man mit einer MicrosoftOffice©-Lizenz einsetzen.
Grundsätzliche Themen zum Einrichten von Teams© finden Sie auf den Microsoft-Seiten.
2 Online-Meeting
Ökologisch, ökonomisch und pandemisch machen Online-Meetings Sinn. Sie ersetzten zwar nicht vollständig den persönlichen Kontakt, aber fast!
- Voraussetzungen
- Hardware-Ausstattung am Besten mit einer Web-Cam mit Mikrofon, damit man sich sehen und hören kann.
- Die Microsoft Teams© App ist installiert und eingerichtet.
- Wenn die App im Browser laufen soll, müssen Sie einen kompatiblen Browser auf dem neuesten Stand verwenden.
- Wir empfehlen Google Chrome © oder Microsoft Edge ©.
- Damit funktioniert unserer Erfahrung nach Teams problemlos.
3 Besprechung starten
Wenn Sie Teams in Verbindung mit Exchange© benutzen, können Sie über den Kalender eine Besprechung planen, Teilnehmer festlegen und diese per Mail einladen.
- Das "manuelle" Beginnen einer Besprechung und Einladen der Personen
Öffnen Sie Teams© und starten eine neue Besprechung:
Treten Sie der Besprechung bei.
Klicken Sie auf:
und
Ihr Internet-Browser öffnet sich mit der Einladung zur Besprechung. In der Adresszeile steht der Link dazu. Kopieren Sie diesen Link und mailen ihn an die gewünschten Teilnehmer*innen.
4 Teilnehmen
Um an der Besprechung teilzunehmen, benutzen Sie den erhaltenen Link im Browser.
Sie haben dann diese Auswahlmöglichkeiten:
- Windows-App herunterladen
- In diesem Browser fortfahren
- Microsoft Teams-App öffnen (wenn die App zuvor schon heruntergeladen/installiert wurde)
Wenn Sie Teilnehmen klicken, kommen Sie zuerst in den "Warteraum", der Besprechungs-Organisator muss Sie dann "herein" lassen.
Danach erscheint das Fenster mit den Teilnehmern. Beispiel:
5 Inhalte freigeben
Jeder Teilnehmende kann (wenn er das Recht dazu hat) Inhalte freigeben, also z.B. seinen Desktop, ein bestimmtes Fenster usw.
Dazu hier klicken:
Danach im unteren Fenster den gewünschten Inhalt anklicken.
- Bei unseren Meetings ist es manchmal vorgekommen, dass man ein bestimmtes Fenster (=Programm) nicht auswählen konnte!
- In diesem Fall hilft es, wenn man den Desktop (bzw. einen Monitor) frei gibt und das Programm da hinein zieht.
6 Steuerung anfordern
Jeder Teilnehmende des Meetings kann die Steuerung des gerade freigegebenen Fensters anfordern.
- Das Recht dafür kann der Operator u.U. eingeschränkt haben!
- Die Anforderung muss von dem "Eigentümer" des Fensters bestätigt werden.
Der Teilnehmende kann dann Tastatur und Maus des entfernten Rechners übernehmen.
- Beide Teilnehmenden können Maus und Tastatur benutzen!
Witzigerweise gibt es nun zwei Cursor, die mit den Initialen der Person versehen sind (siehe unten).
7 Steuerung beenden
8 Links
- Hinweise zu TeamViewer und Datenschutz