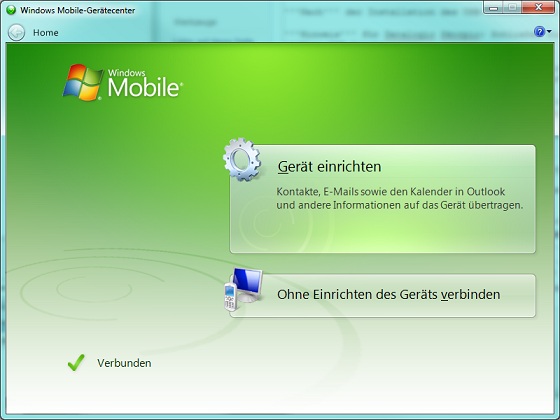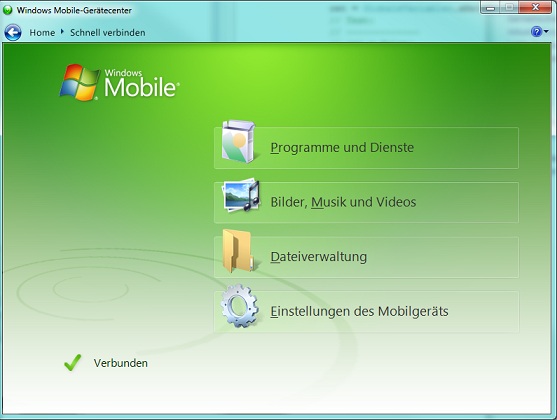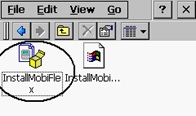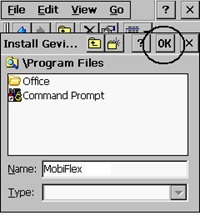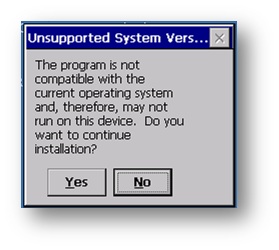MobiFlex: Installation: Unterschied zwischen den Versionen
(→ActiveSync/Mobile-Gerätecenter) |
|||
| (14 dazwischenliegende Versionen von 2 Benutzern werden nicht angezeigt) | |||
| Zeile 33: | Zeile 33: | ||
Wenn man auf '''Dateiverwaltung''' klickt, kann man die Verzeichnisse des Scanners durchsuchen und z.Z. Dateien auf den Scanner kopieren. | Wenn man auf '''Dateiverwaltung''' klickt, kann man die Verzeichnisse des Scanners durchsuchen und z.Z. Dateien auf den Scanner kopieren. | ||
| + | |||
| + | |||
| + | ==== Mobile-Gerätecenter unter Windows 10 ==== | ||
| + | |||
| + | :Nach der Installation muss man als Administrator diese Registrierungen ausführen: | ||
| + | |||
| + | REG ADD HKLM\SYSTEM\CurrentControlSet\Services\RapiMgr /v SvcHostSplitDisable /t REG_DWORD /d 1 /f | ||
| + | REG ADD HKLM\SYSTEM\CurrentControlSet\Services\WcesComm /v SvcHostSplitDisable /t REG_DWORD /d 1 /f | ||
| + | |||
| + | Danach Rechner neu starten! | ||
== Installation des Programms auf dem Scanner == | == Installation des Programms auf dem Scanner == | ||
| Zeile 60: | Zeile 70: | ||
# Auf dem Scanner: | # Auf dem Scanner: | ||
* Bei einem Scanner mit '''Windows Mobile''' klicken Sie auf '''Start->File-Explorer''' | * Bei einem Scanner mit '''Windows Mobile''' klicken Sie auf '''Start->File-Explorer''' | ||
| − | * Bei einem Scanner mit '''Windows CE''' doppelklicken Sie auf das Symbol '''Mein Gerät'' ("My Device") | + | * Bei einem Scanner mit '''Windows CE''' doppelklicken Sie auf das Symbol '''Mein Gerät''' ("My Device") |
==== Installation starten ==== | ==== Installation starten ==== | ||
| Zeile 74: | Zeile 84: | ||
Damit wird die Installation gestartet. | Damit wird die Installation gestartet. | ||
| + | |||
| + | |||
| + | ==== Mögliches Problem bei Neuinstallation, nach leerem Akku ==== | ||
| + | |||
| + | Die letzten Erfahrungen haben gezeigt, das nach einem Akkuzusammenbruch sich oftmals MobiFlex nicht mehr installieren lässt. [[Datei:Achtung_64.jpg|rechts]] | ||
| + | Aktuell betrifft dies Scanner der '''Serie Datalogic Scorpio X3 mit Windows CE 6.0 Embedded Pro'''. | ||
| + | |||
| + | Selbst Warmboot und Coldboot bringen nicht immer den gewünschten Erfolg. Ein Eintrag in der Registry verhindert das Setup. | ||
| + | Noch gespeicherter Reststrom verhindert, das sich die Registry zurücksetzt. | ||
| + | |||
| + | '''Hinweis!!!''' | ||
| + | |||
| + | In diesem Fall den Akku entfernen und den Einschaltbutton längere Zeit drücken. Oftmals geht hier noch mal kurz das Display an, was zeigt, das der Speicher noch mit Reststrom gespeichert wird. | ||
| + | |||
| + | Danach den Scanner ohne Akku 5 min. liegen lassen. | ||
| + | |||
| + | Dann Akku wieder einsetzen und den Scanner hochfahren. | ||
| + | |||
| + | Die Cab- und Inf-Datei wieder in den Tempordner legen und ausführen. [[Datei:Achtung_64.jpg|rechts]] | ||
| + | |||
| + | Die Installation läuft jetzt wieder ohne Probleme. | ||
| + | |||
| + | In der Regel sollte dann auch das Programm nach leerem Akku immer noch gespeichert bleiben. | ||
| + | |||
| + | Gleichermaßen kann man in diesem Fall auch den Ablauf bei anderen Scannern versuchen, wenn dort dieses Problem auftritt. | ||
| + | |||
| + | |||
| + | ==== Zweite Lösungsmöglichkeit bei Installationsproblemen von MobiFlex ==== | ||
| + | |||
| + | |||
| + | |||
| + | Führen Sie in diesem Fall als erstes ein '''Clean Boot''' durch. | ||
| + | |||
| + | Um das '''Cleanboot''' durchzuführen, schalten Sie bitte den Scanner mit der Taste oben links ein. [[Datei:Achtung_64.jpg|rechts]] <br> | ||
| + | |||
| + | |||
| + | '''Wichtig!, es muss der Datalogic Bildschirm erscheinen! Sollte dies nicht passieren, dann entfernen Sie bitte den Akku und führen ein COLD BOOT durch. Mit dem Stift die RESET Taste im AKKUFACH gedrückt halten und gleichzeitig die SCAN Taste auf der Vorderseite drücken und kurz warten. Dann den Akku wieder einsetzen und den Einschaltknopf oben links drücken.'''<br> | ||
| + | |||
| + | |||
| + | Lassen Sie diesen Knopf los und halten dann in Kombination die Taste '''ESC''' und '''0''' gedrückt. Nach ca. 20 Sekunden erscheint ein Auswahlfenster in welchem '''Clean Boot Request Detected''' steht. Dieses dann mit der Taste '''ENT''' auf dem Scanner bestätigen und warten '''GEDULD!!! GEDULD!!!'''<br> | ||
| + | |||
| + | Nach ca. 2-3 Minuten wird der Bildschirm kurz schwarz und der Scanner startet neu. [[Datei:Achtung_64.jpg|rechts]] <br> | ||
| + | '''Das Clean Boot setzt den Scanner komplett auf Werkseinstellungen zurück, auch den Flashspeicher!''' | ||
| + | |||
| + | Danach legen Sie in den TEMP Ordner die Datei '''InstallMobiFlex.CAB''' und die '''InstallMobiFlex.inf''' ab, ebenso in das Flash Laufwerk in den angelegten Unterordner '''CAB''' . | ||
| + | |||
| + | Der Ordner '''CAB''' hat dann den Vorteil, das dieser sich bei einem Akkuausfall bzw. nachfolgendem Coldboot nicht löscht. Somit installiert sich nach dem Start des Scanners MobiFlex wieder von selbst und kann entsprechend konfiguriert werden. | ||
==== Installation abgeschlossen ==== | ==== Installation abgeschlossen ==== | ||
| Zeile 106: | Zeile 163: | ||
MobiFlex kann dann über den Desktop des Scanners gestartet werden! | MobiFlex kann dann über den Desktop des Scanners gestartet werden! | ||
| + | |||
| + | |||
| + | == W-LAN einrichten == | ||
| + | |||
| + | Im Scanner auswählen | ||
| + | |||
| + | * Start-->Programs-->Summit-->SCU | ||
| + | |||
| + | Im Register Profile auf New tippen und einen Namen eingeben-->OK | ||
| + | |||
| + | Links auf die jeweilige Einstellung tippen und die folgenden Einstellungen eingeben: | ||
| + | |||
| + | SSID Name der W-LAN-SSID | ||
| + | PowerSave Fast | ||
| + | TxPower '''Maximum (beschleunigt Buchungsvorgang enorm!)''' | ||
| + | |||
| + | Im Register Main das Profil auswählen. Danach sollte die Verbindung hergestellt werden. Zur Kontrolle in der Taskleiste auf das Netzwerk-Icon klicken und die angezeigten IP-Adressen kontrollieren, z.B. | ||
| + | |||
| + | IP-Address: 192.168.7.134 | ||
| + | Subnet: 255.255.255.0 | ||
| + | Default Gateway: 192.168.7.254 | ||
| + | |||
== Der erste Start von MobiFlex == | == Der erste Start von MobiFlex == | ||
| Zeile 123: | Zeile 202: | ||
* Im Erfolgsfall die Eingaben mit [OK] speichern. (siehe auch Verbindungsprobleme). | * Im Erfolgsfall die Eingaben mit [OK] speichern. (siehe auch Verbindungsprobleme). | ||
| − | Siehe auch [[MobiFlex Konfiguration mit ORACLE]]. | + | Siehe auch: |
| + | |||
| + | * [[MobiFlex Konfiguration]]. | ||
| + | |||
| + | * [[MobiFlex Konfiguration mit ORACLE]]. | ||
=== Admin-Passwort === | === Admin-Passwort === | ||
| Zeile 157: | Zeile 240: | ||
* [[Reflex Übersicht|REFLEX Übersicht]] | * [[Reflex Übersicht|REFLEX Übersicht]] | ||
* [[GEVAS-Professional|GEVAS-Professional Übersicht]] | * [[GEVAS-Professional|GEVAS-Professional Übersicht]] | ||
| − | * [[MobiFlex | + | * [[MobiFlex|MobiFlex Übersicht]] |
Aktuelle Version vom 11. Februar 2021, 17:14 Uhr
Inhaltsverzeichnis
- 1 Vorbereitungen zur Installation
- 2 Installation des Programms auf dem Scanner
- 3 Verknüpfung auf dem Desktop des Scanners anlegen (Windows CE 4.0- 6.0)
- 4 Verknüpfung auf dem Desktop des Scanners anlegen Windows Mobile
- 5 Alternative:
- 6 W-LAN einrichten
- 7 Der erste Start von MobiFlex
- 8 Probleme beim Start von MobiFlex – Alte Windows-Version (2003)
- 9 Probleme beim Start von MobiFlex – .Net-Framework
- 10 Links
1 Vorbereitungen zur Installation
Der Scanner muss an einen Desktop-PC angeschlossen werden. Auf dem PC muss "Microsoft-ActiveSync™" installiert sein. Unter VISTA™/Windows 7/8 heißt das Windows-Mobile-Gerätecenter™. Normalerweise ist der Scanner über die USB-Schnittstelle mit dem PC verbunden.
1.1 USB-Treiber
Achtung! Bei den meisten Scannern muss man einen speziellen Treiber installieren, bevor man den Scanner an der USB-Schnittstelle verwenden kann. Stecken Sie den Scanner also nicht einfach so an die USB-Schnittstelle an! Installieren Sie zuerst den Treiber!
Datalogic Skorpio: Schließen Sie das USB-Kabel direkt am Skorpio an, nicht am Craddle! Dazu benötigt man ein USB-Kabel mit Mini-USB-Anschluss.
1.2 ActiveSync/Mobile-Gerätecenter
- Falls noch nicht vorhanden, installieren Sie Microsoft-ActiveSync© bzw. Windows-Mobile-Gerätecenter (ab Windows 7©) auf einem PC. ActiveSync ist das Programm, mit dem man komfortabel auf mobile Geräte (PDA) zugreifen kann. Man kann ActiveSync von www.microsoft.de kostenlos herunterladen.
- Packen Sie den Scanner aus, legen Sie den Akku ein.
- Packen Sie die Ladestation („Craddle“) und das dazugehörige Netzteil und USB-Kabel aus. Schließen Sie das Netzkabel an das Craddle an, jedoch noch nicht das USB-Kabel! Stecken Sie den Scanner in das Craddle, damit der Akku aufgeladen wird.
Nach der Installation des USB-Treibers verbinden Sie das USB-Kabel des Scanners mit Ihrem.
Hinweis für Datalogic Skorpio: Schließen Sie das USB-Kabel direkt am Skorpio an, nicht am Craddle! Dazu benötigt man ein USB-Kabel mit Mini-USB-Anschluss.
ActiveSync/Mobile-Gerätecenter erkennt den Scanner und installiert die notwendigen Treiber. Falls Sie nach einem Installationsverzeichnis gefragt werden, wählen Sie "C:\Programme\Microsoft ActiveSync\Drivers" aus.
Anschließend wird das Startfenster angezeigt:
Sie können optional das Gerät einrichten, um Kontakte, E-Mails usw. auf das Gerät zu übertragen (eine sog. "Partnerschaft" anlegen). Damit legen Sie fest, dass Sie zukünftig mit dem Scanner Daten austauschen wollen. Einzelheiten dazu erfahren Sie in der Hilfe von Mobile-Gerätecenter oder aus der Anleitung des Scanners. Das ist jedoch kein Muss, es geht auch, wenn Sie "Ohne Einrichten des Geräts verbinden" auswählen.
Nach einigen Sekunden zeigt Mobile-Gerätecenter die Verbindung an. Beispiel:
Wenn man auf Dateiverwaltung klickt, kann man die Verzeichnisse des Scanners durchsuchen und z.Z. Dateien auf den Scanner kopieren.
1.3 Mobile-Gerätecenter unter Windows 10
- Nach der Installation muss man als Administrator diese Registrierungen ausführen:
REG ADD HKLM\SYSTEM\CurrentControlSet\Services\RapiMgr /v SvcHostSplitDisable /t REG_DWORD /d 1 /f REG ADD HKLM\SYSTEM\CurrentControlSet\Services\WcesComm /v SvcHostSplitDisable /t REG_DWORD /d 1 /f
Danach Rechner neu starten!
2 Installation des Programms auf dem Scanner
Wenn Sie den PDA-Scanner über GEVITAS bezogen haben, ist die Software auf dem Scanner schon installiert und Sie können dieses Kapitel überspringen.
2.1 CompactFramework 3.5 installieren
Wenn Sie einen älteren Scanner verwenden, müssen Sie u.U. das sog. „CompactFramework 3.5“ von Microsoft auf dem Scanner installieren! Dieses können Sie von www.microsoft.com/downloads oder unserer Homepage unter diesem Link herunterladen.
- Die Installation beinhaltet 2 Installationsdateien:
- "NETCFv35.ppc.armv4.cab" für Pocket-PC
- "NETCFv35.wce.armv4.cab" für Windows-CE-Scanner. Diese ist meist die richtige.
- Kopieren Sie die Installationsdatei auf den Scanner, am Besten auf die SD-Karte (weil so der RAM-Speicher für die eigentlichen .Net-Framework-Dateien frei bleibt).
- Führen Sie die Datei per "Doppeklick" aus.
- Wenn Sie einen Scanner mit wenig Speicher (<64 MB) haben, müssen Sie das .Net-Framework u.U. auf die SD-Karte installieren. Achten Sie darauf, dass Sie nur eine schnelle SD-Karte verwenden, sonst wird die Ausführung des Programms verzögert!
- Führen diese Datei vor der Installation von MobiFlex auf dem Scanner aus!
2.2 Setup-Dateien kopieren
Klicken Sie in ActiveSync auf Durchsuchen bzw. in Mobile-Gerätecenter auf Dateiverwaltung. Sie können damit im Windows-Explorer auf die Verzeichnisse und Dateien des Scanners zugreifen.
- Erstellen Sie nun einen Ordner im Scanner, in den das Installationsprogramm kopiert werden soll, z.B. „\Temp“.
- Dieser Ordner wird nur temporär für die Installation benötigt!
- Öffnen Sie den Windows-Explorer. Gehen Sie zu dem Ordner, in dem sich die Installationsdateien des Clients befinden, z.B. "X:\MobiFlex\Setup".
- Kopieren Sie die Dateien "MobiFlex.inf" und "MobiFlex.cab" in den zuvor angelegten Installationsordner.
- Auf dem Scanner:
- Bei einem Scanner mit Windows Mobile klicken Sie auf Start->File-Explorer
- Bei einem Scanner mit Windows CE doppelklicken Sie auf das Symbol Mein Gerät ("My Device")
2.2.1 Installation starten
Damit wird das Installationsprogramm gestartet. Dann klicken Sie auf [ok]...
...etwas versteckt rechts oben.
Damit wird die Installation gestartet.
2.2.2 Mögliches Problem bei Neuinstallation, nach leerem Akku
Die letzten Erfahrungen haben gezeigt, das nach einem Akkuzusammenbruch sich oftmals MobiFlex nicht mehr installieren lässt.Aktuell betrifft dies Scanner der Serie Datalogic Scorpio X3 mit Windows CE 6.0 Embedded Pro.
Selbst Warmboot und Coldboot bringen nicht immer den gewünschten Erfolg. Ein Eintrag in der Registry verhindert das Setup. Noch gespeicherter Reststrom verhindert, das sich die Registry zurücksetzt.
Hinweis!!!
In diesem Fall den Akku entfernen und den Einschaltbutton längere Zeit drücken. Oftmals geht hier noch mal kurz das Display an, was zeigt, das der Speicher noch mit Reststrom gespeichert wird.
Danach den Scanner ohne Akku 5 min. liegen lassen.
Dann Akku wieder einsetzen und den Scanner hochfahren.
Die Cab- und Inf-Datei wieder in den Tempordner legen und ausführen.Die Installation läuft jetzt wieder ohne Probleme.
In der Regel sollte dann auch das Programm nach leerem Akku immer noch gespeichert bleiben.
Gleichermaßen kann man in diesem Fall auch den Ablauf bei anderen Scannern versuchen, wenn dort dieses Problem auftritt.
2.2.3 Zweite Lösungsmöglichkeit bei Installationsproblemen von MobiFlex
Führen Sie in diesem Fall als erstes ein Clean Boot durch.
Um das Cleanboot durchzuführen, schalten Sie bitte den Scanner mit der Taste oben links ein.
Wichtig!, es muss der Datalogic Bildschirm erscheinen! Sollte dies nicht passieren, dann entfernen Sie bitte den Akku und führen ein COLD BOOT durch. Mit dem Stift die RESET Taste im AKKUFACH gedrückt halten und gleichzeitig die SCAN Taste auf der Vorderseite drücken und kurz warten. Dann den Akku wieder einsetzen und den Einschaltknopf oben links drücken.
Lassen Sie diesen Knopf los und halten dann in Kombination die Taste ESC und 0 gedrückt. Nach ca. 20 Sekunden erscheint ein Auswahlfenster in welchem Clean Boot Request Detected steht. Dieses dann mit der Taste ENT auf dem Scanner bestätigen und warten GEDULD!!! GEDULD!!!
Das Clean Boot setzt den Scanner komplett auf Werkseinstellungen zurück, auch den Flashspeicher!
Danach legen Sie in den TEMP Ordner die Datei InstallMobiFlex.CAB und die InstallMobiFlex.inf ab, ebenso in das Flash Laufwerk in den angelegten Unterordner CAB .
Der Ordner CAB hat dann den Vorteil, das dieser sich bei einem Akkuausfall bzw. nachfolgendem Coldboot nicht löscht. Somit installiert sich nach dem Start des Scanners MobiFlex wieder von selbst und kann entsprechend konfiguriert werden.
2.2.4 Installation abgeschlossen
Danach gibt es im Scanner einen Ordner „Program Files\MobiFlex“, in dem u.a. die Programmdatei „MobiFlex.exe“ steht. Schließen Sie das Fenster mit [X] rechts oben.
Das Installationsprogramm hat zwei Verknüpfungen angelegt:
- Unter Start-->Programme-->MobiFlex
- Im Autostart-Ordner. Damit startet MobiFlex automatisch, wenn der Scanner eingeschaltet wird.
3 Verknüpfung auf dem Desktop des Scanners anlegen (Windows CE 4.0- 6.0)
Zum Erstellen einer Verknüpfung zu dem Programm doppelklicken Sie im Scanner auf eine freie Stelle des Desktops und wählen aus dem Kontext-Menü „Hinzufügen/Entfernen“.
Wählen Sie unter "Kategorie" -> "Programme" und suchen MobiFlex. Tippen Sie darauf. Tippen Sie dann auf OK (rechts oben).
4 Verknüpfung auf dem Desktop des Scanners anlegen Windows Mobile
Zum Erstellen einer Verknüpfung zu dem Programm klicken Sie auf "My Device" -> Program Files" -> "MobiFlex".
Auf dem Icon MobiFlex...
- tippen und halten Sie den Stift ein paar Sekunden. Aus dem Menü wählen Sie „Copy“…
- und schließen das Fenster mit [X]. Der Desktop wird angezeigt.
- Hier klicken und halten den Stift für einige Sekunden. Aus dem Menü wählen Sie "Paste Shortcut". Auf dem Desktop wird das Symbol von MobiFlex angezeigt.
Achtung! Wählen Sie nicht "Paste" aus! Dadurch würden Sie keine Verknüpfung anlegen sondern die Programmdatei auf den Desktop kopieren. So kann MobiFlex aber nicht gestartet werden, weil das Programm einige Zusatzdateien (DLL’s) benötigt, die im gleichen Verzeichnis sein müssen wie die Programmdatei!!!
5 Alternative:
Starten Sie ActiveSync. Klicken Sie auf "Durchsuchen" und gehen zu "Program Files\MobiFlex". Auf der Datei „MobiFlex.exe“ klicken Sie mit der rechten Maustaste und wählen „Verknüpfung erstellen“. Dann klicken Sie auf dieser neuen Datei mit der rechten Maustaste und wählen „Kopieren“ an. Anschließend gehen Sie in den Ordner „\Windows\Desktop“ und wählen „Einfügen“. Damit wird die Verknüpfung zu dem Programm auf dem Desktop abgelegt. Sie können die Verknüpfung anschließend umbenennen.
MobiFlex kann dann über den Desktop des Scanners gestartet werden!
6 W-LAN einrichten
Im Scanner auswählen
- Start-->Programs-->Summit-->SCU
Im Register Profile auf New tippen und einen Namen eingeben-->OK
Links auf die jeweilige Einstellung tippen und die folgenden Einstellungen eingeben:
SSID Name der W-LAN-SSID PowerSave Fast TxPower Maximum (beschleunigt Buchungsvorgang enorm!)
Im Register Main das Profil auswählen. Danach sollte die Verbindung hergestellt werden. Zur Kontrolle in der Taskleiste auf das Netzwerk-Icon klicken und die angezeigten IP-Adressen kontrollieren, z.B.
IP-Address: 192.168.7.134 Subnet: 255.255.255.0 Default Gateway: 192.168.7.254
7 Der erste Start von MobiFlex
7.1 Konfiguration
Beim ersten Start von MobiFlex müssen Sie:
- Auf [Konfiguration] klicken
- Kein Admin-Passwort angeben (Das wird erst später festgelegt)
- Auf [Verbindung] klicken
- Ihre SQL-Server-Zugangsdaten eingeben
- Die Verbindung mit [Test] überprüfen
- Auf [System] klicken, die Einstellungen für den Scanner vornehmen
- o Wenn Sie mit REFLEX arbeiten, wählen Sie den Programmtyp REFLEX
- o Wenn Sie mit GEVAS-Professional arbeiten, wählen Sie den Programmtyp GEVAS-Professional
- Im Erfolgsfall die Eingaben mit [OK] speichern. (siehe auch Verbindungsprobleme).
Siehe auch:
7.2 Admin-Passwort
- Noch einmal auf [Konfiguration] klicken, kein Admin-Passwort angeben
- Auf Admin klicken und ein Admin-Passwort eingeben (2 mal!).
- Danach kann man nur noch mit diesem Kennwort auf die Konfiguration zugreifen!
7.3 Starten, arbeiten
- Testweise können Sie nun im Hauptmenü auf [Starten] klicken, sich am Programm anmelden und eine der Funktionen testen.
8 Probleme beim Start von MobiFlex – Alte Windows-Version (2003)
Wenn beim Starten von MobiFlex so eine Meldung kommt...
...bedeutet das, dass Ihr Scanner mit einer Windows-Version arbeitet, die nicht kompatibel mit der Standard-Installation von MobiFlex. Im Klartext: Ihr Scanner ist mit einer veralteten Windows-Version (vermutlich Windows 2003) ausgestattet!
Sie können von unserem Support eine spezielle Installation für alte Windows-Versionen erhalten. Da es aber für uns ein erheblicher Aufwand ist, alte Windows-Versionen zu unterstützen, beachten Sie bitte folgende Hinweise:
- Wir können nicht garantieren, dass MobiFlex auf veralteten Systemen reibungslos funktioniert.
- Derzeit (2012) unterstützen wir veraltete Systeme noch. Wie lange noch, ist nicht bekannt.
- Regelmäßige Updates können wir für veraltete System nicht erstellen bzw. nur gegen eine Bearbeitungsgebühr.
9 Probleme beim Start von MobiFlex – .Net-Framework
Wenn die Installation fehlerlos durchlief, beim Start von MobiFlex aber eine Fehlermeldung...
Kann MobiFlex.exe oder eine Komponente davon nicht finden.
...erscheint, wurde vermutlich das Compact-Framework (CF) nicht installiert. Normalerweise ist diese Microsoft-Windows-Bibliothek in der Installation dabei und wird automatisch installiert. In manchen Fällen ist das aber nicht der Fall. CF muss dann manuell installiert werden. Derzeit wird die Version 3.5 benutzt.