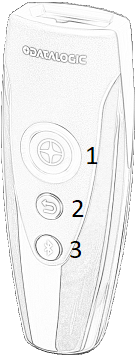Mobil buchen mit dem Datalogic RIDA: Unterschied zwischen den Versionen
(Die Seite wurde neu angelegt: „== Allgemeines == Mit REFLEX oder GEVAS-Professional können Sie auch den Scanner '''DataLogic RIDA DBT6400©''' benutzen. Dieser Scanner wird pe…“) |
(→Links) |
||
| (5 dazwischenliegende Versionen desselben Benutzers werden nicht angezeigt) | |||
| Zeile 14: | Zeile 14: | ||
== Scannen == | == Scannen == | ||
| + | Der Scanner hat nur 3 Tasten: | ||
| + | |||
| + | [[Datei:DataLogic_RIDA_DBT6400_01_sw_klein.png|left]] | ||
| + | {| class="wikitable" style="text-align: left;" | ||
| + | !Taste | ||
| + | !Funktion | ||
| + | |- valign="top" | ||
| + | |1 | ||
| + | |Schaltet den Scanner ein. | ||
| + | Ein rotes Kreuz und Rechteck wird projiziert, das den Scan-Bereich anzeigt. | ||
| + | Der Scanner kann sowohl 1D-Codes (Barcodes) als auch 2D-Codes (QR-Code o.ä.) lesen. | ||
| + | |||
| + | Nach einiger Zeit geht der Scanner in den Sleep-Mode. Drücken Sie die Taste (1) ein paar Sekunden, um den Scanner wieder hochzufahren. | ||
| + | Wenn die Bluetooth-Verbindung zuvor eingerichtet war, wird diese automatisch wieder hergestellt! | ||
| + | |- valign="top" | ||
| + | |2 | ||
| + | |Um den Speicher zu löschen, diese Taste mehrere Sekunden gedrückt halten. | ||
| + | |- valign="top" | ||
| + | |3 | ||
| + | |Bluetooth-Verbindung mit dem Rechner herstellen. | ||
| + | Wenn die Bluetooth-Verbindung noch nicht eingerichtet war, muss man diese am Rechner einrichten: | ||
| + | *Taste (3) drücken, blauer Ring am Scanner blinkt. | ||
| + | *Systemsteuerung, neues Gerät hinzufügen | ||
| + | *Scanner wird angezeigt als HID-Gerät "RIDA_DBT6400" | ||
| + | *Scanner auswählen, Gerät hinzufügen. | ||
| + | *Verbindung wird vom Scanner mit Signalton bestätigt, blauer Ring leuchtet konstant. | ||
| + | |} | ||
| + | |||
| + | |||
| + | |||
| + | |||
| + | |||
| + | |||
| + | |||
| + | ;Scannen | ||
| + | :Drücken Sie die Taste (1). Ein rotes Kreuz und Rechteck wird projiziert, das den Scan-Bereich anzeigt. | ||
| + | :Der Scanner kann sowohl 1D-Codes (Barcodes) als auch 2D-Codes (QR-Code o.ä.) lesen. | ||
| + | |||
| + | |||
| + | |||
| + | ;Verbindung mit dem Rechner herstellen. | ||
| + | :Drücken Sie am Scanner die Taste (3). | ||
| + | :Schalten Sie am Rechner über die Systemsteuerung Bluetooth ein und fügen Sie eine neues Gerät hinzu. | ||
| + | :Wählen Sie das Gerät "HID RIDA DBT6400" aus. | ||
| + | :Wenn die Verbindung hergestellt wurde, lassen Sie das Gerät immer verbunden! | ||
| + | :Wenn sich der Scanner aus dem Empfangsbereich entfernt (ca. 50 m, je nach Umgebung auch weniger) wird die Verbindung getrennt, das Gerät ist dem Rechner aber noch bekannt. Wenn der Scanner wieder in den Empfangsbereich kommt wird die Verbindung wieder hergestellt. | ||
| + | |||
| + | |||
| + | |||
| + | ;Daten an Rechner senden: | ||
| + | :Wählen Sie den gewünschten Programmteil (Lagerausgabe, -Rücknahme, Carnet usw.) | ||
| + | :Wählen Sie ggf. den gewünschten Auftrag bzw. das gewünschte Carnet | ||
| + | :Klicken Sie auf den Button '''Mobil''' | ||
| + | :Das Modul "Mobil Buchen" öffnen sich. | ||
| + | :*Wenn sich die Seite "Mobil buchen mit BHT-Scannern" öffnet: Auf den Button '''Optionen''' klicken, den Scanner "Datalogic RIDA DBT6400" auswählen und auf '''Zurück''' klicken. | ||
| + | :Den Barcode "Daten senden" scannen. | ||
| + | :Die gescannten Nummern werden angezeigt. | ||
| + | :*Wenn die Option "Manuelle Eingabe zulassen" '''nicht''' eingeschaltet ist, beginnt der Vorgang nach einigen Sekunden automatisch. | ||
| + | :*Wenn die Option "Manuelle Eingabe zulassen" '''eingeschaltet''' ist, können Sie in das Eingabefeld noch manuell Inventarnummern eintragen. Um den Vorgang zu starten, klicken Sie auf '''Starten'''. | ||
== Einstellungen des Scanners == | == Einstellungen des Scanners == | ||
| + | |||
| + | Der Scanner kann auf zwei Arten betrieben werden: | ||
| + | |||
| + | ;Direkt-Modus | ||
| + | :Nach dem Scannen werden die gescannten Daten '''sofort''' an die Tastatur-Schnittstelle des Rechners geschickt. | ||
| + | :In [[REFLEX]] bzw. [[GEVAS-Professional]] muss der Eingabecursor dabei in einem gelben Eingabefeld stehen. | ||
| + | :Das Programm weiß dabei nicht, ob die Nummer eingegeben oder abgescannt wurde. | ||
| + | |||
| + | ;Batch-Modus | ||
| + | :Die gescannten Nummern werden im Scanner gespeichert. | ||
| + | :Bei Bedarf wird aus [[REFLEX]] bzw. [[GEVAS-Professional]] das Modul "Mobil Buchen" gestartet (Button '''Mobil'''). | ||
| + | :Man scannt den speziellen Barcode "Daten senden", die Daten werden übertragen. | ||
| + | |||
| + | *Der Scanner sollte den '''manuellen Batch-Mode''' eingestellt haben, wenn er die gescannten Daten '''speichern''' und '''bei Bedarf''' abliefern soll. | ||
| + | *Der '''automatische Batch-Mode''' ist nicht empfehlenswert. Hierbei liefert der Scanner die Daten sofort ab, wenn eine Bluetooth-Verbindung besteht. | ||
| + | :Da hierbei nicht sichergestellt ist, dass das Modul "Mobil Buchen" gestartet ist und Daten erwartet, würden die Daten irgendwo im Nirgendwo landen und danach vom Scanner gelöscht werden! Nicht gut! | ||
| + | |||
| + | Beachten Sie die Hinweise im Artikel [[Grundlegende Einstellungen Datalogic RIDA]] | ||
| + | |||
| + | == Links == | ||
| + | |||
| + | * [[Mobile BHT|Mobiles Buchen mit Scannern]] | ||
| + | |||
| + | * [[Mobile BHT Scannerdaten einlesen]] | ||
| + | |||
| + | * [[Grundlegende Einstellungen Datalogic RIDA]] | ||
Aktuelle Version vom 19. Dezember 2017, 23:50 Uhr
Inhaltsverzeichnis
1 Allgemeines
Mit REFLEX oder GEVAS-Professional können Sie auch den Scanner DataLogic RIDA DBT6400© benutzen.
Dieser Scanner wird per Bluetooth© mit dem Rechner verbunden. Er liefert die gescannten Daten über eine "HID" (Human Input Device) an den Rechner, also über die Tastatur.
Standardmäßig ist der Scanner so eingestellt, dass die Daten nach dem Scannen sofort an den verbundenen Rechner geschickt werden.
Man kann den Scanner auf den sog. "Batch-Mode" stellen. Hierbei speichert der Scanner die gescannten Nummern (max. 2000 Nummern) und sendet sie dann komplett an den Rechner.
Hierbei ist es empfehlenswert, den sog. "Manuellen Batch-Mode" einzustellen. Hierbei sendet der Scanner die Daten nicht sofort, wenn er eine Verbindung zum Rechner hat, sondern erst, wenn ein bestimmter Barcode zum "Senden" gescannt wurde.
2 Scannen
Der Scanner hat nur 3 Tasten:
| Taste | Funktion |
|---|---|
| 1 | Schaltet den Scanner ein.
Ein rotes Kreuz und Rechteck wird projiziert, das den Scan-Bereich anzeigt. Der Scanner kann sowohl 1D-Codes (Barcodes) als auch 2D-Codes (QR-Code o.ä.) lesen. Nach einiger Zeit geht der Scanner in den Sleep-Mode. Drücken Sie die Taste (1) ein paar Sekunden, um den Scanner wieder hochzufahren. Wenn die Bluetooth-Verbindung zuvor eingerichtet war, wird diese automatisch wieder hergestellt! |
| 2 | Um den Speicher zu löschen, diese Taste mehrere Sekunden gedrückt halten. |
| 3 | Bluetooth-Verbindung mit dem Rechner herstellen.
Wenn die Bluetooth-Verbindung noch nicht eingerichtet war, muss man diese am Rechner einrichten:
|
- Scannen
- Drücken Sie die Taste (1). Ein rotes Kreuz und Rechteck wird projiziert, das den Scan-Bereich anzeigt.
- Der Scanner kann sowohl 1D-Codes (Barcodes) als auch 2D-Codes (QR-Code o.ä.) lesen.
- Verbindung mit dem Rechner herstellen.
- Drücken Sie am Scanner die Taste (3).
- Schalten Sie am Rechner über die Systemsteuerung Bluetooth ein und fügen Sie eine neues Gerät hinzu.
- Wählen Sie das Gerät "HID RIDA DBT6400" aus.
- Wenn die Verbindung hergestellt wurde, lassen Sie das Gerät immer verbunden!
- Wenn sich der Scanner aus dem Empfangsbereich entfernt (ca. 50 m, je nach Umgebung auch weniger) wird die Verbindung getrennt, das Gerät ist dem Rechner aber noch bekannt. Wenn der Scanner wieder in den Empfangsbereich kommt wird die Verbindung wieder hergestellt.
- Daten an Rechner senden
- Wählen Sie den gewünschten Programmteil (Lagerausgabe, -Rücknahme, Carnet usw.)
- Wählen Sie ggf. den gewünschten Auftrag bzw. das gewünschte Carnet
- Klicken Sie auf den Button Mobil
- Das Modul "Mobil Buchen" öffnen sich.
- Wenn sich die Seite "Mobil buchen mit BHT-Scannern" öffnet: Auf den Button Optionen klicken, den Scanner "Datalogic RIDA DBT6400" auswählen und auf Zurück klicken.
- Den Barcode "Daten senden" scannen.
- Die gescannten Nummern werden angezeigt.
- Wenn die Option "Manuelle Eingabe zulassen" nicht eingeschaltet ist, beginnt der Vorgang nach einigen Sekunden automatisch.
- Wenn die Option "Manuelle Eingabe zulassen" eingeschaltet ist, können Sie in das Eingabefeld noch manuell Inventarnummern eintragen. Um den Vorgang zu starten, klicken Sie auf Starten.
3 Einstellungen des Scanners
Der Scanner kann auf zwei Arten betrieben werden:
- Direkt-Modus
- Nach dem Scannen werden die gescannten Daten sofort an die Tastatur-Schnittstelle des Rechners geschickt.
- In REFLEX bzw. GEVAS-Professional muss der Eingabecursor dabei in einem gelben Eingabefeld stehen.
- Das Programm weiß dabei nicht, ob die Nummer eingegeben oder abgescannt wurde.
- Batch-Modus
- Die gescannten Nummern werden im Scanner gespeichert.
- Bei Bedarf wird aus REFLEX bzw. GEVAS-Professional das Modul "Mobil Buchen" gestartet (Button Mobil).
- Man scannt den speziellen Barcode "Daten senden", die Daten werden übertragen.
- Der Scanner sollte den manuellen Batch-Mode eingestellt haben, wenn er die gescannten Daten speichern und bei Bedarf abliefern soll.
- Der automatische Batch-Mode ist nicht empfehlenswert. Hierbei liefert der Scanner die Daten sofort ab, wenn eine Bluetooth-Verbindung besteht.
- Da hierbei nicht sichergestellt ist, dass das Modul "Mobil Buchen" gestartet ist und Daten erwartet, würden die Daten irgendwo im Nirgendwo landen und danach vom Scanner gelöscht werden! Nicht gut!
Beachten Sie die Hinweise im Artikel Grundlegende Einstellungen Datalogic RIDA