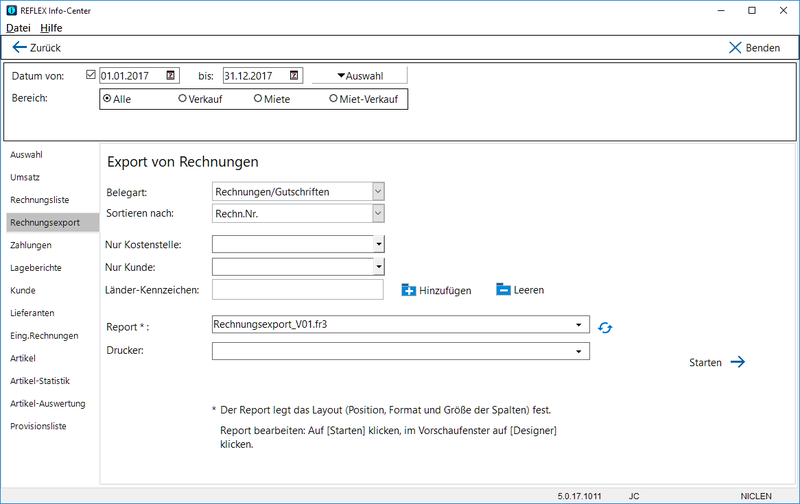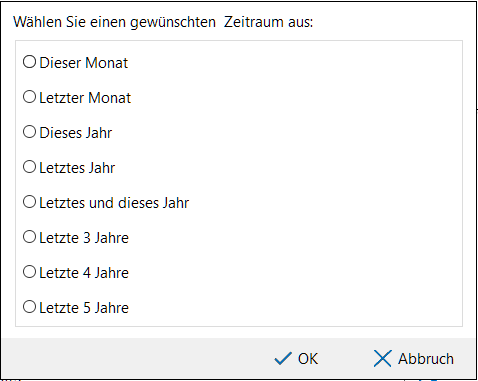REFLEX InfoCenter Rechnungsexport: Unterschied zwischen den Versionen
(→Filter) |
|||
| Zeile 21: | Zeile 21: | ||
Bevor man den Vorgang startet, kann man noch einige Filter setzen, um den Export einzugrenzen: | Bevor man den Vorgang startet, kann man noch einige Filter setzen, um den Export einzugrenzen: | ||
| + | |||
| + | === Datum von-bis === | ||
| + | |||
| + | Geben Sie oben das Datum von-bis an. Diese Angabe bezieht sich auf das Rechnungsdatum. | ||
| + | |||
| + | Mit dem Button '''Auswahl''' können Sie wählen: | ||
| + | |||
| + | [[Datei:REFLEX_InfoCenter_AuswahlDatum_01.png]] | ||
| + | |||
| + | |||
| + | === Bereich === | ||
| + | |||
| + | |||
=== Belegart === | === Belegart === | ||
| Zeile 52: | Zeile 65: | ||
Legen Sie optional eines oder mehrere Länderkennzeichen fest. Ohne Angabe werden alle Daten exportiert. | Legen Sie optional eines oder mehrere Länderkennzeichen fest. Ohne Angabe werden alle Daten exportiert. | ||
| − | |||
| − | |||
| − | |||
== Links == | == Links == | ||
Version vom 5. November 2017, 21:48 Uhr
Inhaltsverzeichnis
1 Allgemeines
Auf der Register-Seite "Rechnungsexport" kann man Daten aus den Rechnungspositionen exportieren:
2 Das Prinzip
Die Struktur des Exports (also die Spalten der Export-Datei) wird über eine Report-Datei festgelegt, die mit FastReport© erstellt bzw. geändert werden kann.
Der Report beinhaltet nur die Spalten, die exportiert werden sollen und die Überschriften dazu.
Wenn man den Report ändern möchte, klickt man zuerst auf Vorschau. Wenn der Report erstellt wurde, klickt man auf den Button Designer.
- Dazu benötigt man das Zugriffsrecht "ReportDesigner"!
3 Filter
Bevor man den Vorgang startet, kann man noch einige Filter setzen, um den Export einzugrenzen:
3.1 Datum von-bis
Geben Sie oben das Datum von-bis an. Diese Angabe bezieht sich auf das Rechnungsdatum.
Mit dem Button Auswahl können Sie wählen:
3.2 Bereich
3.3 Belegart
Hier kann man verschiedene Belegarten auswählen:
- OP Rechnungen
- OP Rechnungen/Gutschriften
- Rechnungen/Gutschriften
- Rechnungen
- Gutschriften
- Storno
3.4 Sortieren nach
Legen Sie hier die Reihenfolge fest, in der die Daten exportiert werden sollen.
3.5 Nur Kostenstelle
Legen Sie optional die Kostenstelle fest. Ohne Angabe werden alle Daten exportiert.
3.6 Nur Kunde
Legen Sie optional den Kunden fest. Ohne Angabe werden alle Daten exportiert.
3.7 Länder-Kennzeichen
Legen Sie optional eines oder mehrere Länderkennzeichen fest. Ohne Angabe werden alle Daten exportiert.