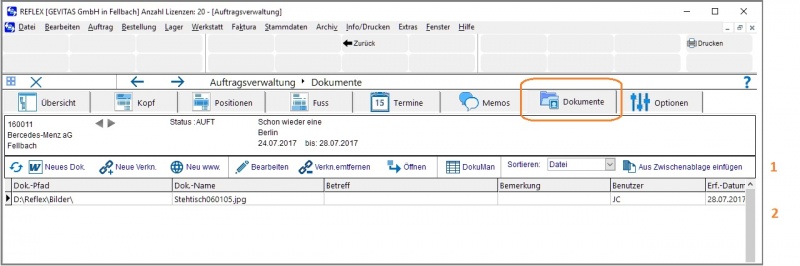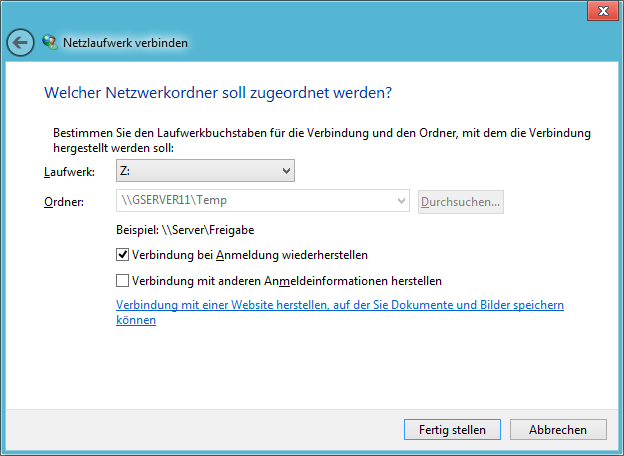REFLEX Auftragsdokumente: Unterschied zwischen den Versionen
(→Dokumentenverwaltung) |
(→Dokumentenverwaltung) |
||
| (2 dazwischenliegende Versionen desselben Benutzers werden nicht angezeigt) | |||
| Zeile 18: | Zeile 18: | ||
Öffnen Sie das Dokumenten-Fenster mit einem Klick auf die Registerseite „Dokumente“: | Öffnen Sie das Dokumenten-Fenster mit einem Klick auf die Registerseite „Dokumente“: | ||
| − | [[Datei:REFLEX Auftragsverwaltung Dokumenteverwaltung.jpg]] | + | [[Datei:REFLEX Auftragsverwaltung Dokumenteverwaltung.jpg|800px]] |
{| class="wikitable" style="text-align: left;" | {| class="wikitable" style="text-align: left;" | ||
| Zeile 26: | Zeile 26: | ||
;Neues Dok. | ;Neues Dok. | ||
:Wenn Sie ein neues Dokument für den Auftrag erstellen wollen, klicken Sie auf diese Schaltfläche. | :Wenn Sie ein neues Dokument für den Auftrag erstellen wollen, klicken Sie auf diese Schaltfläche. | ||
| + | |||
;Neue Verkn. | ;Neue Verkn. | ||
:Wenn Sie eine Datei auf Ihrem PC oder einem internen Server verknüpfen wollen, so klicken Sie auf [Neu]. Der Standard-Öffnen-Dialog von Windows ermöglicht Ihnen danach, ein Dokument auszuwählen. | :Wenn Sie eine Datei auf Ihrem PC oder einem internen Server verknüpfen wollen, so klicken Sie auf [Neu]. Der Standard-Öffnen-Dialog von Windows ermöglicht Ihnen danach, ein Dokument auszuwählen. | ||
| + | |||
;Neu www | ;Neu www | ||
:Wenn Sie eine Datei aus dem Internet oder eine Internet-Seite verknüpfen wollen, so klicken Sie auf [neu www...]. In diesem Fall öffnet sich ein programminterner Internet-Browser, mit dem Sie eine beliebige Seite auswählen können. Mit [OK] übernehmen Sie die Verknüpfung des Internet-Dokuments. | :Wenn Sie eine Datei aus dem Internet oder eine Internet-Seite verknüpfen wollen, so klicken Sie auf [neu www...]. In diesem Fall öffnet sich ein programminterner Internet-Browser, mit dem Sie eine beliebige Seite auswählen können. Mit [OK] übernehmen Sie die Verknüpfung des Internet-Dokuments. | ||
| − | + | ||
| − | |||
;Bearbeiten | ;Bearbeiten | ||
:Mit dieser Schaltfläche können Sie den Betreff und die Bemerkung zu der Verknüpfung bearbeiten. | :Mit dieser Schaltfläche können Sie den Betreff und die Bemerkung zu der Verknüpfung bearbeiten. | ||
| − | ; | + | |
| + | ;Verkn. entfernen | ||
:Hiermit löschen Sie die markierte Verknüpfung. | :Hiermit löschen Sie die markierte Verknüpfung. | ||
| − | ; | + | |
| + | ;Öffnen | ||
| + | :Hiermit können Sie das markierte Dokument öffnen. | ||
| + | |||
| + | ;Doku.Verw. | ||
:Diese Schaltfläche öffnet den Dokumenten-Manager. | :Diese Schaltfläche öffnet den Dokumenten-Manager. | ||
| + | |||
| + | ;Aus Zwischenablage einfügen | ||
| + | :Hiermit können Sie eine Datei aus der Zwischenablage einfügen und eine Verknüpfung dazu erstellen. | ||
| + | |||
| + | ;Dokumenten-Unterordner | ||
| + | :Hiermit können Sie den Unterordner für Dokumente festlegen (nur mit Admin-Rechten). | ||
|- valign="top" | |- valign="top" | ||
|'''2''' | |'''2''' | ||
| − | |Hier werden alle verknüpften Dokumente zu diesem Auftrag angezeigt. | + | |Hier werden alle verknüpften Dokumente zu diesem Auftrag in einer Tabelle angezeigt. |
|} | |} | ||
| − | |||
| − | |||
| − | |||
| − | |||
| − | |||
| − | |||
| − | |||
| − | |||
| − | |||
| − | |||
| − | |||
| − | |||
| − | |||
| − | |||
| − | |||
| − | |||
| − | |||
| − | |||
| − | |||
| − | |||
| − | |||
| − | |||
| − | |||
| − | |||
| − | |||
| − | |||
| − | |||
| − | |||
| − | |||
| − | |||
| − | |||
| − | |||
| − | |||
| − | |||
| − | |||
| − | |||
| − | |||
| − | |||
| − | |||
| − | |||
| − | |||
| − | |||
| − | |||
| − | |||
| − | |||
| − | |||
| − | |||
| − | |||
| − | |||
| − | |||
| − | |||
| − | |||
| − | |||
| − | |||
| − | |||
| − | |||
| − | |||
| − | |||
| − | |||
| − | |||
| − | |||
| − | |||
| − | |||
| − | |||
| − | |||
| − | |||
| − | |||
| − | |||
| − | |||
| − | |||
| − | |||
| − | |||
| − | |||
| − | |||
| − | |||
| − | |||
| − | |||
| − | |||
| − | |||
| − | |||
| − | |||
| − | |||
| − | |||
| − | |||
| − | |||
| − | |||
| − | |||
| − | |||
| − | |||
| − | |||
| − | |||
| − | |||
| − | |||
| − | |||
| − | |||
| − | |||
== Wichtiger Hinweis == | == Wichtiger Hinweis == | ||
Aktuelle Version vom 28. Juli 2017, 16:33 Uhr
Inhaltsverzeichnis
1 Dokumente
Sie können an einen Auftrag beliebig viele Dokumente für interne Zwecke anhängen. Ein Dokument ist eine Datei mit einer bestimmten Datei-Endung, z. B. DOC, XLS, PDF usw. Sie können eine beliebige Datei-Art als Dokument an einen Auftrag anhängen. Öffnen können Sie das Dokument jedoch nur, wenn auf Ihrem PC ein Programm installiert ist, das diese Datei-Art kennt!
Das Dokument selbst wird nicht in der REFLEX-Datenbank gespeichert, sondern nur der Pfad/Dateiname! Bei internen Dokumenten wird der Pfad und der Dateiname getrennt gespeichert, bei Internet-Dokumenten nur der komplette Dokumentenname (URL).
1.1 Dokumentenverwaltung
Sie können an einen Auftrag beliebig viele Dokumente für interne Zwecke anhängen/verknüpfen. Ein Dokument ist eine Datei mit einer bestimmten Datei-Endung, z. B. DOC, XLS, PDF usw. Sie können eine beliebige Datei-Art als Dokument an einen Auftrag anhängen. Öffnen können Sie das Dokument jedoch nur, wenn auf Ihrem Rechner ein Programm installiert ist, das diese Datei-Art kennt!
Das Dokument selbst wird nicht in der REFLEX-Datenbank gespeichert, sondern nur der Pfad/Dateiname! Bei internen Dokumenten wird der Pfad und der Dateiname getrennt gespeichert, bei Internet-Dokumenten nur der komplette Dokumentenname (URL).
Das Dokument kann dabei eine Datei im Intranet oder Internet sein.
- Für die Verknüpfung von internen Dateien und Internet-Dateien gibt es zwei verschiedene Schaltflächen!
- Beachten Sie auch die Hinweise zu den Memos.
Öffnen Sie das Dokumenten-Fenster mit einem Klick auf die Registerseite „Dokumente“:
| 1 | Mit diesen Schaltflächen können Sie eine neue Dokumentenverknüpfung festlegen, eingeben, eine bestehende bearbeiten oder löschen.
|
| 2 | Hier werden alle verknüpften Dokumente zu diesem Auftrag in einer Tabelle angezeigt. |
2 Wichtiger Hinweis
Wenn Sie Dokumente verknüpfen, die auf einem Server in Ihrem lokalen Netzwerk liegen, sollten Sie die Verknüpfungen nicht mit dem Server-Namen machen! Besser ist es, ein Netzwerklaufwerk mit dem Server/Ordner zu verbinden und die Verknüpfung über einen Laufwerksbuchstaben zu machen!
Beispiel:
Grund:
- Wenn der Server aus irgendeinem Grund ausgetauscht wird und der neue Server einen anderen Namen hat, funktionieren alle Dokumenten-Verknüpfungen nicht mehr!
- Wurden die Dokumenten-Verknüpfungen über einen Laufwerksbuchstaben hergestellt, muss man nur das Netzwerklaufwerk ändern (am Besten zentral durch einen Anmelde-Script), und alle Dokumenten-Verknüpfungen funktionieren!