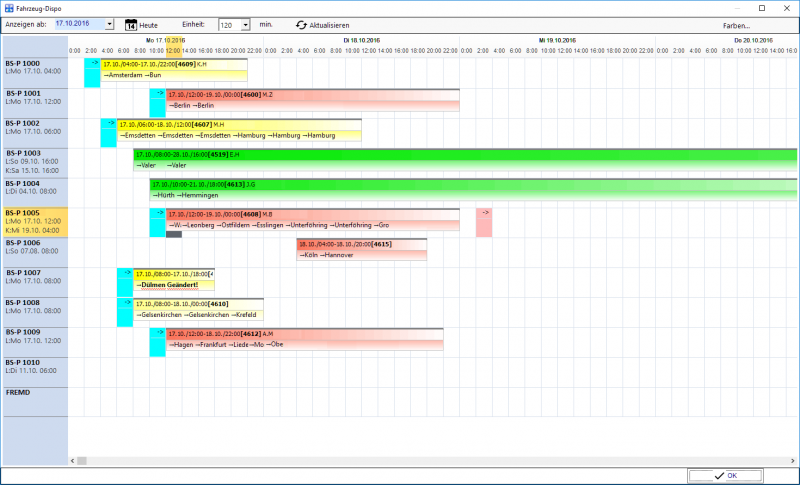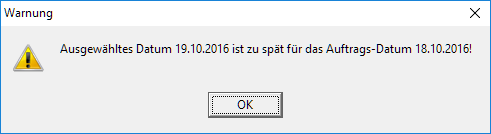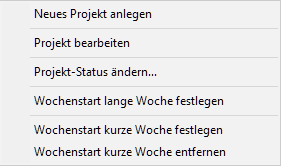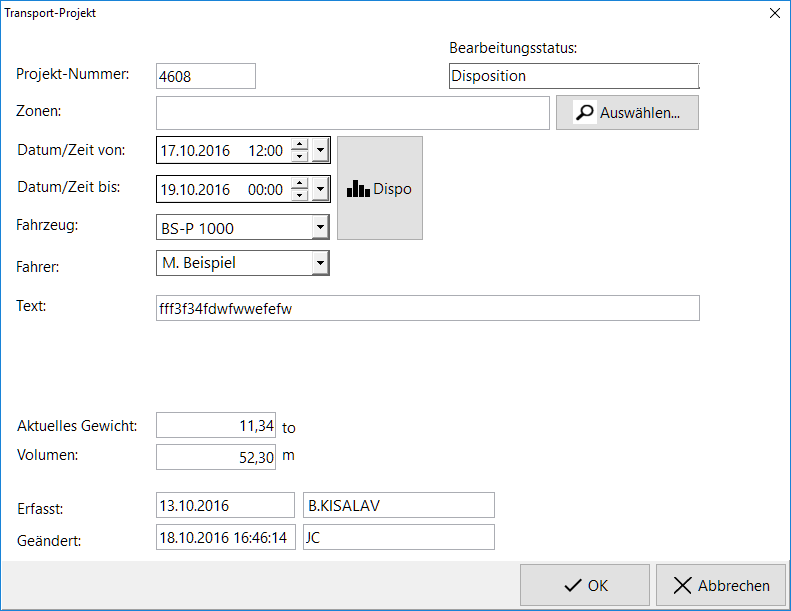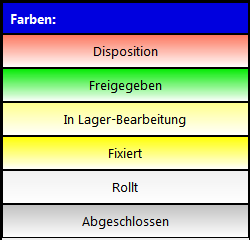REFLEX Transport-Logistik Fahrzeug-Dispo: Unterschied zwischen den Versionen
(→Wochenstart kurze Woche entfernen) |
|||
| (5 dazwischenliegende Versionen desselben Benutzers werden nicht angezeigt) | |||
| Zeile 6: | Zeile 6: | ||
Es wird eine grafische Anzeige benutzt, die die Fahrzeuge in der Zeitachse darstellt. | Es wird eine grafische Anzeige benutzt, die die Fahrzeuge in der Zeitachse darstellt. | ||
| + | |||
| + | === Fahrzeuge === | ||
| + | |||
| + | In der Spalte links werden die vorhandenen Fahrzeuge aufgeführt. Die Fahrzeuge werden in REFLEX unter Stammdaten⇒'''Personen, Ressourcen, Fahrzeuge''' angelegt. Es werden nur die Ressourcen angezeigt, die als "Fahrzeug" deklariert wurden. | ||
| + | |||
| + | |||
| + | === Balken === | ||
| + | |||
| + | Die Balken stellen die Transport-Projekte in der Zeitachse dar. | ||
| + | |||
| + | Die Farben werden [[REFLEX_Transport-Logistik_Fahrzeug-Dispo#Farben|hier]] beschrieben. | ||
| + | |||
| + | In der Überschrift des Balkens wird angezeigt: | ||
| + | |||
| + | * Der Zeitraum des Transports (Datum von-Bis) | ||
| + | * Die Projekt-Nummer in eckigen Klammern | ||
| + | * Der Name des Fahrers | ||
| + | * Die Projekt-Bemerkung (manuell eingebbarer Text) | ||
| + | |||
| + | Im Balken selbst werden die Orte aufgeführt, die das Projekt umfasst. | ||
| + | |||
| + | ;Hinweis | ||
| + | :Wenn Sie links in der Spalte auf ein Fahrzeug klicken, können Sie die Höhe der Balken vergrößern, um mehr Informationen im Balken zu sehen. | ||
| + | |||
| + | |||
Beispiel: | Beispiel: | ||
[[Datei:TransportLogistik_FahrzeugDispo_Bsp.png|800px]] | [[Datei:TransportLogistik_FahrzeugDispo_Bsp.png|800px]] | ||
| + | |||
| + | |||
| + | Die Balken dienen dabei nicht nur zur Anzeige sondern können auch per Drag And Drop dazu verändert werden: | ||
| + | |||
| + | * Einen anderen Zeitraum für den Transport festlegen | ||
| + | * Die Dauer des Transports verlängern oder verkürzen | ||
| + | * Ein anderes Fahrzeug für den Transport festlegen | ||
| + | |||
| + | Dazu klickt man das Projekt (den Balken) zuerst mit der linken Maustaste an. Wenn man nun mit dem Mauszeiger auf die Überschrift des Balkens fährt, ändert sich der Mauszeiger in | ||
| + | |||
| + | [[Datei:TransportLogistik_Mauszeiger_verschieben.png]] | ||
| + | |||
| + | Drücken/halten Sie die linke Maustaste und verschieben dann den Balken in die gewünschte Richtung. | ||
| + | |||
| + | |||
| + | |||
=== Anderes Fahrzeug verwenden === | === Anderes Fahrzeug verwenden === | ||
| Zeile 64: | Zeile 105: | ||
=== Wochenstart kurze Woche festlegen === | === Wochenstart kurze Woche festlegen === | ||
| + | Hiermit können Sie den Wochenstart für den Fahrer des Fahrzeugs für eine kurze Woche festlegen. | ||
=== Wochenstart kurze Woche entfernen === | === Wochenstart kurze Woche entfernen === | ||
| − | Hiermit können Sie den Wochenstart für den Fahrer des Fahrzeugs für eine kurze Woche | + | Hiermit können Sie den Wochenstart für den Fahrer des Fahrzeugs für eine kurze Woche wieder entfernen. |
== Farben == | == Farben == | ||
Aktuelle Version vom 18. Oktober 2016, 17:17 Uhr
Inhaltsverzeichnis
1 Allgemeines
Mit der Fahrzeug-Dispo können Sie Ihre Fahrzeuge disponieren.
2 Anzeige
Es wird eine grafische Anzeige benutzt, die die Fahrzeuge in der Zeitachse darstellt.
2.1 Fahrzeuge
In der Spalte links werden die vorhandenen Fahrzeuge aufgeführt. Die Fahrzeuge werden in REFLEX unter Stammdaten⇒Personen, Ressourcen, Fahrzeuge angelegt. Es werden nur die Ressourcen angezeigt, die als "Fahrzeug" deklariert wurden.
2.2 Balken
Die Balken stellen die Transport-Projekte in der Zeitachse dar.
Die Farben werden hier beschrieben.
In der Überschrift des Balkens wird angezeigt:
- Der Zeitraum des Transports (Datum von-Bis)
- Die Projekt-Nummer in eckigen Klammern
- Der Name des Fahrers
- Die Projekt-Bemerkung (manuell eingebbarer Text)
Im Balken selbst werden die Orte aufgeführt, die das Projekt umfasst.
- Hinweis
- Wenn Sie links in der Spalte auf ein Fahrzeug klicken, können Sie die Höhe der Balken vergrößern, um mehr Informationen im Balken zu sehen.
Beispiel:
Die Balken dienen dabei nicht nur zur Anzeige sondern können auch per Drag And Drop dazu verändert werden:
- Einen anderen Zeitraum für den Transport festlegen
- Die Dauer des Transports verlängern oder verkürzen
- Ein anderes Fahrzeug für den Transport festlegen
Dazu klickt man das Projekt (den Balken) zuerst mit der linken Maustaste an. Wenn man nun mit dem Mauszeiger auf die Überschrift des Balkens fährt, ändert sich der Mauszeiger in
Drücken/halten Sie die linke Maustaste und verschieben dann den Balken in die gewünschte Richtung.
2.3 Anderes Fahrzeug verwenden
Wenn Sie ein Transport-Projekt mit einem anderen Fahrzeug verwenden wollen, klicken Sie es mit der linken Maustaste an und halten die Maustaste gedrückt. Dann ziehen Sie die Maus zu dem gewünschten Fahrzeug und lassen die Maustaste los. Fertig!
2.4 Zeitraum ändern
Wenn Sie den Zeitraum eines Transport-Projekt ändern wollen, klicken Sie es mit der linken Maustaste an und halten die Maustaste gedrückt. Dann ziehen Sie den Balken mit gedrückter Maustaste bis zum gewünschten Zeitpunkt und lassen die Maustaste los. Fertig!
Wenn Sie einen Balken verschieben und loslassen, prüft das Programm, ob der gewählte Zeitpunkt zulässig ist. Dazu wird das niedrigste Auftrags-Transport-Datum aus dem Projekt gesucht und mit dem neu gewählten Datum verglichen. Wenn das gewählte Datum größer ist als das niedrigste Datum des Transport-Projekts, wird eine Fehlermeldung angezeigt...
...und die Auswahl wird verworfen, d.h. das Transport-Projekt wird zum ursprünglichen Zeitpunkt zurückversetzt!
3 Rechte Maustaste
Wenn Sie die rechte Maustaste klicken, öffnet sich dieses Popup-Menü:
3.1 Neues Projekt anlegen
Wenn Sie ein neues Projekt anlegen wollen, so markieren Sie zuerst mit der gedrückten linken Maustaste den gewünschten Zeitraum des Projektes (auf einem nicht belegten Feld).
Danach klicken Sie mit der rechten Maustaste und wählen aus dem Menü "Neues Projekt anlegen".
Das Projekt wird dann im ausgewählten Zeitraum mit dem angegebenen Fahrzeug angelegt und Sie können dann Aufträge in das Projekt einfügen.
3.2 Projekt bearbeiten
Über dieses Dialog-Fenster werden die Transport-Projekt-Daten angezeigt und können geändert werden:
- Es können nicht alle Felder geändert werden, so z.B. die Projekt-Nummer, das Gewicht/Volumen.
3.3 Projekt-Status ändern
Hiermit können Sie den Projekt-Status eines Transport-Projektes ändern.
Klicken Sie dazu zuerst auf das gewünschte Projekt (den Balken) und danach drücken Sie die rechte Maustaste!
3.4 Wochenstart lange Woche festlegen
Hiermit können Sie den Wochenstart für den Fahrer des Fahrzeugs für eine lange Woche festlegen.
3.5 Wochenstart kurze Woche festlegen
Hiermit können Sie den Wochenstart für den Fahrer des Fahrzeugs für eine kurze Woche festlegen.
3.6 Wochenstart kurze Woche entfernen
Hiermit können Sie den Wochenstart für den Fahrer des Fahrzeugs für eine kurze Woche wieder entfernen.
4 Farben
Die Farben der Balken haben folgende Bedeutung:
Die Funktion des Bearbeitungs-Status eines Transport-Projekts wird in REFLEX Transport-Projekt Bearbeitungsstatus beschrieben.