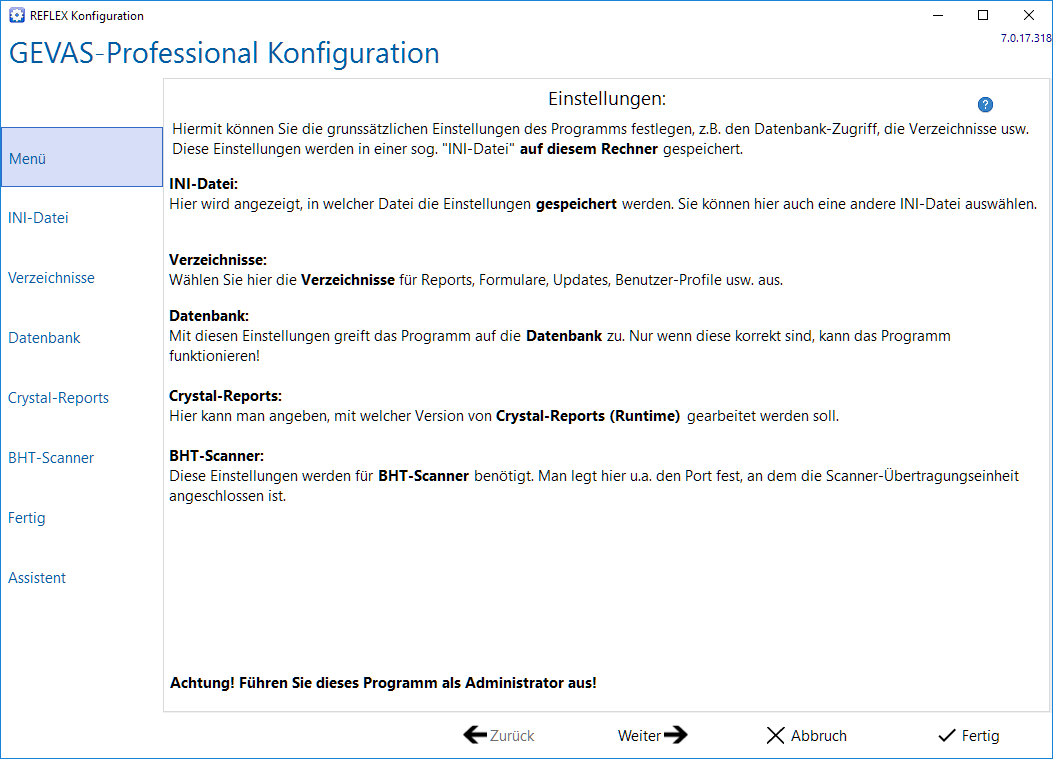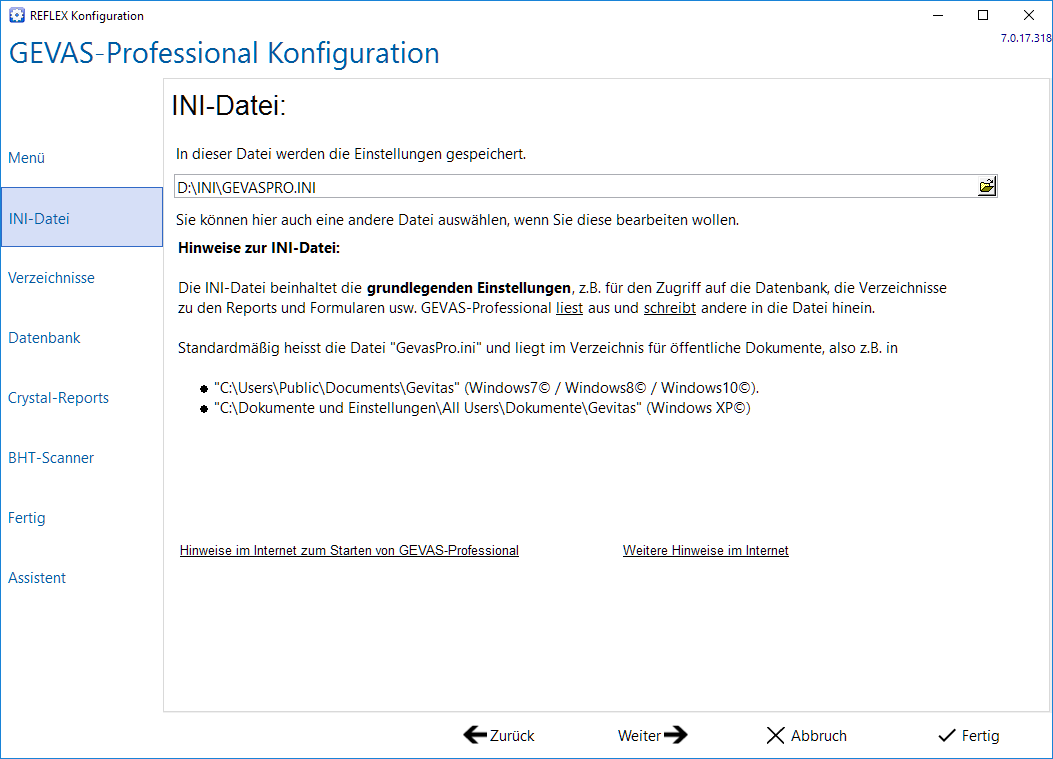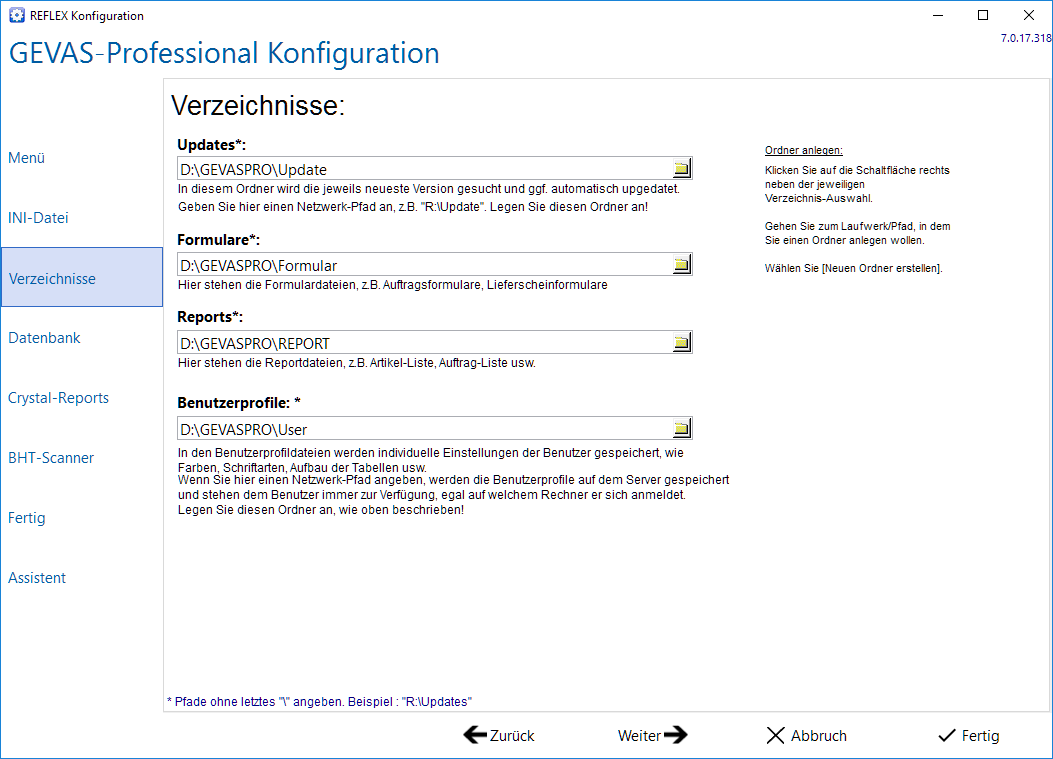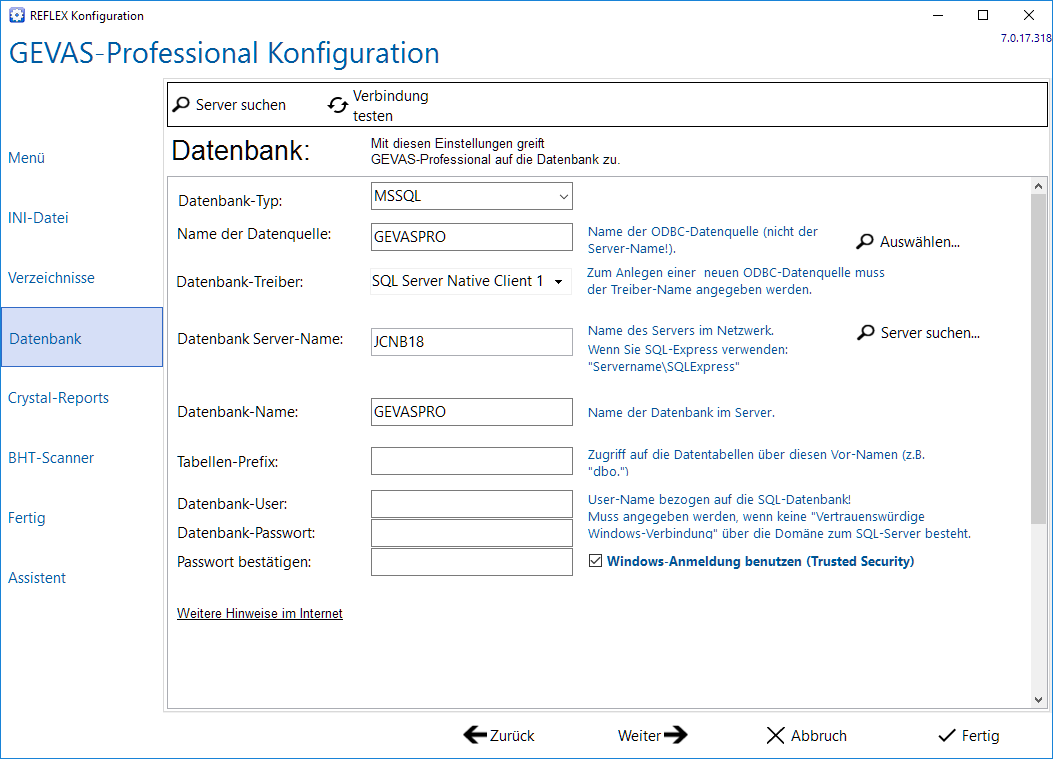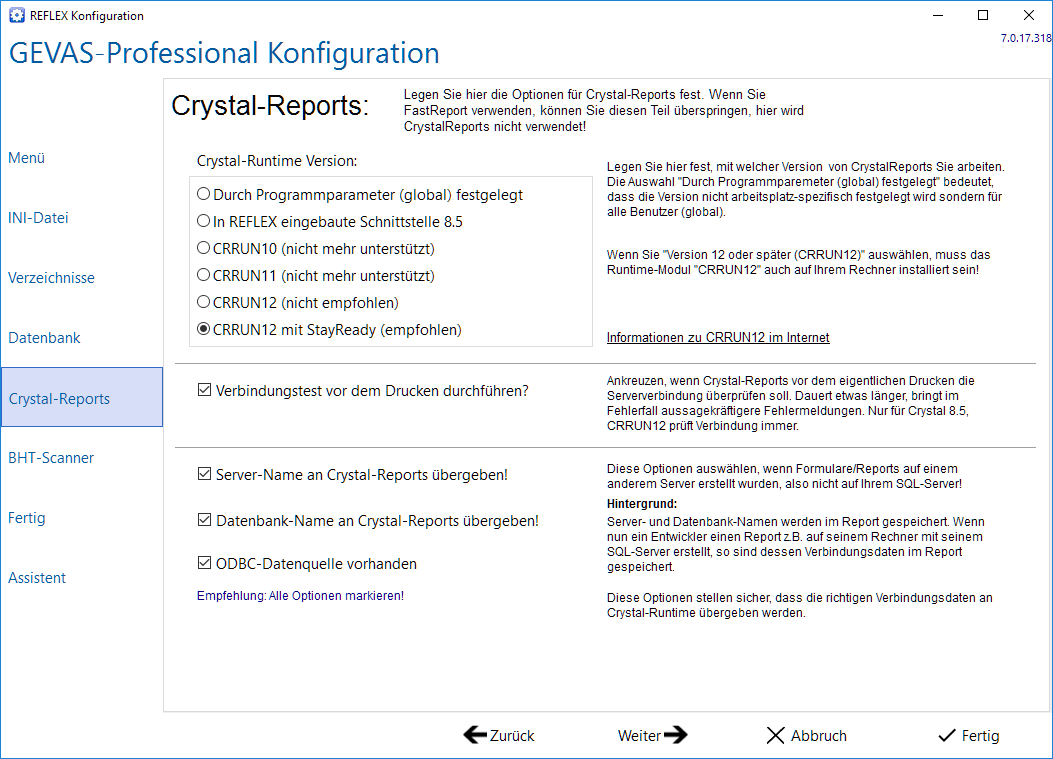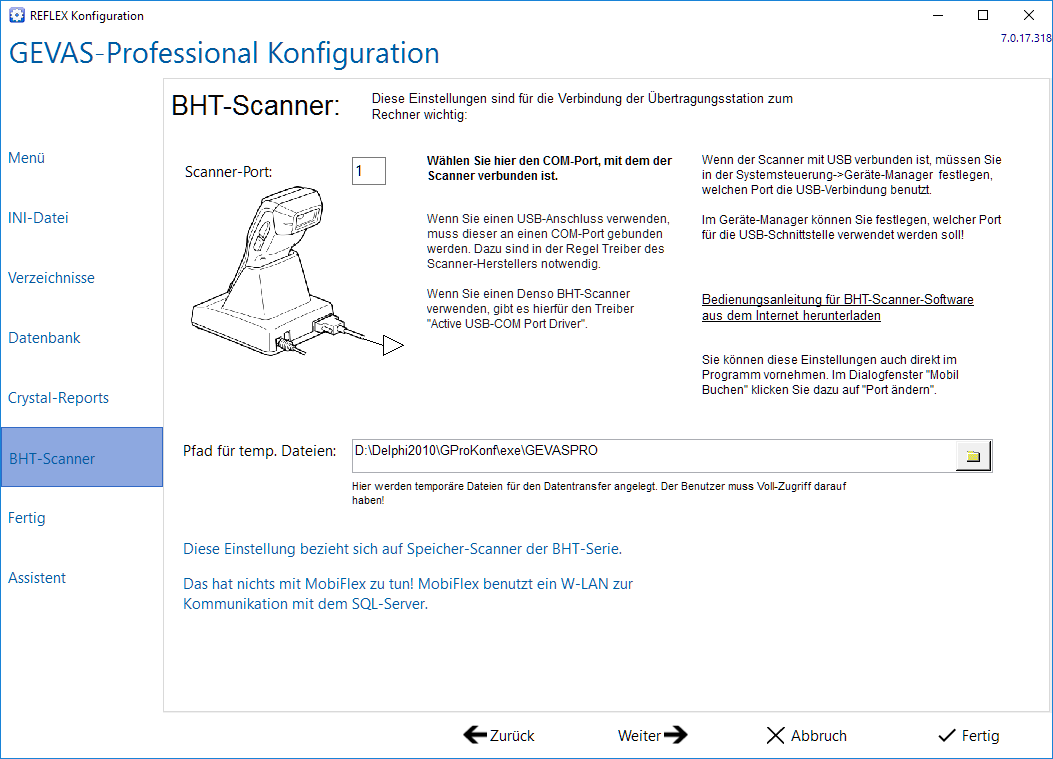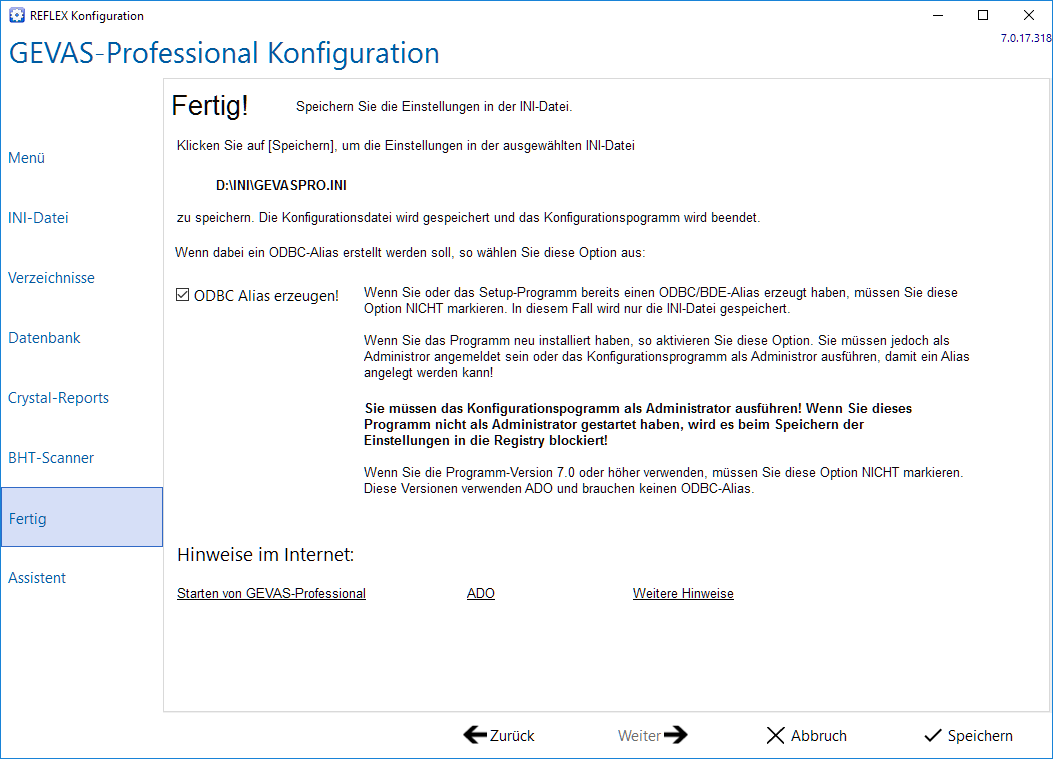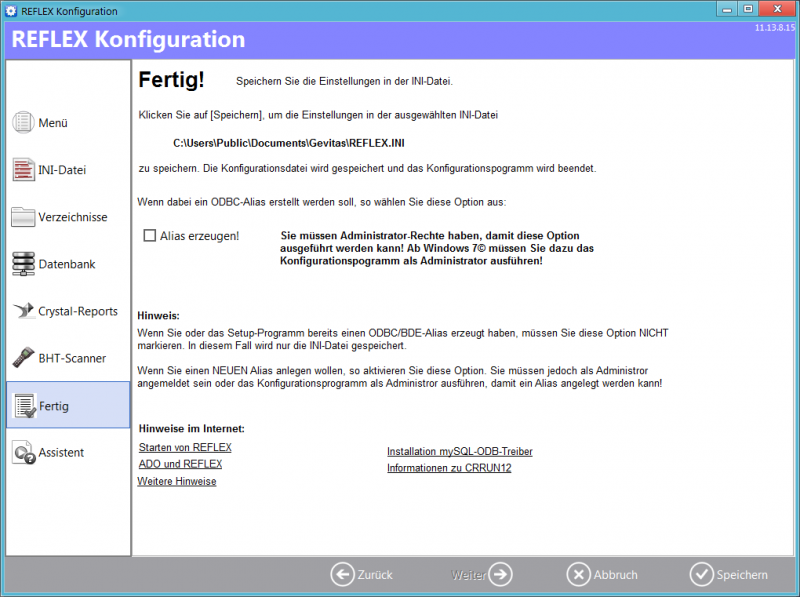GEVAS-Professional Konfiguration
Inhaltsverzeichnis
1 Allgemeines
Das Konfigurationsprogramm ("GProKonf.exe") wird aus dem Windows-Startmenü oder in GEVAS-Professional unter dem Menü Datei ⇒ Admin-Optionen ⇒ Konfiguration aufgerufen.
Mit dem Konfigurationsprogramm werden die grundsätzlichen Einstellungen für das Programm vorgenommen, wie z.B.
- Name des Datenbank-Servers
- Zugangsdaten zum Datenbank-Server
- Verzeichnisse, in denen die Report- und Formular-Dateien liegen
- Art und Einstellungen eines angeschlossenen Scanners
usw.
Die Einstellungen werden in einer sog. INI-Datei gespeichert.
2 Menü
Das Menü zeigt die Einstellungen an:
Am einfachsten ist es, wenn Sie die Schaltfläche Weiter klicken. Damit kommen Sie zu jeder Seite der Konfiguration. Sie können aber auch gezielt auf einen Reiter des Registers links klicken, um einen bestimmten Bereich auszuwählen.
Wenn Sie alle Angaben gemacht haben, klicken Sie auf Fertig und dann auf Speichern.
- Hinweis
- Das Register "CrystalReports" wird nicht angezeigt, wenn Sie mit der Version 7 oder höher und FastReport© arbeiten!
3 INI-Datei
Die Einstellungen werden in einer sog. INI-Datei gespeichert. Standardmäßig liegt die INI-Datei im Ordner Öffentliche Dokumente und darin im Unterordner Gevitas.
Hier wird die verwendete INI-Datei angezeigt:
Sie können eine andere INI-Datei auswählen.
4 Verzeichnisse
Hier werden die verwendeten Verzeichnisse festgelegt:
Normalerweise sollten diese Ordner auf einem Netzwerk-Server liegen!
- Wir empfehlen, für diese Ordner ein Netzwerk-Laufwerk zu verknüpfen und dafür einen Laufwerks-Buchstaben zu vergeben, z.B. "R:". Das hat den Vorteil, dass man bei einem Server-Wechsel nur zentral den Server-Namen der Verknüpfung ändern muss, die INI-Datei auf den jeweiligen Rechnern aber nicht ändern muss!
- Am Besten ist es, ein Netzwerk-Laufwerk zentral bei der Anmeldung eines Users an das Netzwerk/den Server einen Batch-Script auszuführen.
4.1 Pfad zu den Formularen
Formulare sind vorgefertigte Layouts für Angebote, Aufträge, Rechnungen usw. Diese Dateien werden normalerweise auf einem Server abgelegt. Das Programm legt hier für die verschiedenen Vorgänge (Auftrag, Faktura usw.) weitere Unterverzeichnisse an.
4.2 Pfad zu den Reports
Reports sind vorgefertigte Layouts für Auftragslisten, Artikellisten usw. Diese Dateien werden normalerweise auf einem Server abgelegt. Das Programm legt hier für die verschiedenen Vorgänge (Auftrag, Artikel, Faktura usw.) weitere Unterverzeichnisse an.
4.3 Pfad zu den lokalen Hilfe-Dateien
Diese können auch auf den Server kopiert werden, was den Vorteil hat, dass Hilfe-Updates zentral abgelegt werden und alle Benutzer davon sofort profitieren. Ab REFLEX 11 wird die Hilfe verstärkt über das Internet (die GEVITAS-Wiki) abgewickelt.
4.4 Pfad zu den Benutzer-Profilen
Benutzerprofile sind Dateien, in denen sich das Programm die benutzerspezifischen Einstellungen (Schriftarten, Farben, Aufbau der Tabellenansichten usw.) speichert. Diese Dateien haben die Endung ".gup" bzw. ".ggp" und werden normalerweise auf einem Server abgelegt, damit jeder Benutzer sein Profil zur Verfügung hat, egal, an welchem PC er sich anmeldet.
4.5 Pfad für das Programm
Der Pfad für das Programm wird automatisch vergeben und sollte nicht geändert werden.
5 Datenbank
Hier werden die Parameter für den Datenbank-Zugriff festgelegt:
5.1 Datenbank-Typ
Wählen Sie hier aus, welchen Datenbank-Typ Sie verwenden:
- MSSQL
- ORACLE
5.2 Datenbank-Treiber
Der zugehörige Datenbank-Treiber muss hier ausgewählt werden:
- SQL Server
- ORACLE
5.3 Datenbank-Servername
- MSSQL
- Geben Sie hier den Namen des Datenbank-Servers an.
- ORACLE
- Hier muss der Name des ORACLE-Services angegeben werden!
5.4 Datenbank-Name
Geben Sie hier den Datenbank-Namen ein. Standard ist "GEVASPRO".
5.5 Tabellen-Prefix
Nur bei ORACLE anzugeben. Unterscheidet dort die Datenbanken = Schemas.
5.6 Datenbank-User/-Passwort
Benutzername/Passwort für den SQL-Server. Muss nur abgegeben werden, wenn [_] Windows-Anmeldung' nicht aktiviert wird (s.u.).
5.7 Windows-Anmeldung benutzen eingeschaltet
Diese Option (nur bei MS-SQL-Server!) gibt an, dass für die Anmeldung an den SQL-Server die Windows-Anmeldung (an Domäne!) benutzt wird.
5.8 Windows-Anmeldung benutzen ausgeschaltet
Diese Option gibt an, dass für die Anmeldung an den SQL-Server ein bestimmter Benutzername und ein Passwort angegeben werden.
6 Crystal-Reports
Hier werden die Parameter für Crystal-Reports festgelegt:
- Hinweis
- Das Register "CrystalReports" wird nicht angezeigt, wenn Sie mit der Version 7 oder höher und FastReport© arbeiten!
7 BHT-Scanner
Scanner-Port, nur wenn mobile Datenerfassungsgeräte mit Speicher (BHT-Series) benutzt werden. Das hat nichts mit MobiFlex zu tun! MobiFlex benutzt ein W-LAN zur Kommunikation!
8 Fertig
Auf der letzen Seite der Konfiguration...
...aktivieren Sie die Option "Alias erstellen" und klicken auf Speichern. Die Konfigurationsdatei (INI-Datei) wird gespeichert.
Wenn Sie Version 7.0 oder später ohne ODBC/BDE verwenden, wird diese Option nicht angezeigt!
8.1 ODBC-Alias eintragen
Wenn Sie die Option 'Alias erzeugen gewählt haben, wird ein ODBC-Alias (ODBC Datenquellen-Name) in die ODBC eingetragen.
9 Manuellen Eintrag des Servers in den ODBC-Datenquellen
Das Installationsprogramm legt eigentlich den REFLEX-Alias in der ODBC automatisch an. Wenn das aus irgendeinem Grund nicht funktionierte oder wenn Sie diesen Vorgang abgebrochen hatten, müssen Sie die manuell machen.
- Öffnen Sie dazu auf dem PC die Systemsteuerung und darin die Verwaltung. Dann öffnen Sie „Datenquellen (ODBC)“.
- Klicken Sie auf „Hinzufügen“.
- Wählen Sie den Treiber aus, den Sie verwenden wollen. Für MSSQL heißt der "SQL Server", für mySQL "MySQL ODBC 3.51 Driver". Klicken Sie auf [Fertig stellen].
- Geben Sie der Datenquelle einen Namen, normalerweise "REFLEX".
- Tragen Sie unter „Server:“ den Namen Ihres Servers ein. Klicken Sie auf [Weiter].
- Wichtig für MSSQL:
- Wenn Sie mit einer benannten Instanz auf einem MSSQL-Server arbeiten, müssen Sie hier auch den Instanznamen mit angeben, z.B. SERVER\INSTANZ.
- Das Installationsprogramm von REFLEX legt optional eine Instanz REFLEX an. Sie müssen also hier angeben „MEINSERVER/REFLEX“!!!
- Wählen Sie die Authentifizierung:
- Mit Windows NT... bedeutet, dass der Server den Zugriff mit der Windows-Anmeldung kontrolliert. Der Benutzer muss eine Gruppe angehören, der im SQL-Server Zugriff auf die datenbank eingeräumt wurde.
- Mit SQl-Authentifizierung bedeutet, dass es einen speziellen SQL-Server-Benutzer gibt, mit dem man sich anmeldet. Dieser Benutzer muss natürlich auf dem SQL-Server angelegt worden sein.
- Wenn Sie einen bestehenden ODBC-Eintrag ändern wollen, so Doppelklicken Sie auf REFLEX.
Bestätigen Sie die Installation am Ende mit [OK].